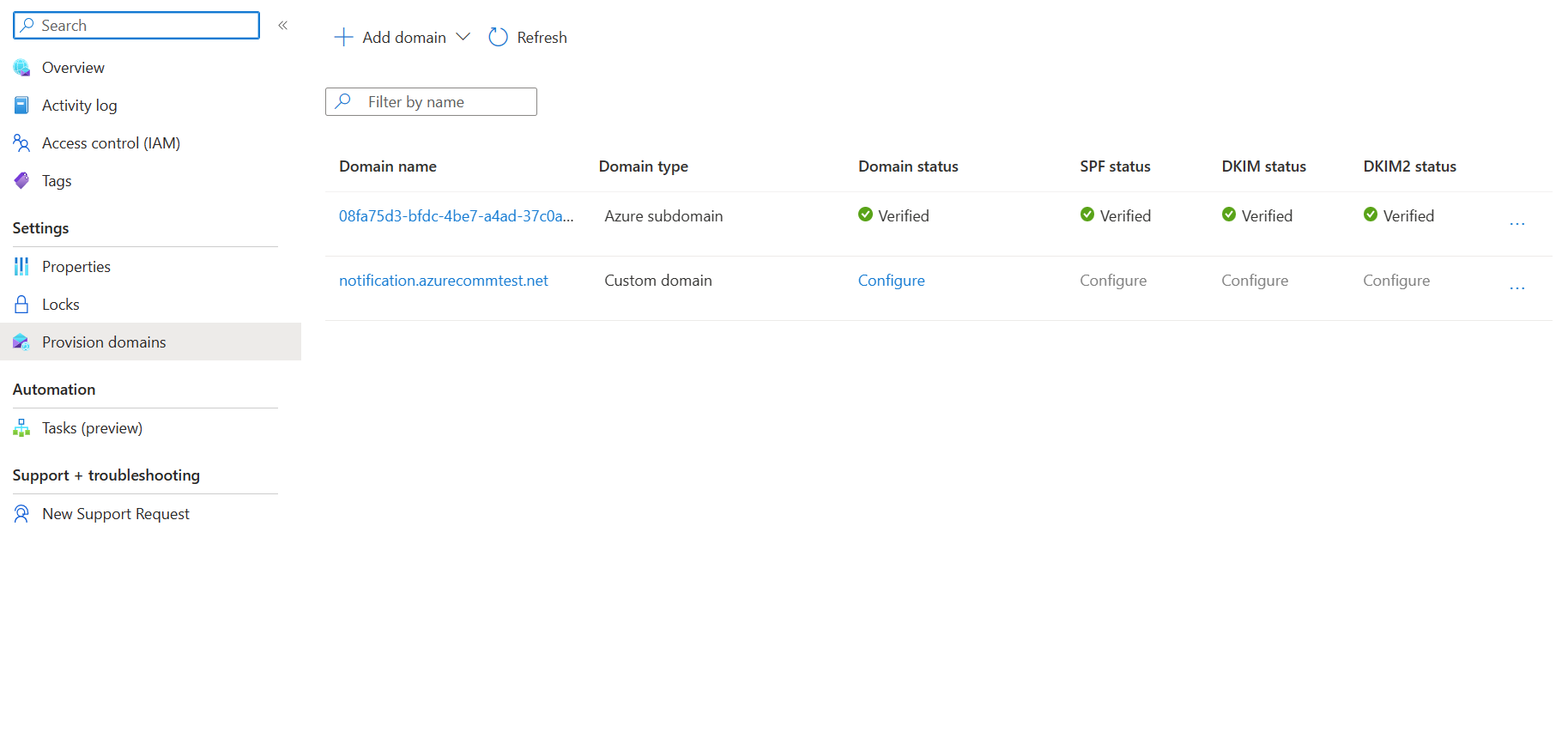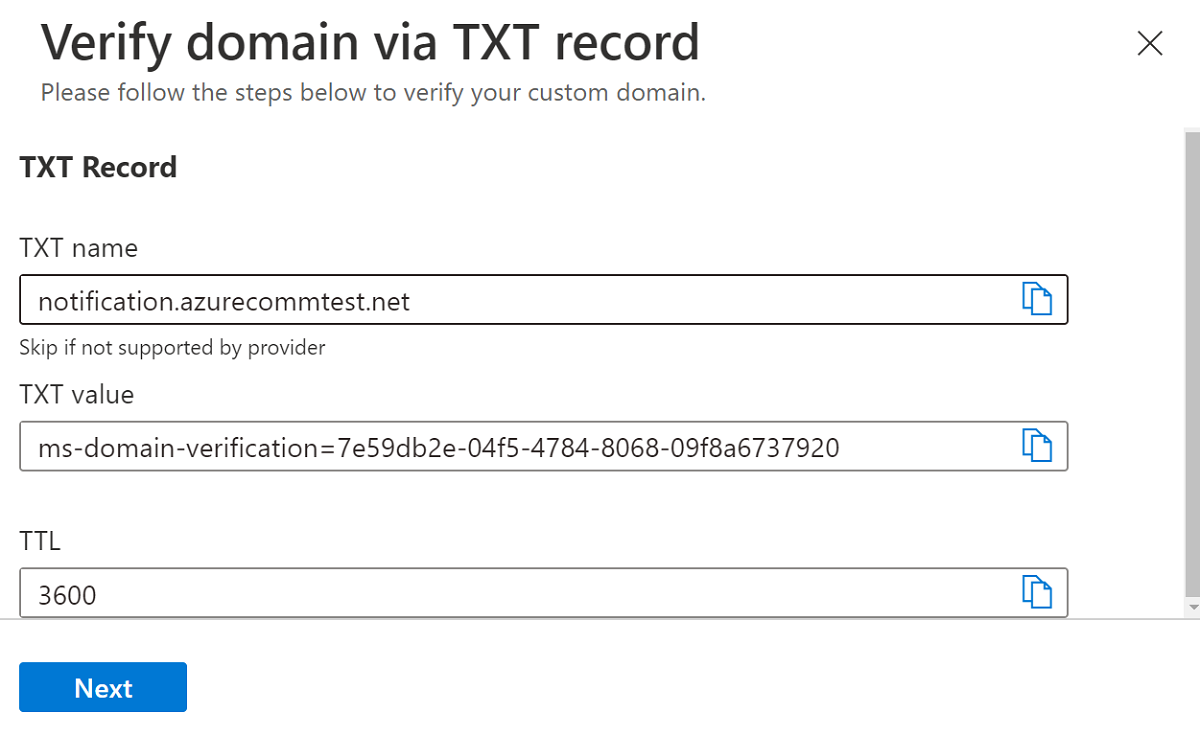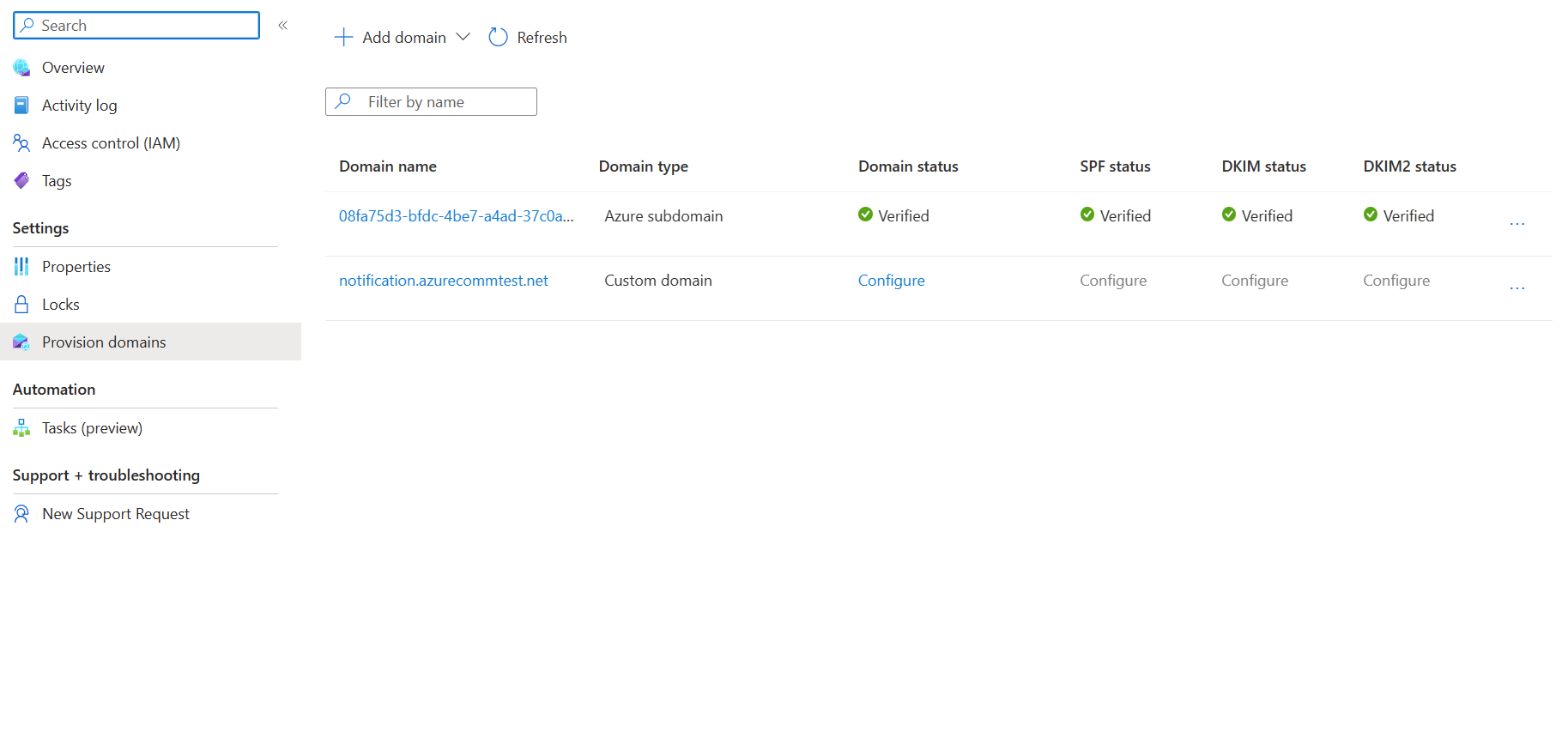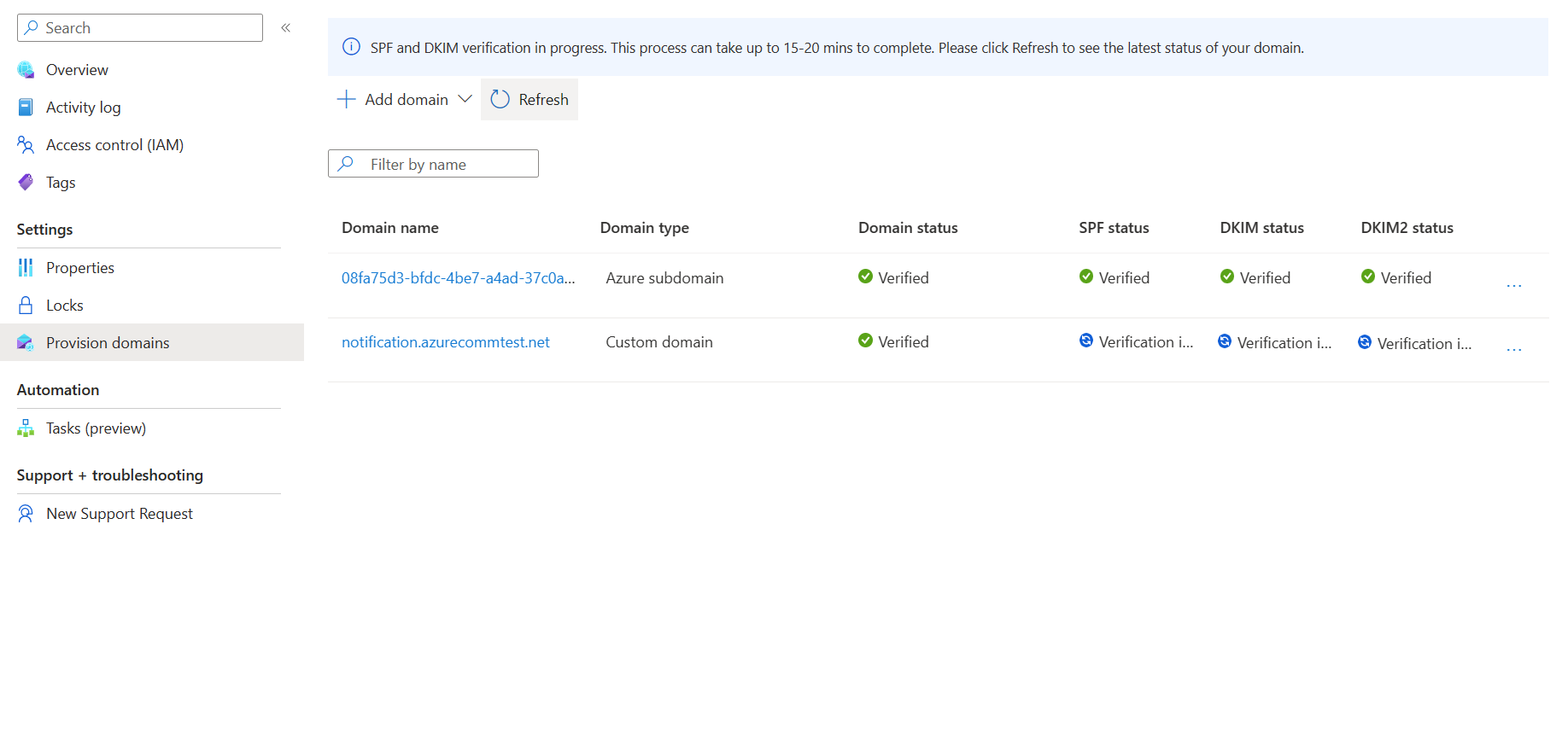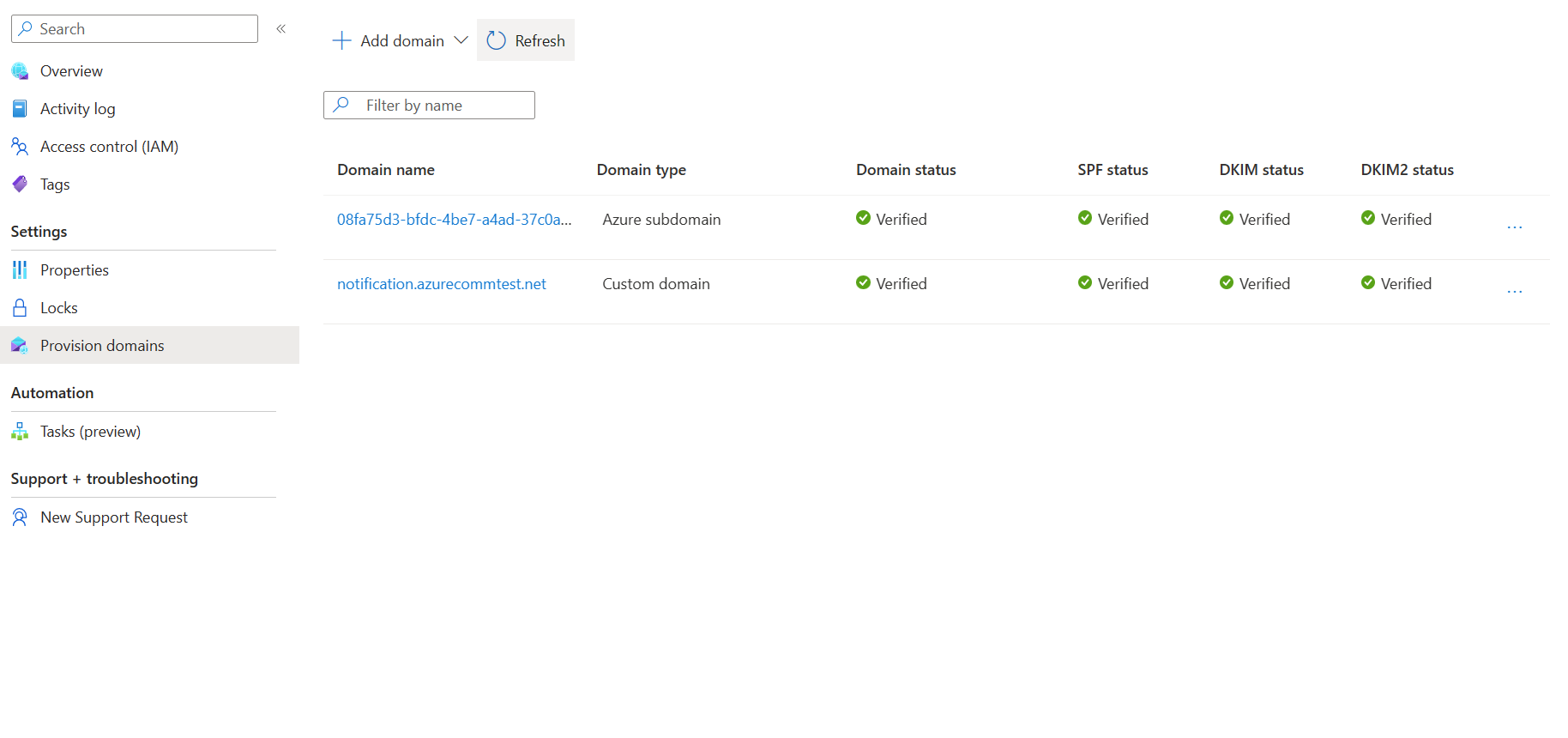Nota
L'accesso a questa pagina richiede l'autorizzazione. È possibile provare ad accedere o modificare le directory.
L'accesso a questa pagina richiede l'autorizzazione. È possibile provare a modificare le directory.
Questo articolo descrive come effettuare il provisioning di un dominio di posta elettronica verificato personalizzato in Servizi di comunicazione di Azure.
Prerequisiti
- Un account Azure con una sottoscrizione attiva. Vedere Creare gratuitamente un account.
- Una Servizi di comunicazione di Azure risorsa di posta elettronica creata e pronta per aggiungere i domini. Vedere Creare e gestire le risorse del servizio di comunicazione e-mail.
Effettuare il provisioning di un dominio personalizzato
Per effettuare il provisioning di un dominio personalizzato, è necessario:
- Verificare la proprietà del dominio personalizzato aggiungendo un record TXT nel dns (Domain Name System).
- Configurare l'autenticazione del mittente aggiungendo record SPF (Sender Policy Framework) e DomainKeys Identified Mail (DKIM).
Verificare un dominio personalizzato
In questa sezione si verifica la proprietà del dominio personalizzato aggiungendo un record TXT nel DNS.
Aprire la pagina Panoramica della risorsa del servizio di comunicazione e-mail creata in Creare e gestire le risorse del servizio di comunicazione e-mail.
Creare un dominio personalizzato usando una delle opzioni seguenti.
(Opzione 1) Fare clic sul pulsante Setup (Imposta ) in Setup a custom domain (Configura un dominio personalizzato). Continuare con il passaggio 3.
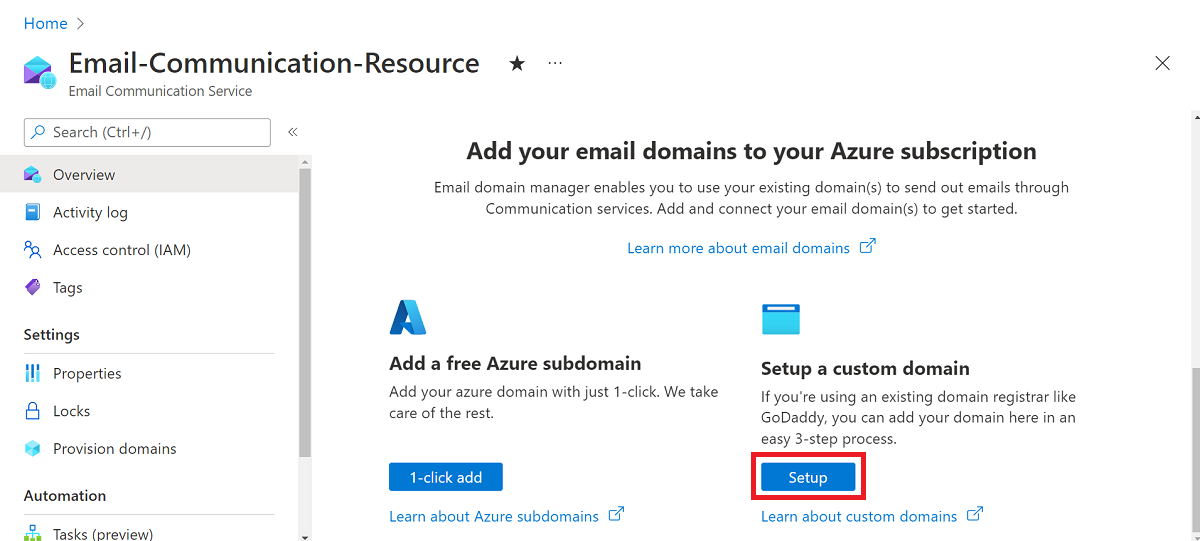
(Opzione 2) Fare clic su Provision Domains (Effettuare il provisioning di domini ) nel pannello di spostamento sinistro.
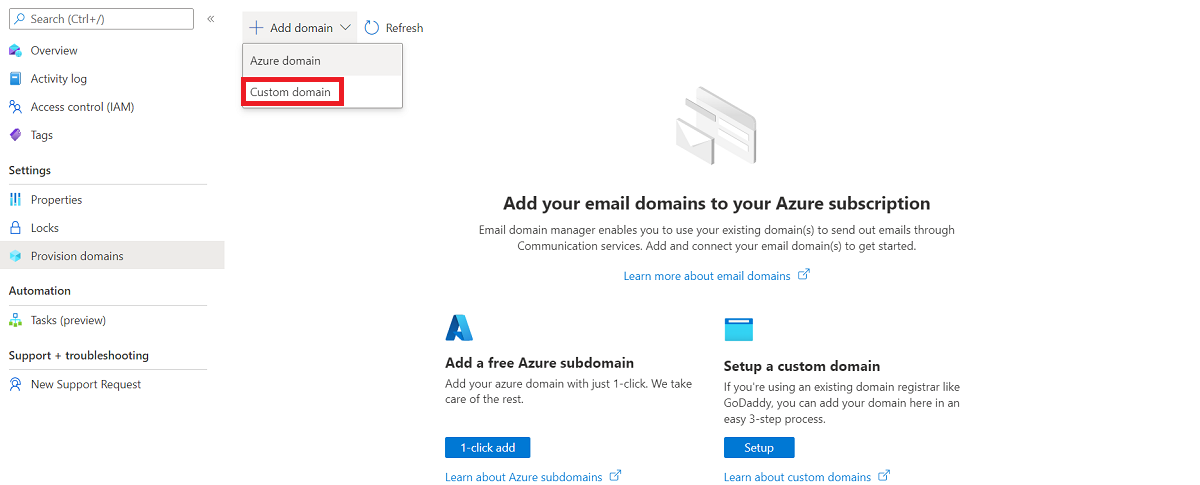
Fare clic su Aggiungi dominio nella barra di spostamento superiore.
Selezionare Dominio personalizzato nell'elenco a discesa.
Fare clic su Aggiungi un dominio personalizzato.
Immettere il nome di dominio nella casella di testo.
Inserisci nuovamente il tuo nome di dominio nella casella di testo successiva.
Cliccare Conferma.
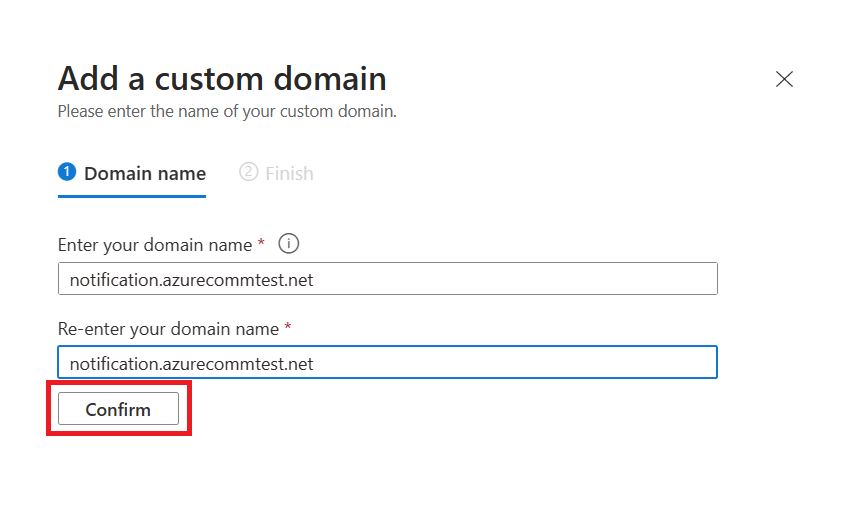
Assicurarsi che il nome di dominio immesso sia corretto e che entrambe le caselle di testo siano uguali. Se necessario, fare clic su Modifica per correggere il nome di dominio prima di confermare.
Fare clic su Aggiungi.
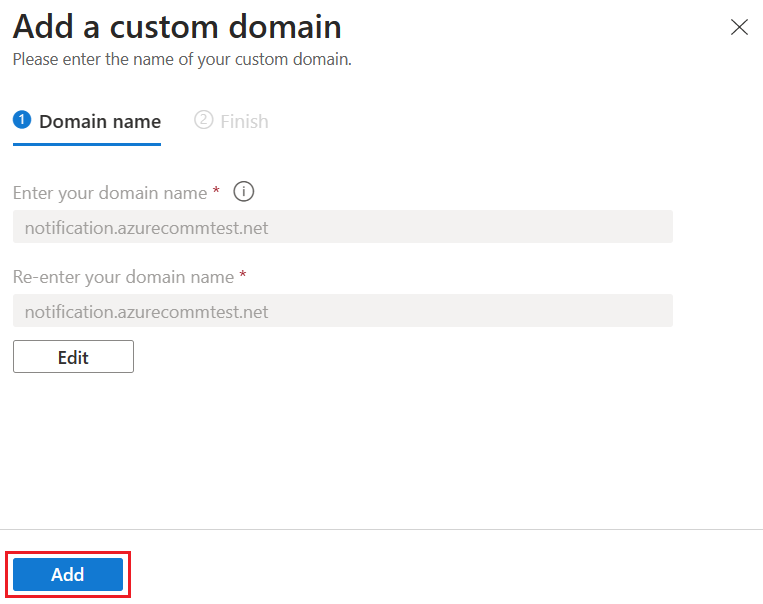
Servizi di comunicazione di Azure crea una configurazione di dominio personalizzata per il dominio.
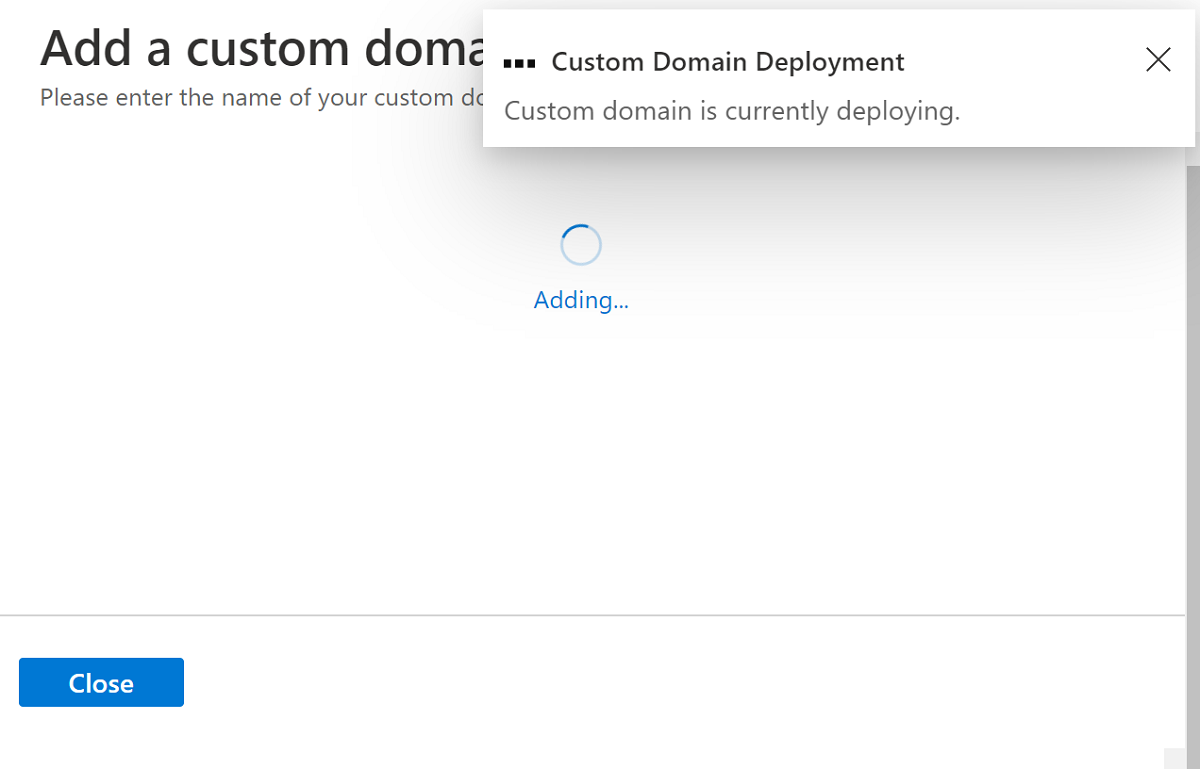
Per verificare la proprietà del dominio, fare clic su Verifica dominio.
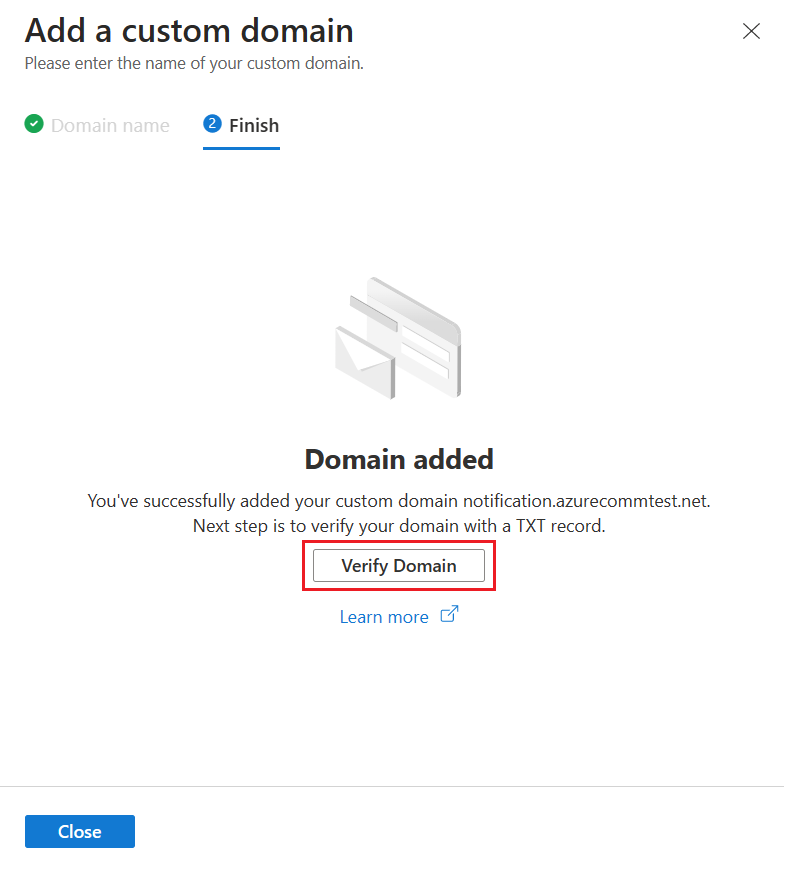 .
.Per riprendere la verifica in un secondo momento, fare clic su Chiudi e riprendere. Quindi, per continuare la verifica da Effettuare il provisioning dei domini, fare clic su Configura.
Quando si seleziona Verifica dominio o Configura, viene visualizzata la finestra di dialogo Verifica dominio tramite record TXT.
Aggiungere il record TXT precedente al registrar o al provider di hosting DNS del dominio. Per informazioni sull'aggiunta di un record TXT per il provider DNS, vedere la sezione record TXT.
Dopo aver completato questo passaggio, fare clic su Avanti.
Verificare che il record TXT sia stato creato correttamente nel DNS, quindi fare clic su Fine.
Le modifiche DNS richiedono da 15 a 30 minuti per rendere effettive le modifiche al DNS. Fare clic su Close.
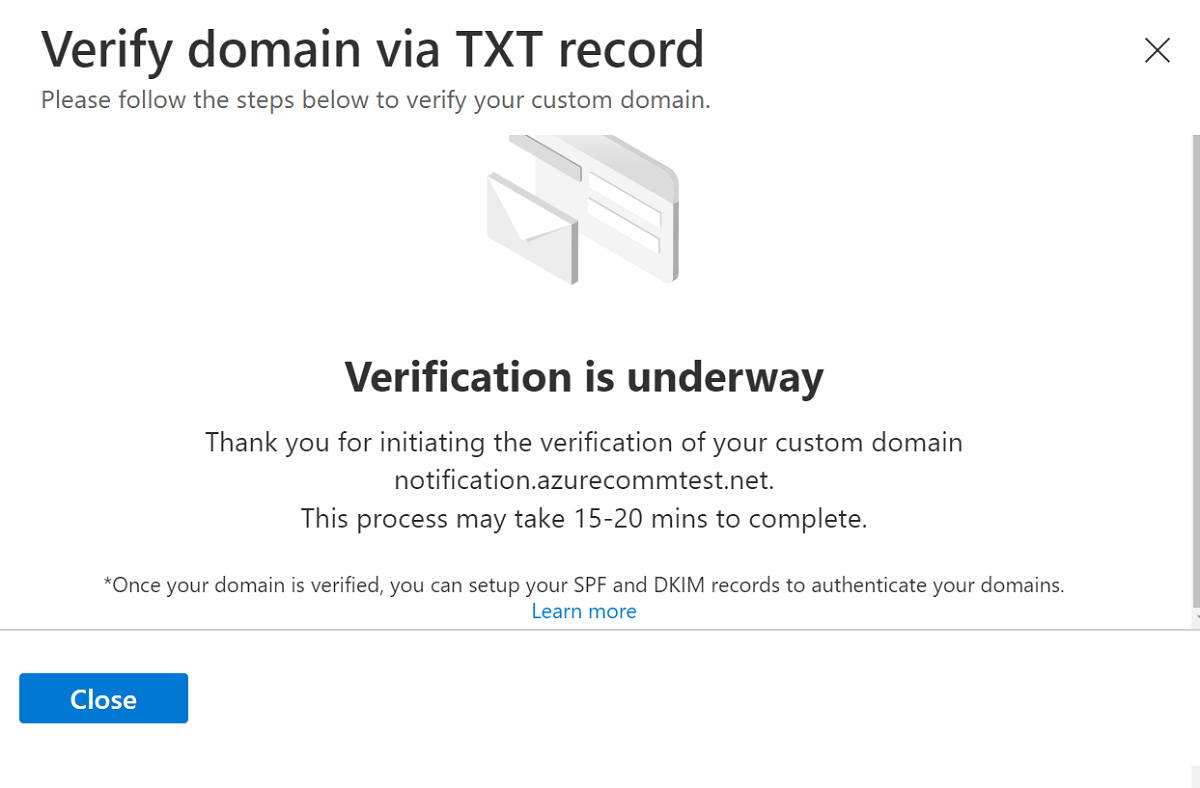
Dopo aver verificato il dominio, è possibile aggiungere i record SPF e DKIM per autenticare i domini.
Configurare l'autenticazione del mittente per il dominio personalizzato
Per configurare l'autenticazione del mittente per i domini, è necessario aggiungere altri record DNS (Domain Name Service). Questa sezione descrive come Servizi di comunicazione di Azure offrire record da aggiungere al DNS. Tuttavia, a seconda che il dominio registrato sia un dominio radice o un sottodominio, è necessario aggiungere i record alla rispettiva zona o apportare modifiche ai record generati automaticamente.
Questa sezione illustra come aggiungere record SPF e DKIM per il dominio personalizzato sales.us.notification.azurecommtest.net. Gli esempi seguenti descrivono quattro diversi metodi per l'aggiunta di questi record al DNS, a seconda del livello della zona in cui si aggiungono i record.
- Zona: sales.us.notification.azurecommtest.net
| Registra | TIPO | Nome | Valore |
|---|---|---|---|
| Fattore di Protezione Solare (SPF) | TXT | sales.us.notification.azurecommtest.net | v=spf1 include:spf.protection.outlook.com -all |
| DKIM | CNAME | selettore1-azurecomm-prod-net._domainkey | selettore1-azurecomm-prod-net._domainkey.azurecomm.net |
| DKIM2 | CNAME | selettore2-azurecomm-prod-net._domainkey | selector2-azurecomm-prod-net._domainkey.azurecomm.net |
I record generati dal portale presuppongono che questi record vengano aggiunti al DNS in questa zona sales.us.notification.azurecommtest.net.
- Zona: us.notification.azurecommtest.net
| Registra | TIPO | Nome | Valore |
|---|---|---|---|
| Fattore di Protezione Solare (SPF) | TXT | vendite | v=spf1 include:spf.protection.outlook.com -all |
| DKIM | CNAME | selector1-azurecomm-prod-net._domainkey.vendite | selettore1-azurecomm-prod-net._domainkey.azurecomm.net |
| DKIM2 | CNAME | selector2-azurecomm-prod-net._domainkey.vendite | selector2-azurecomm-prod-net._domainkey.azurecomm.net |
- Zona: notification.azurecommtest.net
| Registra | TIPO | Nome | Valore |
|---|---|---|---|
| Fattore di Protezione Solare (SPF) | TXT | sales.us | v=spf1 include:spf.protection.outlook.com -all |
| DKIM | CNAME | selector1-azurecomm-prod-net._domainkey. sales.us | selettore1-azurecomm-prod-net._domainkey.azurecomm.net |
| DKIM2 | CNAME | selector2-azurecomm-prod-net._domainkey. sales.us | selector2-azurecomm-prod-net._domainkey.azurecomm.net |
- Zona: azurecommtest.net
| Registra | TIPO | Nome | Valore |
|---|---|---|---|
| Fattore di Protezione Solare (SPF) | TXT | vendite.it.notification | v=spf1 include:spf.protection.outlook.com -all |
| DKIM | CNAME | selector1-azurecomm-prod-net._domainkey. vendite.it.notification | selettore1-azurecomm-prod-net._domainkey.azurecomm.net |
| DKIM2 | CNAME | selector2-azurecomm-prod-net._domainkey. vendite.it.notification | selector2-azurecomm-prod-net._domainkey.azurecomm.net |
Aggiungere record SPF e DKIM
In questa sezione viene configurata l'autenticazione del mittente aggiungendo record Sender Policy Framework (SPF) e DomainKeys Identified Mail (DKIM).
Aprire Effettuare il provisioning dei domini e verificare che lo stato del dominio sia nello
Verifiedstato.Per aggiungere informazioni SPF e DKIM, fare clic su Configura.
Aggiungere i record TXT e CNAME seguenti al registrar o al provider di hosting DNS del dominio. Per ulteriori informazioni sull'aggiunta di un record TXT e CNAME per il provider DNS, vedere Aggiunta di record DNS nella tabella dei registrar di domini più diffusi.
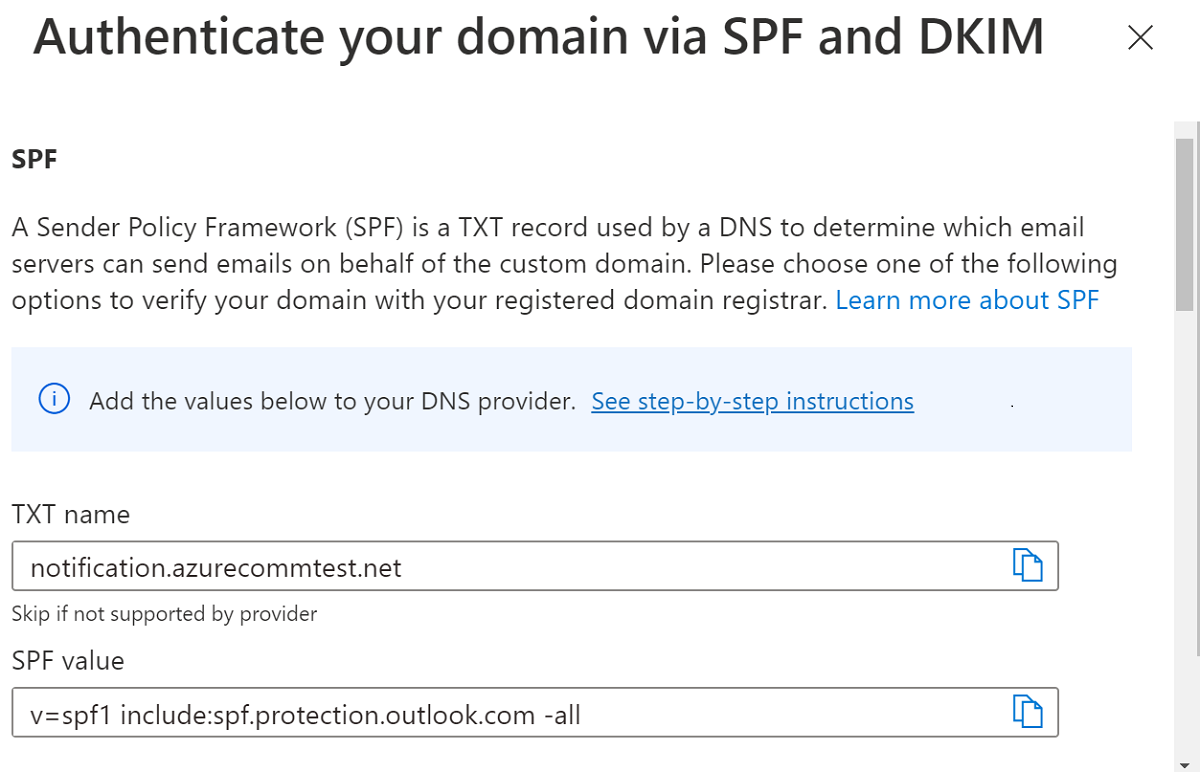
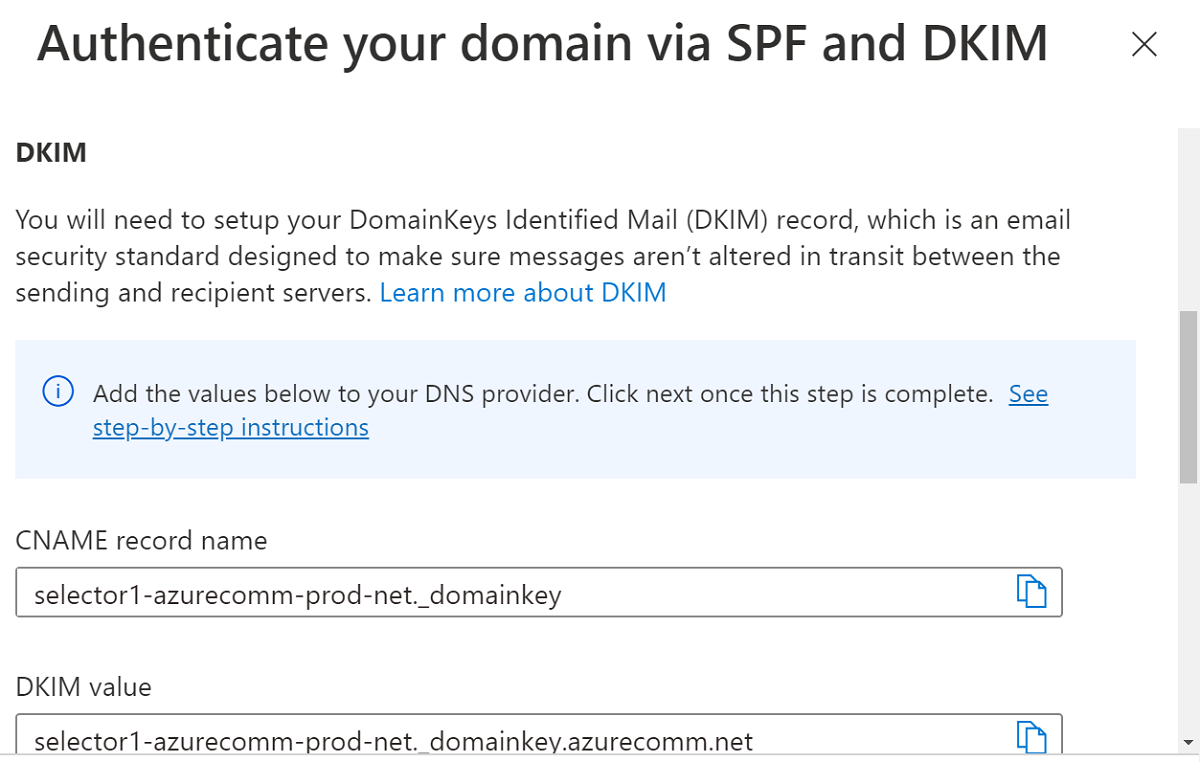
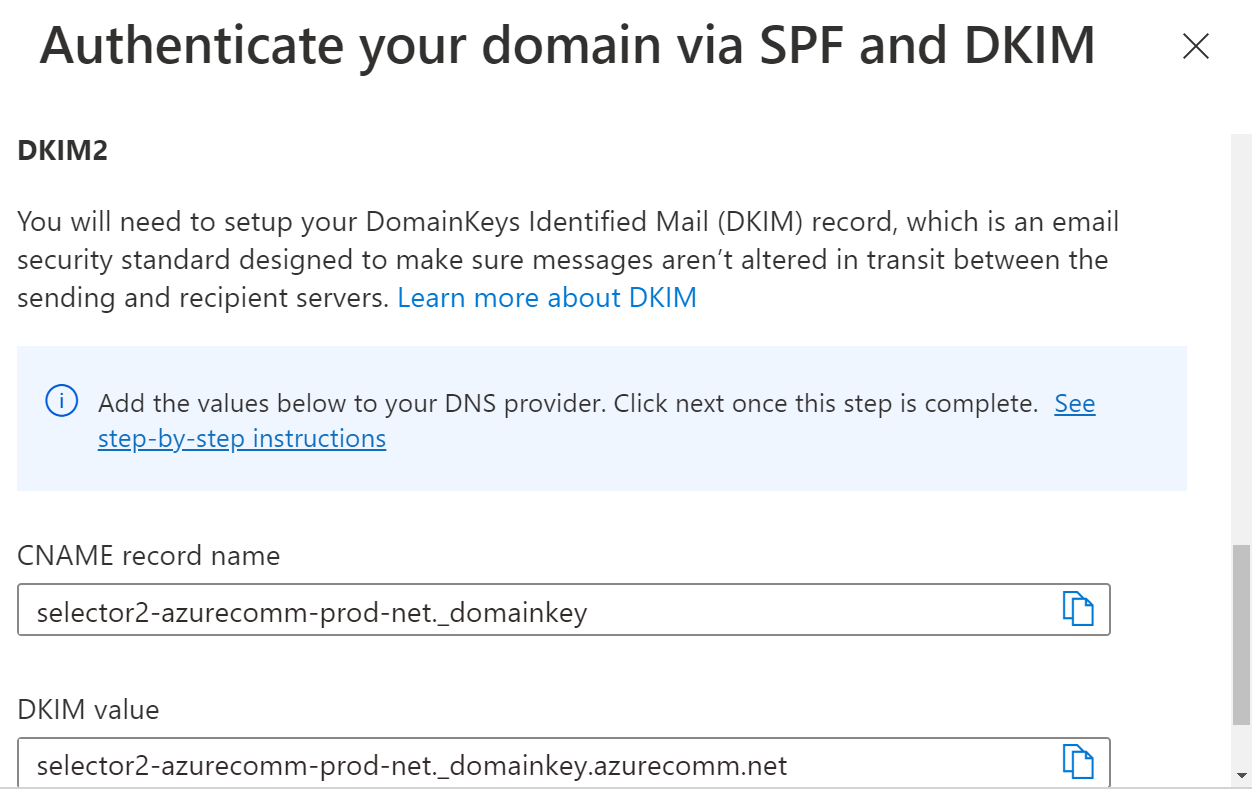
Al termine dell'aggiunta di informazioni TXT e CNAME, fare clic su Avanti per continuare.
Verificare che i record TXT e CNAME siano stati creati correttamente nel DNS. Fare quindi clic su Done (Chiudi).
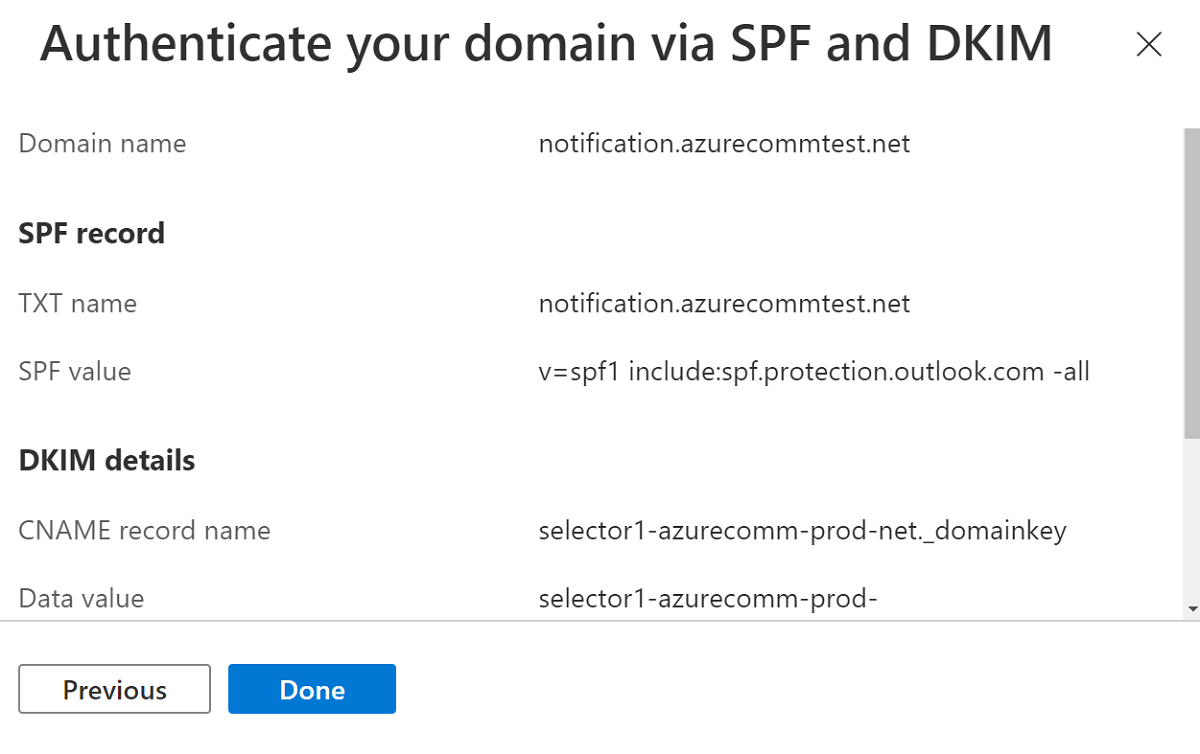
Le modifiche DNS diventano effettive tra 15 e 30 minuti. Fare clic su Chiudi e attendere il completamento della verifica.
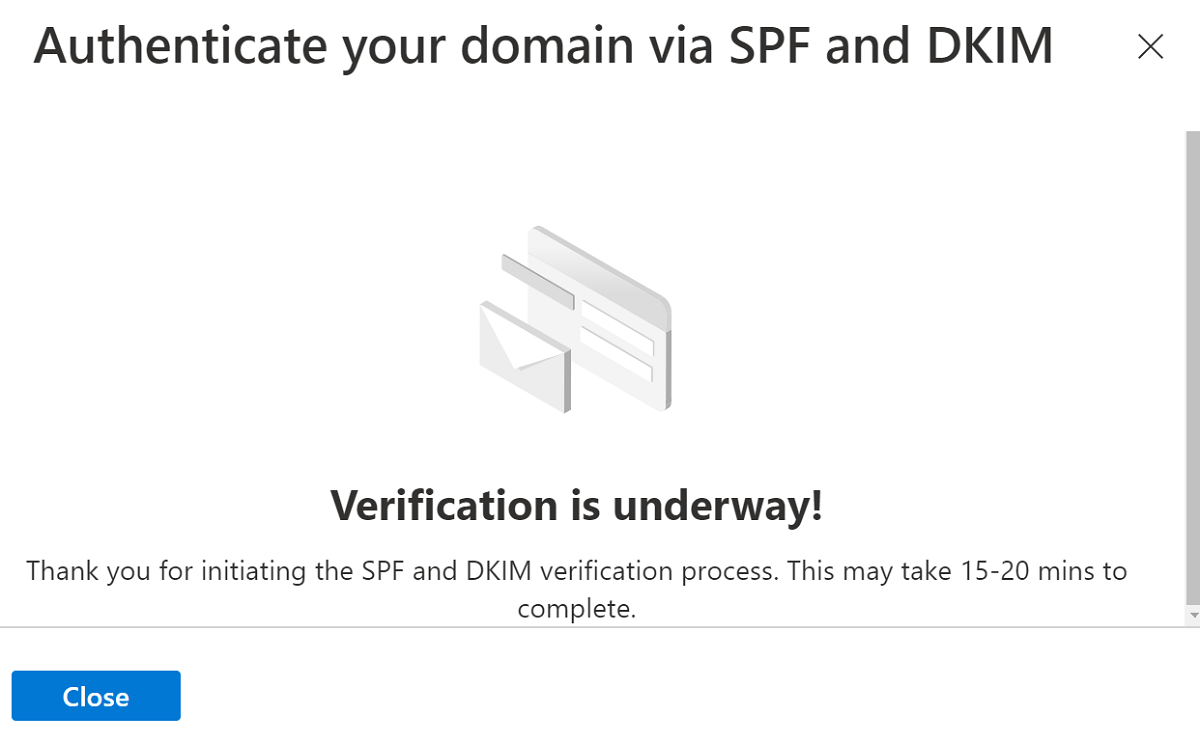
Controllare lo stato di verifica nella pagina Effettuare il provisioning dei domini .
Dopo aver verificato le configurazioni di autenticazione del mittente, il dominio di posta elettronica è pronto per inviare messaggi di posta elettronica usando il dominio personalizzato.
Prerequisiti
- Un account Azure con una sottoscrizione attiva. Creare un account gratuitamente.
- Installare l'interfaccia della riga di comando di Azure.
- Creare un servizio di comunicazione tramite posta elettronica.
Effettuare il provisioning di un dominio personalizzato
Per effettuare il provisioning di un dominio personalizzato, è necessario:
- Verificare la proprietà del dominio personalizzato aggiungendo un record TXT nel dns (Domain Name System).
- Configurare l'autenticazione del mittente aggiungendo record SPF (Sender Policy Framework) e DomainKeys Identified Mail (DKIM).
Creare una risorsa di dominio
Per creare una risorsa di dominio, accedere all'interfaccia della riga di comando di Azure. Accedi eseguendo il az login comando dal terminale e fornendo le tue credenziali. Per creare la risorsa, eseguire il comando seguente:
az communication email domain create --domain-name "contoso.com" --email-service-name "<EmailServiceName>" --location "Global" --resource-group "<resourceGroup>" --domain-management CustomerManaged
Se si vuole selezionare una sottoscrizione specifica, è anche possibile specificare il --subscription flag e specificare l'ID sottoscrizione.
az communication email domain create --domain-name "contoso.com" --email-service-name "<EmailServiceName>" --location "Global" --resource-group "<resourceGroup>" --domain-management CustomerManaged --subscription "<subscriptionId>"
È possibile configurare la risorsa di dominio con le opzioni seguenti:
- Il gruppo di risorse
- Nome della risorsa servizi di comunicazione di posta elettronica.
- Area geografica da associare alla risorsa.
- Nome della risorsa dominio.
- Valore della proprietà Gestione dominio.
- Per i domini personalizzati, il valore deve essere
CustomerManaged.
- Per i domini personalizzati, il valore deve essere
Nel passaggio successivo è possibile assegnare tag o aggiornare il rilevamento dell'engagement degli utenti alla risorsa di dominio. È possibile utilizzare i tag per organizzare le risorse del dominio. Per altre informazioni sui tag, vedere la documentazione relativa all'assegnazione di tag alle risorse.
Gestire la risorsa di dominio
Per aggiungere tag o aggiornare il rilevamento dell'engagement degli utenti alla risorsa di dominio, eseguire i comandi seguenti. È anche possibile specificare come destinazione una sottoscrizione specifica.
az communication email domain update --domain-name "contoso.com" --email-service-name "<EmailServiceName>" --resource-group "<resourceGroup>" --tags newTag="newVal1" --user-engmnt-tracking Enabled
az communication email domain update --domain-name "contoso.com" --email-service-name "<EmailServiceName>" --resource-group "<resourceGroup>" --tags newTag="newVal1" --user-engmnt-tracking Disabled --subscription "<subscriptionId>"
Per elencare tutte le risorse di dominio in un determinato servizio di comunicazione tramite posta elettronica, usare il comando seguente:
az communication email domain list --email-service-name "<EmailServiceName>" --resource-group "<resourceGroup>"
Per visualizzare tutte le informazioni su una determinata risorsa di dominio, usare il comando seguente:
az communication email domain show --domain-name "contoso.com" --email-service-name "<EmailServiceName>" --resource-group "<resourceGroup>"
Operazione di verifica per la risorsa di dominio
Per configurare l'autenticazione del mittente per i domini, vedere la sezione Configurare l'autenticazione del mittente per il dominio personalizzato dalla scheda portale di Azure.
Avviare la verifica
Per avviare la verifica del dominio, eseguire il comando seguente:
az communication email domain initiate-verification --domain-name "contoso.com" --email-service-name "<EmailServiceName>" --resource-group "<resourceGroup>" --verification-type Domain
Annulla verifica
Per annullare la verifica del dominio, eseguire il comando seguente:
az communication email domain cancel-verification --domain-name "contoso.com" --email-service-name "<EmailServiceName>" --resource-group "<resourceGroup>" --verification-type Domain
Pulire una risorsa di dominio
Se si desidera pulire e rimuovere una risorsa di dominio, è possibile eliminarla eseguendo il comando seguente.
az communication email domain delete --domain-name "contoso.com" --email-service-name "<EmailServiceName>" --resource-group "<resourceGroup>"
Nota
L'eliminazione delle risorse è permanente e non è possibile recuperare dati, inclusi filtri di Griglia di eventi, numeri di telefono o altri dati associati alla risorsa, se si elimina la risorsa.
Per informazioni su altri comandi, vedere Interfaccia della riga di comando del dominio.
Prerequisiti
- Un account Azure con una sottoscrizione attiva. Creare un account gratuitamente.
- La versione più recente di .NET Core SDK per il sistema operativo.
- Ottenere la versione più recente dell’SDK di identità per .NET.
- Ottenere la versione più recente dell’SDK di gestione per .NET.
Effettuare il provisioning di un dominio personalizzato
Per effettuare il provisioning di un dominio personalizzato, è necessario:
- Verificare la proprietà del dominio personalizzato aggiungendo un record TXT nel dns (Domain Name System).
- Configurare l'autenticazione del mittente aggiungendo record SPF (Sender Policy Framework) e DomainKeys Identified Mail (DKIM).
Installazione dell'SDK
Includere prima di tutto l’SDK di gestione di Servizi di comunicazione nel progetto C#:
using Azure.ResourceManager.Communication;
ID sottoscrizione
È necessario conoscere l'ID della sottoscrizione di Azure. Puoi ottenere il tuo ID dal portale:
- Accedi al tuo account Azure.
- Selezionare Sottoscrizioni nella barra laterale sinistra.
- Selezionare la sottoscrizione necessaria.
- Fare clic su Panoramica.
- Selezionare l'ID sottoscrizione.
In questo esempio si presuppone che l'ID sottoscrizione sia stato archiviato in una variabile di ambiente denominata AZURE_SUBSCRIPTION_ID.
Autenticazione
Per comunicare con la risorsa di dominio, è prima necessario eseguire l'autenticazione in Azure.
Autenticare il client
L'opzione predefinita per creare un client autenticato consiste nell'usare DefaultAzureCredential. Poiché tutte le API di gestione passano attraverso lo stesso endpoint, per interagire con le risorse, è sufficiente crearne uno di primo livello ArmClient.
Per eseguire l'autenticazione in Azure e creare un ArmClient, eseguire il codice seguente:
using System;
using System.Threading.Tasks;
using Azure;
using Azure.Core;
using Azure.Identity;
using Azure.ResourceManager;
using Azure.ResourceManager.Communication;
using Azure.ResourceManager.Resources;
...
// get your azure access token, for more details of how Azure SDK get your access token, please refer to https://learn.microsoft.com/dotnet/azure/sdk/authentication?tabs=command-line
TokenCredential cred = new DefaultAzureCredential();
// authenticate your client
ArmClient client = new ArmClient(cred);
Interazione con le risorse di Azure
Per ognuno degli esempi seguenti, le risorse di dominio vengono assegnate a un servizio di comunicazione di posta elettronica esistente.
Se è necessario creare un servizio di comunicazione tramite posta elettronica, usare il portale di Azure.
Creare una risorsa di dominio
Quando si crea una risorsa di dominio, specificare il nome del gruppo di risorse, il nome del servizio di comunicazione e-mail, il nome della risorsa e DomainManagement.
Nota
La proprietà Location è sempre global.
// this example assumes you already have this EmailServiceResource created on azure
// for more information of creating EmailServiceResource, please refer to the document of EmailServiceResource
string subscriptionId = "aaaa0a0a-bb1b-cc2c-dd3d-eeeeee4e4e4e";
string resourceGroupName = "MyResourceGroup";
string emailServiceName = "MyEmailServiceResource";
ResourceIdentifier emailServiceResourceId = EmailServiceResource.CreateResourceIdentifier(subscriptionId, resourceGroupName, emailServiceName);
EmailServiceResource emailServiceResource = client.GetEmailServiceResource(emailServiceResourceId);
// get the collection of this CommunicationDomainResource
CommunicationDomainResourceCollection collection = emailServiceResource.GetCommunicationDomainResources();
// invoke the operation
string domainName = "contoso.com";
CommunicationDomainResourceData data = new CommunicationDomainResourceData(new AzureLocation("Global"))
{
DomainManagement = DomainManagement.CustomerManaged,
};
ArmOperation<CommunicationDomainResource> lro = await collection.CreateOrUpdateAsync(WaitUntil.Completed, domainName, data);
CommunicationDomainResource result = lro.Value;
// the variable result is a resource, you could call other operations on this instance as well
// but just for demo, we get its data from this resource instance
CommunicationDomainResourceData resourceData = result.Data;
// for demo we just print out the id
Console.WriteLine($"Succeeded on id: {resourceData.Id}");
Gestire le risorse del dominio
Aggiornare una risorsa di dominio
...
// this example assumes you already have this CommunicationDomainResource created on azure
// for more information of creating CommunicationDomainResource, please refer to the document of CommunicationDomainResource
string subscriptionId = "aaaa0a0a-bb1b-cc2c-dd3d-eeeeee4e4e4e";
string resourceGroupName = "MyResourceGroup";
string emailServiceName = "MyEmailServiceResource";
string domainName = "contoso.com";
ResourceIdentifier communicationDomainResourceId = CommunicationDomainResource.CreateResourceIdentifier(subscriptionId, resourceGroupName, emailServiceName, domainName);
CommunicationDomainResource communicationDomainResource = client.GetCommunicationDomainResource(communicationDomainResourceId);
// invoke the operation
CommunicationDomainResourcePatch patch = new CommunicationDomainResourcePatch()
{
UserEngagementTracking = UserEngagementTracking.Enabled,
};
ArmOperation<CommunicationDomainResource> lro = await communicationDomainResource.UpdateAsync(WaitUntil.Completed, patch);
CommunicationDomainResource result = lro.Value;
// the variable result is a resource, you could call other operations on this instance as well
// but just for demo, we get its data from this resource instance
CommunicationDomainResourceData resourceData = result.Data;
// for demo we just print out the id
Console.WriteLine($"Succeeded on id: {resourceData.Id}");
Elenco per servizio di posta elettronica
// this example assumes you already have this EmailServiceResource created on azure
// for more information of creating EmailServiceResource, please refer to the document of EmailServiceResource
string subscriptionId = "aaaa0a0a-bb1b-cc2c-dd3d-eeeeee4e4e4e";
string resourceGroupName = "MyResourceGroup";
string emailServiceName = "MyEmailServiceResource";
ResourceIdentifier emailServiceResourceId = EmailServiceResource.CreateResourceIdentifier(subscriptionId, resourceGroupName, emailServiceName);
EmailServiceResource emailServiceResource = client.GetEmailServiceResource(emailServiceResourceId);
// get the collection of this CommunicationDomainResource
CommunicationDomainResourceCollection collection = emailServiceResource.GetCommunicationDomainResources();
// invoke the operation and iterate over the result
await foreach (CommunicationDomainResource item in collection.GetAllAsync())
{
// the variable item is a resource, you could call other operations on this instance as well
// but just for demo, we get its data from this resource instance
CommunicationDomainResourceData resourceData = item.Data;
// for demo we just print out the id
Console.WriteLine($"Succeeded on id: {resourceData.Id}");
}
Console.WriteLine($"Succeeded");
Ottenere la risorsa di dominio
// this example assumes you already have this EmailServiceResource created on azure
// for more information of creating EmailServiceResource, please refer to the document of EmailServiceResource
string subscriptionId = "aaaa0a0a-bb1b-cc2c-dd3d-eeeeee4e4e4e";
string resourceGroupName = "MyResourceGroup";
string emailServiceName = "MyEmailServiceResource";
ResourceIdentifier emailServiceResourceId = EmailServiceResource.CreateResourceIdentifier(subscriptionId, resourceGroupName, emailServiceName);
EmailServiceResource emailServiceResource = client.GetEmailServiceResource(emailServiceResourceId);
// get the collection of this CommunicationDomainResource
CommunicationDomainResourceCollection collection = emailServiceResource.GetCommunicationDomainResources();
// invoke the operation
string domainName = "contoso.com";
bool result = await collection.ExistsAsync(domainName);
Console.WriteLine($"Succeeded: {result}");
Operazione di verifica per la risorsa di dominio
Per configurare l'autenticazione del mittente per i domini, vedere la sezione Configurare l'autenticazione del mittente per il dominio personalizzato dalla scheda portale di Azure.
Avviare la verifica
// this example assumes you already have this CommunicationDomainResource created on azure
// for more information of creating CommunicationDomainResource, please refer to the document of CommunicationDomainResource
string subscriptionId = "aaaa0a0a-bb1b-cc2c-dd3d-eeeeee4e4e4e";
string resourceGroupName = "MyResourceGroup";
string emailServiceName = "MyEmailServiceResource";
string domainName = "contoso.com";
ResourceIdentifier communicationDomainResourceId = CommunicationDomainResource.CreateResourceIdentifier(subscriptionId, resourceGroupName, emailServiceName, domainName);
CommunicationDomainResource communicationDomainResource = client.GetCommunicationDomainResource(communicationDomainResourceId);
// invoke the operation
DomainsRecordVerificationContent content = new DomainsRecordVerificationContent(DomainRecordVerificationType.Spf);
await communicationDomainResource.InitiateVerificationAsync(WaitUntil.Completed, content);
Console.WriteLine($"Succeeded");
Annulla verifica
// this example assumes you already have this CommunicationDomainResource created on azure
// for more information of creating CommunicationDomainResource, please refer to the document of CommunicationDomainResource
string subscriptionId = "aaaa0a0a-bb1b-cc2c-dd3d-eeeeee4e4e4e";
string resourceGroupName = "MyResourceGroup";
string emailServiceName = "MyEmailServiceResource";
string domainName = "contoso.com";
ResourceIdentifier communicationDomainResourceId = CommunicationDomainResource.CreateResourceIdentifier(subscriptionId, resourceGroupName, emailServiceName, domainName);
CommunicationDomainResource communicationDomainResource = client.GetCommunicationDomainResource(communicationDomainResourceId);
// invoke the operation
DomainsRecordVerificationContent content = new DomainsRecordVerificationContent(DomainRecordVerificationType.Spf);
await communicationDomainResource.CancelVerificationAsync(WaitUntil.Completed, content);
Console.WriteLine($"Succeeded");
Pulire una risorsa di dominio
// this example assumes you already have this CommunicationDomainResource created on azure
// for more information of creating CommunicationDomainResource, please refer to the document of CommunicationDomainResource
string subscriptionId = "aaaa0a0a-bb1b-cc2c-dd3d-eeeeee4e4e4e";
string resourceGroupName = "MyResourceGroup";
string emailServiceName = "MyEmailServiceResource";
string domainName = "contoso.com";
ResourceIdentifier communicationDomainResourceId = CommunicationDomainResource.CreateResourceIdentifier(subscriptionId, resourceGroupName, emailServiceName, domainName);
CommunicationDomainResource communicationDomainResource = client.GetCommunicationDomainResource(communicationDomainResourceId);
// invoke the operation
await communicationDomainResource.DeleteAsync(WaitUntil.Completed);
Console.WriteLine($"Succeeded");
Nota
L'eliminazione delle risorse è permanente e non è possibile recuperare dati, inclusi filtri di Griglia di eventi, numeri di telefono o altri dati associati alla risorsa, se si elimina la risorsa.
Prerequisiti
- Un account Azure con una sottoscrizione attiva. Creare un account gratuitamente.
- Installare il modulo Azure Az PowerShell.
- Creare un servizio di comunicazione tramite posta elettronica.
Effettuare il provisioning di un dominio personalizzato
Per effettuare il provisioning di un dominio personalizzato, è necessario:
- Verificare la proprietà del dominio personalizzato aggiungendo un record TXT nel dns (Domain Name System).
- Configurare l'autenticazione del mittente aggiungendo record SPF (Sender Policy Framework) e DomainKeys Identified Mail (DKIM).
Creare una risorsa di dominio
Per creare una risorsa di dominio, accedere all'account Azure usando il Connect-AzAccount comando e il comando seguente e specificare le credenziali.
PS C:\> Connect-AzAccount
Installare prima di tutto il modulo Az.Communication Servizi di comunicazione di Azure usando il comando seguente.
PS C:\> Install-Module Az.Communication
Eseguire il comando seguente per creare la risorsa dominio gestito personalizzato:
PS C:\> New-AzEmailServiceDomain -ResourceGroupName ContosoResourceProvider1 -EmailServiceName ContosoEmailServiceResource1 -Name contoso.com -DomainManagement CustomerManaged
È possibile configurare la risorsa di dominio con le opzioni seguenti:
- Il gruppo di risorse
- Nome della risorsa servizi di comunicazione di posta elettronica.
- Nome della risorsa dominio.
- Valore della proprietà Gestione dominio.
- Per i domini personalizzati, il valore deve essere
CustomerManaged.
- Per i domini personalizzati, il valore deve essere
Nel passaggio successivo, assegna tag o aggiorna il rilevamento del coinvolgimento degli utenti alla risorsa di dominio. È possibile utilizzare i tag per organizzare le risorse del dominio. Per altre informazioni sui tag, vedere la documentazione sull'assegnazione di tag alle risorse.
Gestire la risorsa di dominio
Per aggiungere tag o aggiornare il rilevamento dell'engagement degli utenti alla risorsa di dominio, eseguire i comandi seguenti. È anche possibile specificare come destinazione una sottoscrizione specifica.
PS C:\> Update-AzEmailServiceDomain -Name contoso.com -EmailServiceName ContosoEmailServiceResource1 -ResourceGroupName ContosoResourceProvider1 -Tag @{ExampleKey1="ExampleValue1"} -UserEngagementTracking 1
PS C:\> Update-AzEmailServiceDomain -Name contoso.com -EmailServiceName ContosoEmailServiceResource1 -ResourceGroupName ContosoResourceProvider1 -Tag @{ExampleKey1="ExampleValue1"} -UserEngagementTracking 0 -SubscriptionId SubscriptionID
Per elencare tutte le risorse di dominio in un determinato servizio di comunicazione tramite posta elettronica, usare il comando seguente:
PS C:\> Get-AzEmailServiceDomain -EmailServiceName ContosoEmailServiceResource1 -ResourceGroupName ContosoResourceProvider1
Per elencare tutte le informazioni su una determinata risorsa di dominio, usare il comando seguente:
PS C:\> Get-AzEmailServiceDomain -Name contoso.com -EmailServiceName ContosoEmailServiceResource1 -ResourceGroupName ContosoResourceProvider1
Operazione di verifica per la risorsa di dominio
Per configurare l'autenticazione del mittente per i domini, vedere Configurare l'autenticazione del mittente per il dominio personalizzato nella scheda portale di Azure.
Avviare la verifica
Per richiamare la verifica del dominio, eseguire il comando seguente:
PS C:\> Invoke-AzEmailServiceInitiateDomainVerification -DomainName contoso.com -EmailServiceName ContosoEmailServiceResource1 -ResourceGroupName ContosoResourceProvider1 -VerificationType Domain
Annulla verifica
Per interrompere la verifica del dominio, eseguire il comando seguente:
PS C:\> Stop-AzEmailServiceDomainVerification -DomainName contoso.com -EmailServiceName ContosoEmailServiceResource1 -ResourceGroupName ContosoResourceProvider1 -VerificationType Domain
Pulire una risorsa di dominio
Se si vuole pulire e rimuovere una risorsa di dominio, è possibile eliminare la risorsa di dominio eseguendo il comando seguente:
PS C:\> Remove-AzEmailServiceDomain -Name contoso.com -EmailServiceName ContosoEmailServiceResource1 -ResourceGroupName ContosoResourceProvider1
Nota
L'eliminazione delle risorse è permanente e non è possibile recuperare dati, inclusi filtri di Griglia di eventi, numeri di telefono o altri dati associati alla risorsa, se si elimina la risorsa.
Domini gestiti di Azure rispetto ai domini personalizzati
Prima di effettuare il provisioning di un dominio di posta elettronica personalizzato, esaminare la tabella seguente per decidere il tipo di dominio più adatto alle proprie esigenze.
| Domini gestiti di Azure | Domini personalizzati | |
|---|---|---|
| Vantaggi: | - La configurazione è veloce e facile - Nessuna verifica del dominio richiesta |
- I messaggi di posta elettronica vengono inviati dal proprio dominio |
| Svantaggi: | - Il dominio mittente non è personalizzato e non può essere modificato - I nomi utente del mittente non possono essere personalizzati - Volume di invio limitato - Rilevamento coinvolgimento utenti non può essere abilitato |
- Richiede la verifica dei record di dominio - Configurazione più lunga per la verifica |
Limiti del servizio
Sia i domini gestiti di Azure che i domini personalizzati sono soggetti ai limiti del servizio. I limiti del servizio includono errori, frequenza e limiti di dimensioni. Per altre informazioni, vedere Limiti del servizio per Servizi di comunicazione di Azure > posta elettronica.
Modificare i nomi visualizzati MailFrom e FROM per i domini personalizzati
Facoltativamente, è possibile configurare l'indirizzo MailFrom in modo che sia diverso dal valore predefinito DoNotReply e aggiungere più di un nome utente mittente al dominio. Per altre informazioni su come configurare l'indirizzo del mittente, vedere Guida introduttiva: Come aggiungere più indirizzi mittente.
Il dominio di posta elettronica è ora pronto per l'invio di messaggi di posta elettronica.
Aggiungere record DNS nei registrar di dominio più diffusi
Record TXT
I collegamenti seguenti forniscono istruzioni su come aggiungere un record TXT usando i registrar di dominio più diffusi.
| Nome registrar | Link alla documentazione |
|---|---|
| IONOS di 1 & 1 | Passaggi da 1 a 7 |
| 123-reg.co.uk | Passaggi da 1 a 6 |
| Amazon Web Services (AWS) | Passaggi da 1 a 8 |
| Nuvola | Passaggi da 1 a 6 |
| GoDaddy | Passaggi da 1 a 6 |
| A buon mercato | Passaggi da 1 a 9 |
| Soluzioni di rete | Passaggi da 1 a 9 |
| OVH | Passaggi da 1 a 9 |
| web.com | Passaggi da 1 a 8 |
| Wix | Passaggi da 1 a 5 |
| Altro (Generale) | Passaggi da 1 a 4 |
Record CNAME
I collegamenti seguenti forniscono altre informazioni su come aggiungere un record CNAME usando i registrar di dominio più diffusi. Assicurarsi di usare i valori della finestra di configurazione anziché gli esempi nel collegamento alla documentazione.
| Nome registrar | Link alla documentazione |
|---|---|
| IONOS di 1 & 1 | Passaggi da 1 a 10 |
| 123-reg.co.uk | Passaggi da 1 a 6 |
| Amazon Web Services (AWS) | Passaggi da 1 a 8 |
| Nuvola | Passaggi da 1 a 6 |
| GoDaddy | Passaggi da 1 a 6 |
| A buon mercato | Passaggi da 1 a 8 |
| Soluzioni di rete | Passaggi da 1 a 9 |
| OVH | Passaggi da 1 a 8 |
| web.com | Passaggi da 1 a 8 |
| Wix | Passaggi da 1 a 5 |
| Altro (Generale) | Guida |
Passaggi successivi
Articoli correlati
- Acquisire familiarità con la libreria client di posta elettronica
- Esaminare i limiti relativi agli errori di posta elettronica, i limiti di frequenza e le dimensioni in Limiti del servizio per Servizi di comunicazione di Azure > posta elettronica.
- Informazioni su come inviare messaggi di posta elettronica con domini gestiti di Azure in Avvio rapido: Come aggiungere domini gestiti di Azure al servizio di comunicazione tramite posta elettronica.