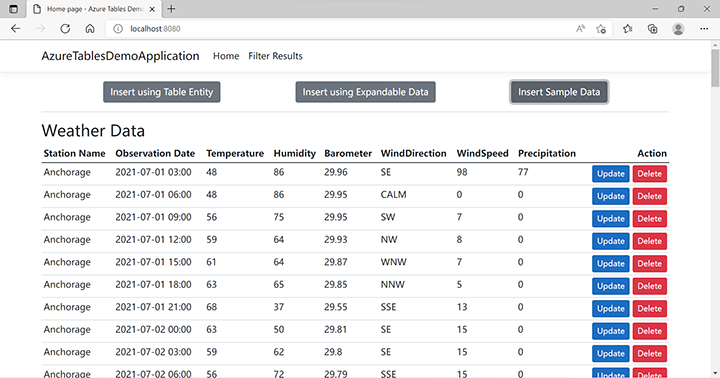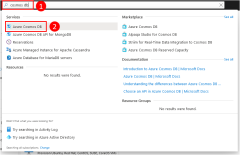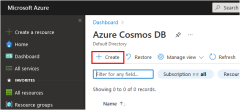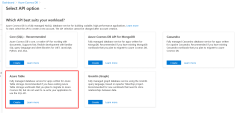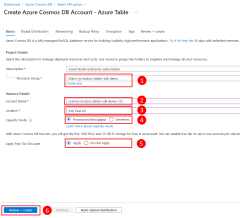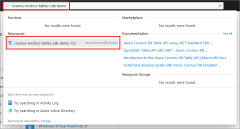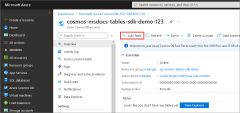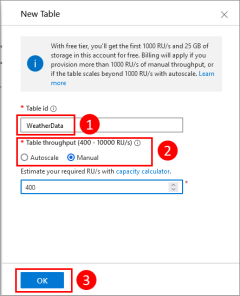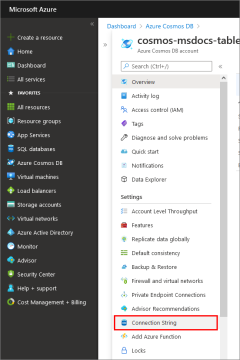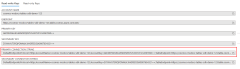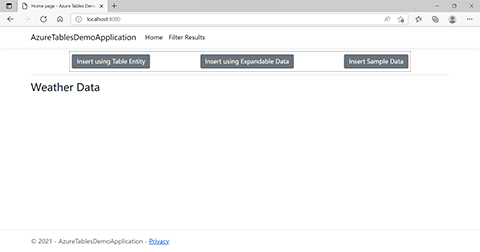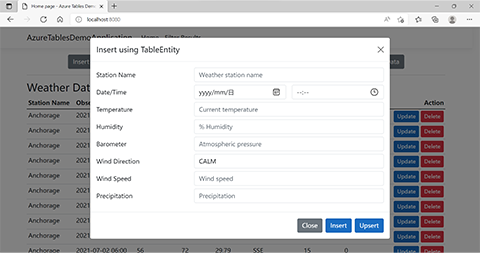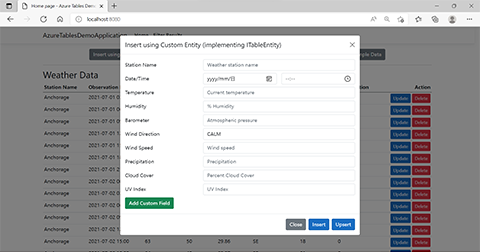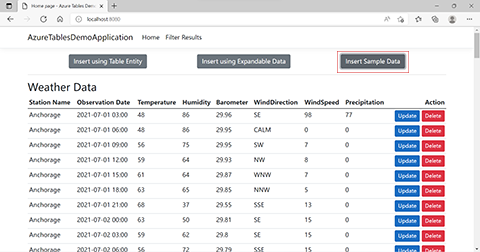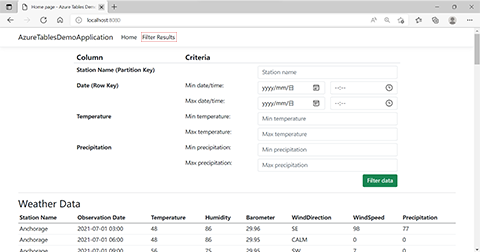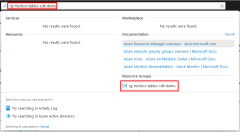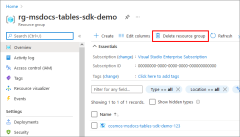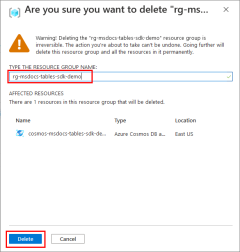Avvio rapido: Creare un'API per l'app Table con Node.js e Azure Cosmos DB
SI APPLICA A: Tabella
Questo argomento di avvio rapido illustra come accedere all'API Table di Azure Cosmos DB da un'applicazione Java. L'API Table di Azure Cosmos DB è un archivio dati senza schema che consente alle applicazioni di archiviare dati NoSQL strutturati nel cloud. Poiché i dati vengono archiviati in una struttura senza schema, nuove proprietà (colonne) vengono automaticamente aggiunte alla tabella ogni volta che ad essa viene aggiunto un oggetto con un nuovo attributo.
Per accedere all'API Table di Azure Cosmos DB da un'applicazione Java, usare la libreria client azure-data-tables.
Prerequisiti
L'applicazione di esempio è scritta in Spring Boot 2.6.4. Come ambiente di sviluppo integrato è possibile usare Visual Studio Code o IntelliJ IDEA.
Se non si ha una sottoscrizione di Azure, creare un account gratuito prima di iniziare.
Applicazione di esempio
L'applicazione di esempio per questa esercitazione può essere clonata o scaricata dal repository https://github.com/Azure-Samples/msdocs-azure-data-tables-sdk-java. Nel repository di esempio sono incluse sia un'app di partenza che l'app completata.
git clone https://github.com/Azure-Samples/msdocs-azure-data-tables-sdk-java
L'applicazione di esempio usa dati meteo come esempio per illustrare le funzionalità dell'API Table. Gli oggetti che rappresentano le osservazioni meteo vengono archiviati e recuperati usando l'API Table; vengono archiviati anche oggetti con proprietà aggiuntive per illustrare le funzionalità senza schema dell'API Table.
1 - Creare un account Azure Cosmos DB
È innanzitutto necessario creare un account API Tables di Azure Cosmos DB che conterrà le tabelle usate nell'applicazione. Questa operazione può essere eseguita usando il portale di Azure, l'interfaccia della riga di comando di Azure o Azure PowerShell.
Per creare un account Azure Cosmos DB, accedere al portale di Azure e seguire questa procedura.
2 - Creare una tabella
A questo punto, è necessario creare una tabella all'interno dell'account Azure Cosmos DB da usare per l'applicazione. A differenza di un database tradizionale, è necessario specificare solo il nome della tabella, non le proprietà (colonne) della tabella. Le proprietà (colonne) vengono create automaticamente nel momento in cui i dati vengono caricati nella tabella.
Nel portale di Azure completare i passaggi seguenti per creare una tabella all'interno dell'account Azure Cosmos DB.
3 - Ottenere la stringa di connessione di Azure Cosmos DB
Per accedere alle tabelle in Azure Cosmos DB, l'app richiederà la stringa di connessione della tabella per l'account di archiviazione CosmosDB. La stringa di connessione può essere recuperata usando il portale di Azure, l'interfaccia della riga di comando di Azure o Azure PowerShell.
La stringa di connessione per l'account Azure Cosmos DB è considerata un segreto dell'app e deve essere protetta come qualsiasi altro segreto o password dell'app. In questo esempio viene usato POM per archiviare la stringa di connessione durante lo sviluppo e renderla disponibile all'applicazione.
<profiles>
<profile>
<id>local</id>
<properties>
<azure.tables.connection.string>
<![CDATA[YOUR-DATA-TABLES-SERVICE-CONNECTION-STRING]]>
</azure.tables.connection.string>
<azure.tables.tableName>WeatherData</azure.tables.tableName>
</properties>
<activation>
<activeByDefault>true</activeByDefault>
</activation>
</profile>
</profiles>
4 - Includere il pacchetto azure-data-tables
Per accedere all'API Table di Azure Cosmos DB da un'applicazione Java, includere il pacchetto azure-data-tables.
<dependency>
<groupId>com.azure</groupId>
<artifactId>azure-data-tables</artifactId>
<version>12.2.1</version>
</dependency>
5 - Configurare il client Table in TableServiceConfig.java
Azure SDK comunica con Azure usando oggetti client per eseguire diverse operazioni in Azure. L'oggetto TableClient è l'oggetto usato per comunicare con l'API Table di Azure Cosmos DB.
Un'applicazione crea in genere un solo oggetto TableClient per tabella da usare in tutta l'applicazione. È consigliabile indicare che un metodo produce un bean dell'oggetto TableClient da gestire con il contenitore Spring e come singleton per eseguire questa operazione.
Nel file TableServiceConfig.java dell'applicazione modificare il metodo tableClientConfiguration() in modo che corrisponda al frammento di codice seguente:
@Configuration
public class TableServiceConfiguration {
private static String TABLE_NAME;
private static String CONNECTION_STRING;
@Value("${azure.tables.connection.string}")
public void setConnectionStringStatic(String connectionString) {
TableServiceConfiguration.CONNECTION_STRING = connectionString;
}
@Value("${azure.tables.tableName}")
public void setTableNameStatic(String tableName) {
TableServiceConfiguration.TABLE_NAME = tableName;
}
@Bean
public TableClient tableClientConfiguration() {
return new TableClientBuilder()
.connectionString(CONNECTION_STRING)
.tableName(TABLE_NAME)
.buildClient();
}
}
Sarà inoltre necessario aggiungere l'istruzione using seguente all'inizio del file TableServiceConfig.java.
import com.azure.data.tables.TableClient;
import com.azure.data.tables.TableClientBuilder;
6 - Implementare operazioni di tabella in Azure Cosmos DB
Tutte le operazioni di tabella di Azure Cosmos DB per l'app di esempio vengono implementate nella classe TablesServiceImpl che si trova nella directory Servizi. È necessario importare il pacchetto SDK com.azure.data.tables.
import com.azure.data.tables.TableClient;
import com.azure.data.tables.models.ListEntitiesOptions;
import com.azure.data.tables.models.TableEntity;
import com.azure.data.tables.models.TableTransactionAction;
import com.azure.data.tables.models.TableTransactionActionType;
All'inizio della classe TableServiceImpl aggiungere una variabile membro per l'oggetto TableClient e un costruttore per consentire l'inserimento dell'oggetto TableClient nella classe.
@Autowired
private TableClient tableClient;
Ottenere righe da una tabella
La classe TableClient contiene un metodo denominato listEntities che consente di selezionare alcune righe della tabella. In questo esempio, poiché non vengono passati parametri al metodo, tutte le righe verranno selezionate dalla tabella.
Il metodo accetta anche un parametro generico di tipo TableEntity che specifica la classe di modello in cui verranno restituiti i dati. In questo caso, viene usata la classe predefinita TableEntity, ovvero il metodo listEntities restituirà una raccolta PagedIterable<TableEntity> come risultati.
public List<WeatherDataModel> retrieveAllEntities() {
List<WeatherDataModel> modelList = tableClient.listEntities().stream()
.map(WeatherDataUtils::mapTableEntityToWeatherDataModel)
.collect(Collectors.toList());
return Collections.unmodifiableList(WeatherDataUtils.filledValue(modelList));
}
La classe TableEntity definita nel pacchetto com.azure.data.tables.models dispone di proprietà per i valori di chiave di partizione e chiave di riga presenti nella tabella. Insieme, questi due valori costituiscono una chiave univoca per la riga della tabella. In questa applicazione di esempio, il nome della stazione meteo (città) viene archiviato nella chiave di partizione, mentre la data/ora dell'osservazione viene archiviata nella chiave di riga. Tutte le altre proprietà (temperatura, umidità, velocità del vento) vengono archiviate in un dizionario nell'oggetto TableEntity.
È pratica comune eseguire il mapping di un oggetto TableEntity a un oggetto della propria definizione. A questo scopo, l'applicazione di esempio definisce una classe WeatherDataModel nella directory Modelli. Questa classe ha proprietà per il nome della stazione e la data di osservazione a cui verrà eseguito il mapping della chiave di partizione e della chiave di riga, fornendo nomi di proprietà più significativi per questi valori. Usa quindi un dizionario per archiviare tutte le altre proprietà nell'oggetto. Si tratta di un modello comune quando si usa Archiviazione tabella perché una riga può avere un qualsiasi numero di proprietà arbitrarie e si vuole che gli oggetti modello siano in grado di acquisirle tutte. Questa classe contiene anche alcuni metodi per elencare le proprietà nella classe.
public class WeatherDataModel {
public WeatherDataModel(String stationName, String observationDate, OffsetDateTime timestamp, String etag) {
this.stationName = stationName;
this.observationDate = observationDate;
this.timestamp = timestamp;
this.etag = etag;
}
private String stationName;
private String observationDate;
private OffsetDateTime timestamp;
private String etag;
private Map<String, Object> propertyMap = new HashMap<String, Object>();
public String getStationName() {
return stationName;
}
public void setStationName(String stationName) {
this.stationName = stationName;
}
public String getObservationDate() {
return observationDate;
}
public void setObservationDate(String observationDate) {
this.observationDate = observationDate;
}
public OffsetDateTime getTimestamp() {
return timestamp;
}
public void setTimestamp(OffsetDateTime timestamp) {
this.timestamp = timestamp;
}
public String getEtag() {
return etag;
}
public void setEtag(String etag) {
this.etag = etag;
}
public Map<String, Object> getPropertyMap() {
return propertyMap;
}
public void setPropertyMap(Map<String, Object> propertyMap) {
this.propertyMap = propertyMap;
}
}
Il metodo mapTableEntityToWeatherDataModel consente di eseguire il mapping di un oggetto TableEntity a un oggetto WeatherDataModel. Il metodo mapTableEntityToWeatherDataModel esegue direttamente il mapping delle proprietà PartitionKey, RowKey, Timestamp e Etag e quindi usa properties.keySet per scorrere le altre proprietà nell'oggetto TableEntity ed eseguirne il mapping all'oggetto WeatherDataModel, ad eccezione delle proprietà già mappate direttamente.
Modificare il codice nel metodo mapTableEntityToWeatherDataModel affinché corrisponda al blocco di codice seguente.
public static WeatherDataModel mapTableEntityToWeatherDataModel(TableEntity entity) {
WeatherDataModel observation = new WeatherDataModel(
entity.getPartitionKey(), entity.getRowKey(),
entity.getTimestamp(), entity.getETag());
rearrangeEntityProperties(observation.getPropertyMap(), entity.getProperties());
return observation;
}
private static void rearrangeEntityProperties(Map<String, Object> target, Map<String, Object> source) {
Constants.DEFAULT_LIST_OF_KEYS.forEach(key -> {
if (source.containsKey(key)) {
target.put(key, source.get(key));
}
});
source.keySet().forEach(key -> {
if (Constants.DEFAULT_LIST_OF_KEYS.parallelStream().noneMatch(defaultKey -> defaultKey.equals(key))
&& Constants.EXCLUDE_TABLE_ENTITY_KEYS.parallelStream().noneMatch(defaultKey -> defaultKey.equals(key))) {
target.put(key, source.get(key));
}
});
}
Filtrare le righe restituite da una tabella
Per filtrare le righe restituite da una tabella, è possibile passare al metodo listEntities una stringa di filtro di stile OData. Ad esempio, se si desidera ottenere tutte le letture meteo per Chicago tra la mezzanotte del 1° luglio 2021 e la mezzanotte del 2 luglio 2021 (inclusi), passare la stringa di filtro seguente.
PartitionKey eq 'Chicago' and RowKey ge '2021-07-01 12:00 AM' and RowKey le '2021-07-02 12:00 AM'
È possibile visualizzare tutti gli operatori di filtro OData nel sito Web OData nella sezione Filtra opzione query di sistema.
Nell'applicazione di esempio l'oggetto FilterResultsInputModel è progettato per acquisire tutti i criteri di filtro forniti dall'utente.
public class FilterResultsInputModel implements Serializable {
private String partitionKey;
private String rowKeyDateStart;
private String rowKeyTimeStart;
private String rowKeyDateEnd;
private String rowKeyTimeEnd;
private Double minTemperature;
private Double maxTemperature;
private Double minPrecipitation;
private Double maxPrecipitation;
public String getPartitionKey() {
return partitionKey;
}
public void setPartitionKey(String partitionKey) {
this.partitionKey = partitionKey;
}
public String getRowKeyDateStart() {
return rowKeyDateStart;
}
public void setRowKeyDateStart(String rowKeyDateStart) {
this.rowKeyDateStart = rowKeyDateStart;
}
public String getRowKeyTimeStart() {
return rowKeyTimeStart;
}
public void setRowKeyTimeStart(String rowKeyTimeStart) {
this.rowKeyTimeStart = rowKeyTimeStart;
}
public String getRowKeyDateEnd() {
return rowKeyDateEnd;
}
public void setRowKeyDateEnd(String rowKeyDateEnd) {
this.rowKeyDateEnd = rowKeyDateEnd;
}
public String getRowKeyTimeEnd() {
return rowKeyTimeEnd;
}
public void setRowKeyTimeEnd(String rowKeyTimeEnd) {
this.rowKeyTimeEnd = rowKeyTimeEnd;
}
public Double getMinTemperature() {
return minTemperature;
}
public void setMinTemperature(Double minTemperature) {
this.minTemperature = minTemperature;
}
public Double getMaxTemperature() {
return maxTemperature;
}
public void setMaxTemperature(Double maxTemperature) {
this.maxTemperature = maxTemperature;
}
public Double getMinPrecipitation() {
return minPrecipitation;
}
public void setMinPrecipitation(Double minPrecipitation) {
this.minPrecipitation = minPrecipitation;
}
public Double getMaxPrecipitation() {
return maxPrecipitation;
}
public void setMaxPrecipitation(Double maxPrecipitation) {
this.maxPrecipitation = maxPrecipitation;
}
}
Quando l'oggetto viene passato al metodo retrieveEntitiesByFilter nella classe TableServiceImpl, crea una stringa di filtro per ogni valore di proprietà non Null. Crea quindi una stringa di filtro combinata unendo tutti i valori insieme a una clausola “and". Questa stringa di filtro combinata viene passata al metodo listEntities sull'oggetto TableClient e verranno restituite solo le righe corrispondenti alla stringa di filtro. È possibile usare un metodo simile nel codice per costruire stringhe di filtro appropriate come richiesto dall'applicazione.
public List<WeatherDataModel> retrieveEntitiesByFilter(FilterResultsInputModel model) {
List<String> filters = new ArrayList<>();
if (!StringUtils.isEmptyOrWhitespace(model.getPartitionKey())) {
filters.add(String.format("PartitionKey eq '%s'", model.getPartitionKey()));
}
if (!StringUtils.isEmptyOrWhitespace(model.getRowKeyDateStart())
&& !StringUtils.isEmptyOrWhitespace(model.getRowKeyTimeStart())) {
filters.add(String.format("RowKey ge '%s %s'", model.getRowKeyDateStart(), model.getRowKeyTimeStart()));
}
if (!StringUtils.isEmptyOrWhitespace(model.getRowKeyDateEnd())
&& !StringUtils.isEmptyOrWhitespace(model.getRowKeyTimeEnd())) {
filters.add(String.format("RowKey le '%s %s'", model.getRowKeyDateEnd(), model.getRowKeyTimeEnd()));
}
if (model.getMinTemperature() != null) {
filters.add(String.format("Temperature ge %f", model.getMinTemperature()));
}
if (model.getMaxTemperature() != null) {
filters.add(String.format("Temperature le %f", model.getMaxTemperature()));
}
if (model.getMinPrecipitation() != null) {
filters.add(String.format("Precipitation ge %f", model.getMinPrecipitation()));
}
if (model.getMaxPrecipitation() != null) {
filters.add(String.format("Precipitation le %f", model.getMaxPrecipitation()));
}
List<WeatherDataModel> modelList = tableClient.listEntities(new ListEntitiesOptions()
.setFilter(String.join(" and ", filters)), null, null).stream()
.map(WeatherDataUtils::mapTableEntityToWeatherDataModel)
.collect(Collectors.toList());
return Collections.unmodifiableList(WeatherDataUtils.filledValue(modelList));
}
Inserire dati usando un oggetto TableEntity
Il modo più semplice per aggiungere dati a una tabella consiste nell'usare un oggetto TableEntity. In questo esempio i dati vengono mappati da un oggetto modello di input a un oggetto TableEntity. Le proprietà dell'oggetto di input che rappresentano il nome della stazione meteo e la data/ora di osservazione vengono mappate, rispettivamente, alle proprietà PartitionKey e RowKey, che formano insieme una chiave univoca per la riga della tabella. Le proprietà aggiuntive sull'oggetto modello di input vengono quindi mappate alle proprietà del dizionario nell'oggetto TableClient. Infine, viene usato il metodo createEntity sull'oggetto TableClient per inserire dati nella tabella.
Modificare la classe insertEntity nell'applicazione di esempio in modo da contenere il codice seguente.
public void insertEntity(WeatherInputModel model) {
tableClient.createEntity(WeatherDataUtils.createTableEntity(model));
}
Eseguire l'upsert dei dati tramite un oggetto TableEntity
Se si tenta di inserire una riga in una tabella con una combinazione "chiave di partizione/chiave di riga" già esistente nella tabella, si riceverà un errore. Per questo motivo, quando si aggiungono righe a una tabella è spesso preferibile usare il metodo upsertEntity anziché insertEntity. Se la combinazione "chiave di partizione/chiave di riga" specificata esiste già nella tabella, il metodo upsertEntity aggiornerà la riga esistente. In caso contrario, la riga viene aggiunta alla tabella.
public void upsertEntity(WeatherInputModel model) {
tableClient.upsertEntity(WeatherDataUtils.createTableEntity(model));
}
Inserire o eseguire l'upsert dei dati con proprietà variabili
Uno dei vantaggi di cui è possibile usufruire usando l'API Table di Azure Cosmos DB è che, se un oggetto caricato in una tabella contiene nuove proprietà, queste vengono aggiunte automaticamente alla tabella e i valori vengono archiviati in Azure Cosmos DB. Non è necessario eseguire istruzioni DDL come ALTER TABLE per aggiungere colonne, come in un database tradizionale.
Questo modello offre flessibilità all'applicazione quando si gestiscono origini dati che possono aggiungere o modificare i dati da acquisire nel tempo o quando input diversi forniscono dati diversi all'applicazione. Nell'applicazione di esempio è possibile simulare una stazione meteo che invia non solo i dati meteo di base, ma anche alcuni valori aggiuntivi. Quando un oggetto con queste nuove proprietà viene archiviato nella tabella per la prima volta, le proprietà corrispondenti (colonne) verranno aggiunte automaticamente alla tabella.
Nell'applicazione di esempio la classe ExpandableWeatherObject viene compilata sulla base di un dizionario interno per supportare qualsiasi set di proprietà dell'oggetto. Questa classe rappresenta un modello tipico per i casi in cui un oggetto deve contenere un set arbitrario di proprietà.
public class ExpandableWeatherObject {
private String stationName;
private String observationDate;
private Map<String, Object> propertyMap = new HashMap<String, Object>();
public String getStationName() {
return stationName;
}
public void setStationName(String stationName) {
this.stationName = stationName;
}
public String getObservationDate() {
return observationDate;
}
public void setObservationDate(String observationDate) {
this.observationDate = observationDate;
}
public Map<String, Object> getPropertyMap() {
return propertyMap;
}
public void setPropertyMap(Map<String, Object> propertyMap) {
this.propertyMap = propertyMap;
}
public boolean containsProperty(String key) {
return this.propertyMap.containsKey(key);
}
public Object getPropertyValue(String key) {
return containsProperty(key) ? this.propertyMap.get(key) : null;
}
public void putProperty(String key, Object value) {
this.propertyMap.put(key, value);
}
public List<String> getPropertyKeys() {
List<String> list = Collections.synchronizedList(new ArrayList<String>());
Iterator<String> iterators = this.propertyMap.keySet().iterator();
while (iterators.hasNext()) {
list.add(iterators.next());
}
return Collections.unmodifiableList(list);
}
public Integer getPropertyCount() {
return this.propertyMap.size();
}
}
Per inserire o eseguire l'upsert di un oggetto di questo tipo usando l'API per Table, eseguire il mapping delle proprietà dell'oggetto espandibile in un oggetto TableEntity e usare il metodo createEntity o upsertEntity sull'oggetto TableClient, in base alle esigenze.
public void insertExpandableEntity(ExpandableWeatherObject model) {
tableClient.createEntity(WeatherDataUtils.createTableEntity(model));
}
public void upsertExpandableEntity(ExpandableWeatherObject model) {
tableClient.upsertEntity(WeatherDataUtils.createTableEntity(model));
}
Aggiornare un'entità
Le entità possono essere aggiornate chiamando il metodo updateEntity sull'oggetto TableClient. Poiché un'entità (riga) archiviata usando l'API Tabella potrebbe contenere qualsiasi set arbitrario di proprietà, è spesso utile creare un oggetto di aggiornamento basato su un oggetto dizionario simile all'oggetto ExpandableWeatherObject descritto in precedenza. In questo caso, l'unica differenza risiede nell'aggiunta di una proprietà etag per il controllo della concorrenza durante gli aggiornamenti.
public class UpdateWeatherObject {
private String stationName;
private String observationDate;
private String etag;
private Map<String, Object> propertyMap = new HashMap<String, Object>();
public String getStationName() {
return stationName;
}
public void setStationName(String stationName) {
this.stationName = stationName;
}
public String getObservationDate() {
return observationDate;
}
public void setObservationDate(String observationDate) {
this.observationDate = observationDate;
}
public String getEtag() {
return etag;
}
public void setEtag(String etag) {
this.etag = etag;
}
public Map<String, Object> getPropertyMap() {
return propertyMap;
}
public void setPropertyMap(Map<String, Object> propertyMap) {
this.propertyMap = propertyMap;
}
}
Nell'app di esempio, questo oggetto viene passato al metodo updateEntity nella classe TableServiceImpl. Questo metodo carica prima l'entità esistente dall'API Tabella usando il metodo getEntity su TableClient, e quindi aggiorna l'oggetto entità e usa il metodo updateEntity per salvare gli aggiornamenti nel database. Il metodo updateEntity accetta l'Etag corrente dell'oggetto per assicurarsi che l'oggetto non sia stato modificato dopo il caricamento iniziale. Se si vuole aggiornare l'entità indipendentemente da questo, è possibile passare un valore di etag al metodo updateEntity.
public void updateEntity(UpdateWeatherObject model) {
TableEntity tableEntity = tableClient.getEntity(model.getStationName(), model.getObservationDate());
Map<String, Object> propertiesMap = model.getPropertyMap();
propertiesMap.keySet().forEach(key -> tableEntity.getProperties().put(key, propertiesMap.get(key)));
tableClient.updateEntity(tableEntity);
}
Rimuovere un'entità
Per rimuovere un'entità da una tabella, chiamare il metodo deleteEntity sull'oggetto TableClient con la chiave di partizione e la chiave di riga dell'oggetto.
public void deleteEntity(WeatherInputModel model) {
tableClient.deleteEntity(model.getStationName(),
WeatherDataUtils.formatRowKey(model.getObservationDate(), model.getObservationTime()));
}
7 - Eseguire il codice
Eseguire l'applicazione di esempio per interagire con l'API Table di Azure Cosmos DB. La prima volta che si esegue l'applicazione, non saranno presenti dati perché la tabella è vuota. Usare uno qualsiasi dei pulsanti nella parte superiore dell'applicazione per aggiungere dati alla tabella.
Selezionando il pulsante Inserisci tramite entità tabella, si apre una finestra di dialogo che consente di inserire o eseguire l'upsert di una nuova riga utilizzando un oggetto TableEntity.
Se si seleziona il pulsante Inserisci tramite dati espandibili, viene visualizzata una finestra di dialogo che consente di inserire un oggetto con proprietà personalizzate, dimostrando come l'API Table di Azure Cosmos DB aggiunga automaticamente proprietà (colonne) alla tabella quando necessario. Usare il pulsante Aggiungi campo personalizzato per aggiungere una o più nuove proprietà e dimostrare questa funzionalità.
Usare il pulsante Inserisci dati di esempio per caricare alcuni dati di esempio nella tabella di Azure Cosmos DB.
Selezionare la voce Filtra i risultati nel menu in alto per aprire la pagina Filtra i risultati. In questa pagina compilare i criteri di filtro per illustrare come creare e passare una clausola di filtro all'API Table di Azure Cosmos DB.
Pulire le risorse
Dopo aver finito di usare l'applicazione di esempio, è necessario rimuovere tutte le risorse di Azure correlate a questo articolo dall'account Azure. A questo scopo, eliminare il gruppo di risorse.
È possibile eliminare un gruppo di risorse usando il portale di Azure e seguendo questa procedura.
Passaggi successivi
In questa guida di avvio rapido si è appreso come creare un account Azure Cosmos DB, come creare una tabella con Esplora dati e come eseguire un'app. È ora possibile eseguire query sui dati usando l'API per Table.