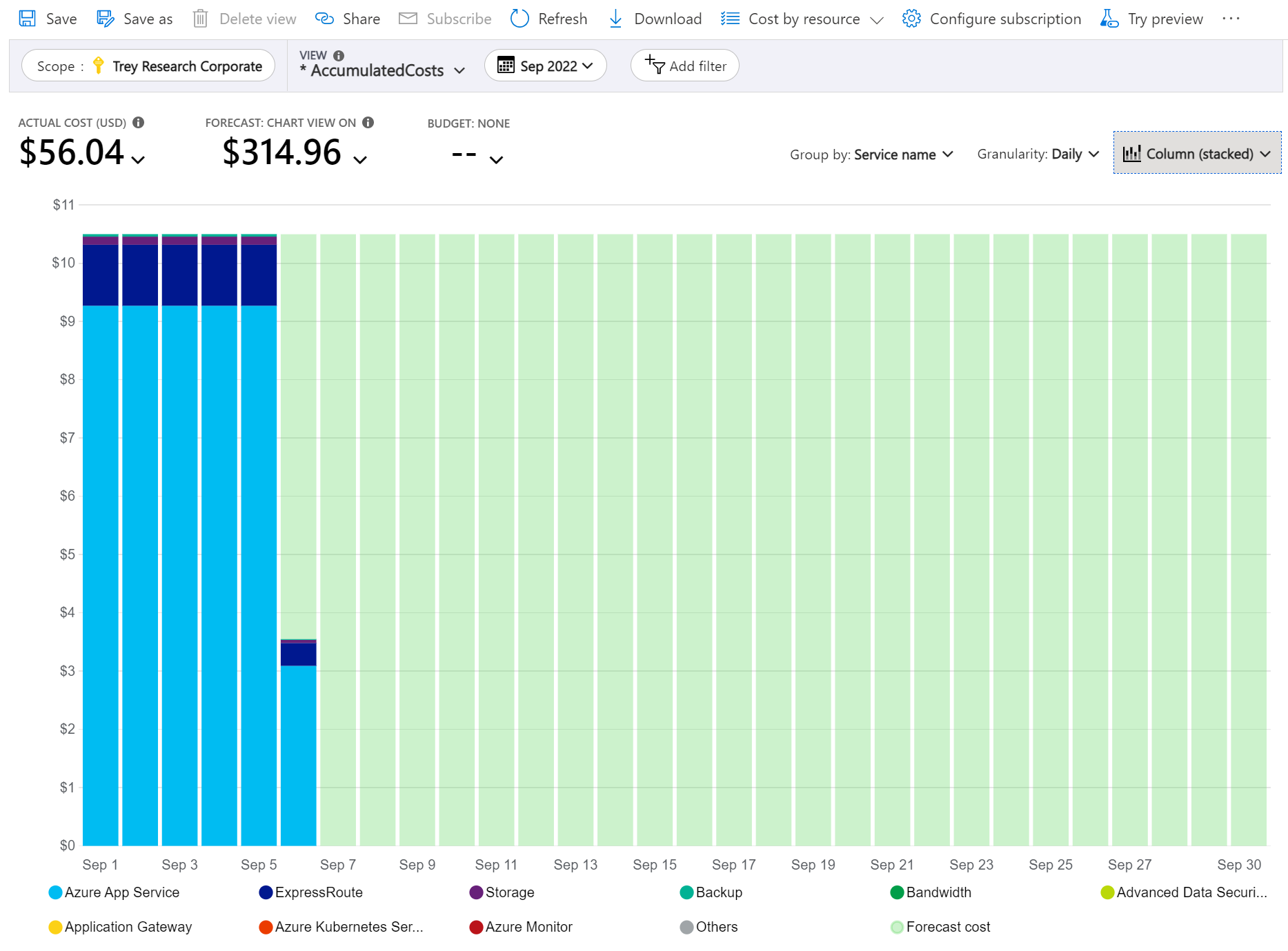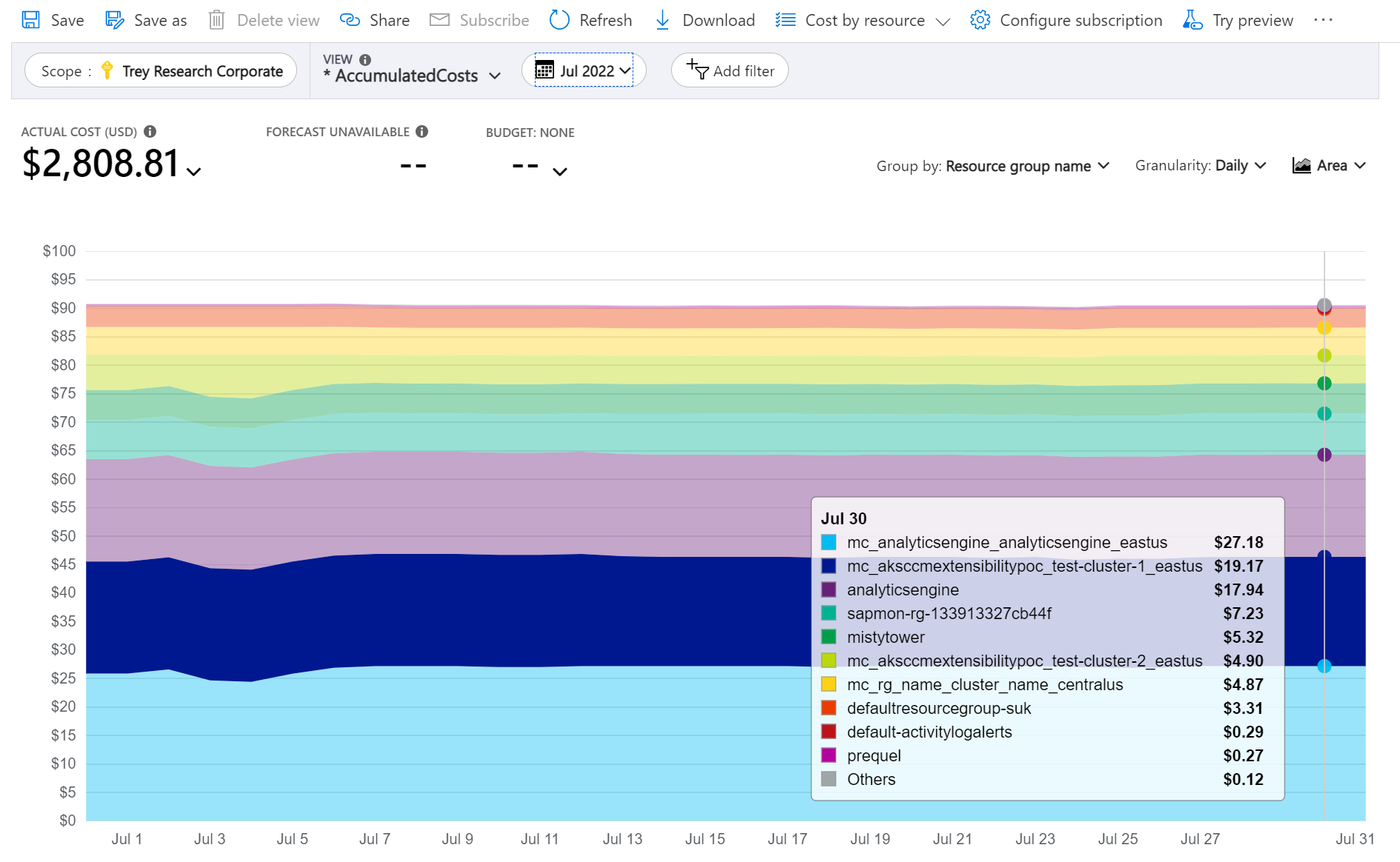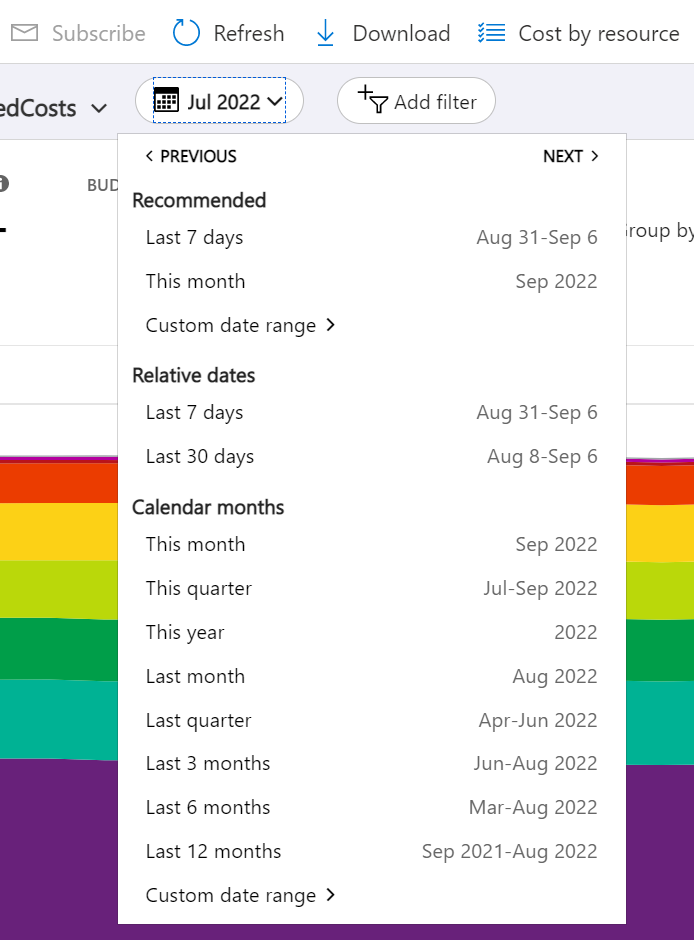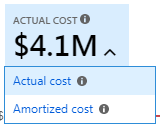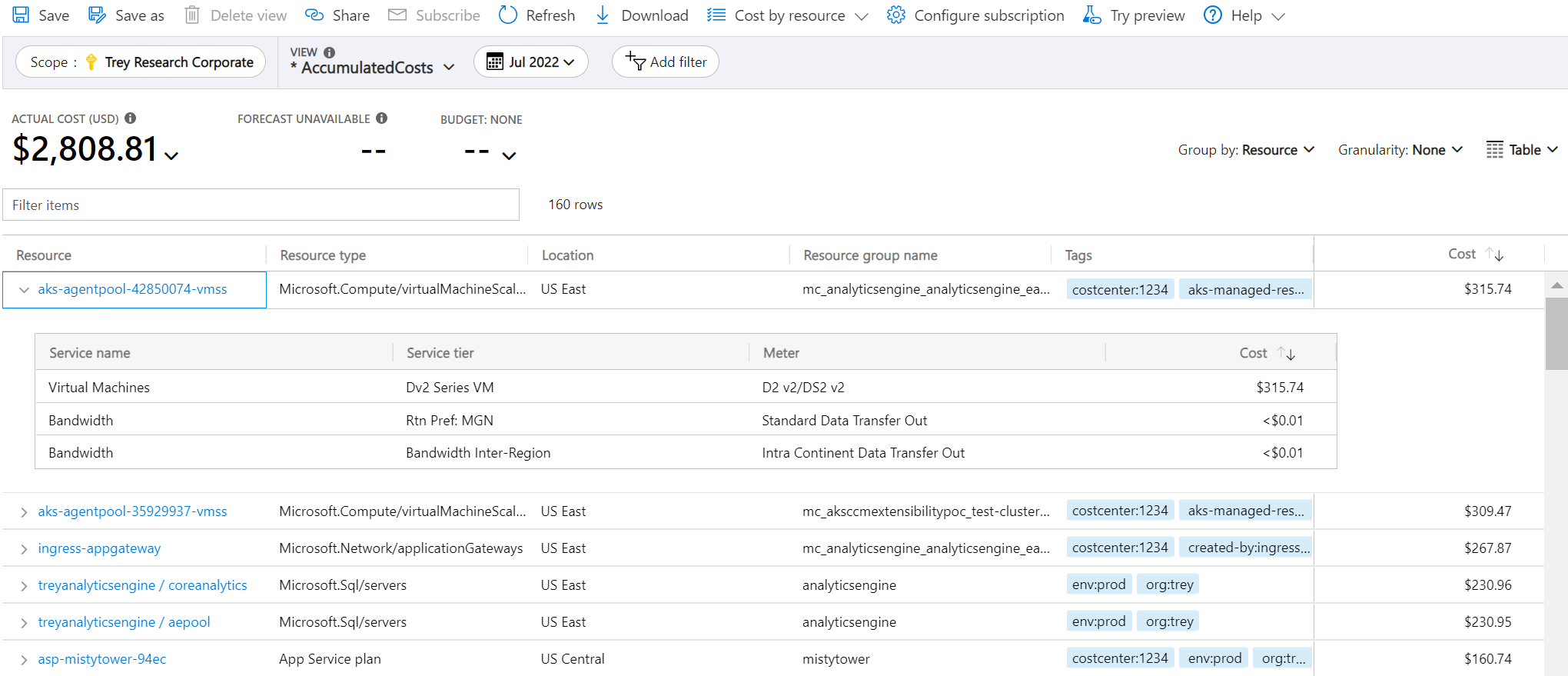Nota
L'accesso a questa pagina richiede l'autorizzazione. È possibile provare ad accedere o modificare le directory.
L'accesso a questa pagina richiede l'autorizzazione. È possibile provare a modificare le directory.
Questo articolo illustra come personalizzare le visualizzazioni in Analisi dei costi per comprendere come vengono addebitati i costi e analizzare le modifiche impreviste.
Prerequisiti
Per personalizzare le viste, è necessario avere almeno il ruolo Lettore (o Collaboratore) di Gestione dei costi.
È consigliabile acquisire familiarità con le informazioni in Avvio rapido: Esplorare e analizzare i costi con Analisi dei costi.
Introduzione alla personalizzazione delle viste
La personalizzazione delle visualizzazioni in Analisi dei costi include qualsiasi elemento, dalla modifica delle impostazioni di visualizzazione alla modifica dei dati inclusi o al modo in cui vengono riepilogati. Si personalizzano le viste quando si cerca di capire quanto si spende e da dove provengono i costi. Ad esempio, è possibile eseguire il drill-down dei dati, applicare filtri o raggruppamenti specifici o modificare le impostazioni di visualizzazione, specificando magari se visualizzare un grafico o una tabella. Le sezioni seguenti trattano ognuna di queste opzioni di personalizzazione.
Raggruppare i costi
Usare l'opzione Raggruppa per per raggruppare i costi in base alle proprietà comuni in modo da ottenere una suddivisione dei costi e identificare i principali collaboratori. Dovrebbe essere la prima modifica quando si esegue il drill-down dei dati, perché aiuta a identificare quelle più importanti. Per eseguire il raggruppamento in base ai tag delle risorse, ad esempio, selezionare la chiave del tag da usare per il raggruppamento. I costi sono divisi per ogni valore di tag, con un altro segmento per le risorse che non hanno il tag applicato o per le risorse che non supportano i tag.
La maggior parte delle risorse di Azure supporta l'assegnazione di tag. Tuttavia, alcuni tag non sono disponibili in Gestione costi e fatturazione. Inoltre, i tag del gruppo di risorse non sono supportati. Il supporto per i tag si applica all'uso segnalato dopo che il tag è stato applicato alla risorsa. I tag non vengono applicati retroattivamente per l'accumulo dei costi.
Ecco una visualizzazione dei costi dei servizi di Azure per il mese corrente, raggruppati per servizio.
L'immagine seguente mostra i nomi dei gruppi di risorse. È possibile raggruppare in base al tag per visualizzare i costi totali per tag o raggruppare in base al nome del gruppo di risorse.
Quando si raggruppano i costi in base a un attributo specifico, vengono visualizzati in ordine decrescente i primi 10 gruppi di risorse che hanno contribuito maggiormente ai costi. Se sono presenti più di 10 gruppi, vengono visualizzati i primi nove gruppi che hanno contribuito, nonché un gruppo Altri che rappresenta tutti gli altri gruppi combinati. Quando si raggruppa in base ai tag, viene visualizzato un gruppo Senza tag per i costi a cui non è applicata la chiave del tag. Senza tag è sempre ultimo, anche se i costi senza tag sono superiori ai costi con tag. I costi senza tag fanno parte di Altri, se esistono 10 o più valori di tag. Per visualizzare gli elementi raggruppati in Altri, selezionare il segmento per applicare un filtro o passare alla visualizzazione tabella e impostare la granularità su Nessuno. Visualizza tutti i valori classificati dal costo più alto al più basso.
Le macchine virtuali, le risorse di rete e le risorse di archiviazione classiche non condividono dati di fatturazione dettagliati. Tali risorse vengono unite nel gruppo Classic services (Servizi classici) quando si raggruppano i costi.
Analisi dei costi non supporta il raggruppamento in base a più attributi. Per risolvere il problema, è possibile applicare un filtro per un attributo desiderato e raggruppare in base all'attributo più dettagliato. Ad esempio, filtrare fino a un gruppo di risorse specifico, quindi raggruppare in base alla risorsa.
I grafici pivot nel grafico principale mostrano raggruppamenti diversi per offrire un quadro più ampio dei costi complessivi per il periodo di tempo e i filtri selezionati. Selezionare una proprietà o un tag per visualizzare i costi aggregati per qualsiasi dimensione. Quando si applica un filtro al grafico principale, il filtro influisce anche sui grafici pivot. Anche i costi vengono filtrati. I grafici pivot sono allineati anche alla metrica effettiva o ammortizzata selezionata per il grafico principale e alla valuta. I grafici pivot non sono allineati alle selezioni Raggruppa per o Granularità applicate al grafico principale.
Selezionare un intervallo di date
Esistono molti casi in cui è necessaria un'analisi più approfondita. La personalizzazione inizia nella parte superiore della pagina, con la selezione della data.
Analisi dei costi mostra i dati per il mese corrente per impostazione predefinita. Usare il selettore data per passare rapidamente tra intervalli di date comuni, ad esempio gli ultimi sette giorni, l'ultimo mese, l'anno corrente o un intervallo di date personalizzato. Le sottoscrizioni con pagamento in base al consumo includono inoltre intervalli di date basati sul periodo di fatturazione, che non è collegato al mese di calendario, ad esempio il periodo di fatturazione corrente o l'ultima fattura.
Filtrare gli addebiti
Aggiungere filtri per restringere o analizzare gli addebiti specifici. È particolarmente utile quando si cerca di capire una variazione inaspettata. Iniziare selezionando l'etichetta Aggiungi il filtro, quindi selezionare l'attributo desiderato e infine selezionare le opzioni fino a cui filtrare. La visualizzazione viene aggiornata automaticamente quando si applica il filtro.
È possibile aggiungere più filtri. Quando si aggiungono filtri, si noterà che i valori disponibili per ogni filtro includono i filtri selezionati in precedenza. Ad esempio, se si applica un filtro del gruppo di risorse, aggiungere un filtro di risorse, le opzioni di filtro delle risorse mostrano solo le risorse nel gruppo di risorse selezionato.
Quando si visualizzano i grafici, è anche possibile selezionare un segmento del grafico per applicare un filtro. Dopo aver selezionato un segmento del grafico, è consigliabile modificare il gruppo in base a un attributo per visualizzare altri dettagli sull'attributo selezionato.
Passare dal costo effettivo a quello ammortizzato e viceversa
Per impostazione predefinita, Analisi dei costi mostra tutti i costi di utilizzo e acquisto man mano che vengono accumulati e visualizzati nella fattura, noto anche come Costo effettivo. La visualizzazione dei costi effettivi è ideale per la riconciliazione della fattura. Tuttavia, i picchi di acquisti nei costi possono essere allarmanti quando si esaminano le anomalie di spesa e altre variazioni nei costi. Per appiattire i picchi causati dai costi degli acquisti di prenotazioni, passare a Costo ammortizzato.
I costi ammortizzati suddividono gli acquisti di prenotazioni in blocchi giornalieri e li distribuiscono per la durata del periodo di prenotazione. La maggior parte dei periodi di prenotazione corrisponde a uno o tre anni. Verrà ora esaminato un esempio di prenotazione di un anno. Invece di un acquisto di $ 365 il 1° gennaio, verrà visualizzato un acquisto di $ 1,00 ogni giorno dal 1° gennaio al 31 dicembre. Oltre all'ammortamento di base, questi costi vengono anche riallocati e associati usando le risorse specifiche che hanno usato la prenotazione. Ad esempio, se un addebito giornaliero di € 1,00 viene diviso tra due macchine virtuali, per quel giorno vengono visualizzati due addebiti di € 0,50. Se parte della prenotazione non viene utilizzata quel giorno, si vedrà un solo addebito di $ 0,50 associato alla macchina virtuale applicabile e un altro addebito di $ 0,50 con tipo di addebito UnusedReservation. I costi delle prenotazioni inutilizzate possono essere visualizzati solo tra i costi ammortizzati.
Se si acquista una prenotazione di un anno il 26 maggio con un pagamento anticipato, il costo ammortizzato viene diviso per 365 (presupponendo che non sia un anno bisestile) e distribuito dal 26 maggio al 25 maggio dell'anno successivo. Se si paga mensilmente, i corrispettivi mensili vengono divisi per il numero di giorni in quel mese. I corrispettivi vengono suddivisi uniformemente tra il 26 maggio e il 25 giugno, con i corrispettivi del mese successivo suddivisi tra il 26 giugno e il 25 luglio.
Dal momento che i costi vengono rappresentati diversamente, è importante notare che le visualizzazioni di costi effettivi e costi ammortizzati mostrano totali differenti. In genere, il costo totale per mesi con un acquisto di prenotazione diminuisce quando si visualizzano i costi ammortizzati, mentre i costi per i mesi successivi all'aumento dell'acquisto della prenotazione. L'ammortamento è disponibile solo per gli acquisti di piani di prenotazione e risparmio e non si applica agli acquisti di Azure Marketplace.
Selezionare una valuta
I costi vengono visualizzati nella valuta di fatturazione per impostazione predefinita. Se si dispone di addebiti in più valute, i costi vengono convertiti automaticamente in USD. Se sono presenti addebiti non in USD, è possibile passare da una valuta all'altra nel menu degli indicatori KPI totali. È possibile visualizzare opzioni come GBP solo per visualizzare solo gli addebiti in tale valuta o Tutti i costi in USD per visualizzare i costi normalizzati in USD. Attualmente non è possibile visualizzare i costi normalizzati in altre valute.
Selezionare un budget
Quando si osserva un grafico, può essere utile visualizzare gli addebiti rispetto a un budget. È particolarmente utile quando si mostrano i costi giornalieri accumulati con una previsione che tende verso il budget. Se i costi superano il budget, accanto al budget viene visualizzata un'icona rossa critica. Se la previsione supera il budget, viene visualizzata un'icona di avviso gialla.
Quando si visualizzano i costi giornalieri o mensili, il budget potrebbe essere stimato per il periodo. Ad esempio, un budget mensile di $31 viene visualizzato come $1/day (est). Si noti che il budget non viene visualizzato come rosso quando supera questo importo stimato in un giorno o in un mese specifico.
I budget con filtri non sono attualmente supportati in Analisi dei costi. Non vengono visualizzati nell'elenco. Anche i budget sugli ambiti di livello inferiore non vengono visualizzati in Analisi dei costi. Per visualizzare un budget per un ambito specifico, modificare l'ambito usando la selezione dell'ambito.
Cambiare la granularità
Usare Granularità per indicare come visualizzare i costi nel tempo. Il livello più basso che è possibile visualizzare è Costi giornalieri. È possibile visualizzare i costi giornalieri per un massimo di 3 mesi o 92 giorni consecutivi. Se si selezionano più di 92 giorni, l'analisi dei costi passa a una granularità mensile. L'intervallo di date viene aggiornato per includere l'inizio e la fine dei mesi selezionati, in modo da fornire un quadro più accurato dei costi mensili. È possibile visualizzare fino a 12 mesi di costi mensili.
Per visualizzare un totale progressivo degli addebiti su base giornaliera o mensile, selezionare Accumulato. L'opzione Accumulato è particolarmente utile quando si visualizza la previsione perché consente di vedere l'andamento nel tempo.
Se si vuole visualizzare il totale per l'intero periodo (nessuna granularità), selezionare Nessuna. Non selezionare alcuna granularità è utile quando si raggruppano i costi in base a un attributo specifico in un grafico o in una tabella.
| Granularità | Descrizione |
|---|---|
| Nessuna | Mostra il costo totale per l'intero intervallo di date. |
| Ogni giorno | Mostra il costo al giorno (UTC). |
| Mensile | Mostra il costo per mese di calendario (UTC). |
| Cumulato | Mostra il totale progressivo per ogni giorno, incluso il totale di tutti i giorni precedenti nell'intervallo di date selezionato. |
Esempi di granularità
Di seguito è riportato un esempio che illustra come la granularità modifica la visualizzazione per i costi variabili al mese.
Costi effettivi di esempio al mese:
- Agosto 2023 = 11
- Settembre 2023 = 11
- Ottobre 2023 = 11
- Novembre 2023 = 16
- Dicembre 2023 = 11
- Gennaio 2024 = 11
Di seguito è riportato uno screenshot di esempio in cui la granularità è impostata per visualizzare i costi mensili per il periodo di sei mesi:
Ecco un esempio in cui viene modificata la granularità per visualizzare i costi accumulati :
Visualizzare i costi in un grafico
Analisi dei costi supporta i tipi di grafico seguenti:
- I grafici ad area sono ideali per visualizzare un totale progressivo con una previsione che tende verso un budget.
- I grafici a linee sono ideali per esaminare le variazioni relative. I grafici a linee non sono in pila, il che consente di individuare facilmente le variazioni.
- Gli istogrammi (in pila) sono ideali per esaminare la frequenza di esecuzione giornaliera o mensile. Mostrano una ripartizione in base ad alcuni attributi per individuare facilmente il gruppo con il maggior numero di addebiti. I gruppi sono ordinati dal più grande al più piccolo, da sinistra a destra e dal basso verso l'alto.
- Gli istogrammi (raggruppati) sono utili quando si visualizzano costi raggruppati senza granularità.
Visualizzare i costi in formato tabella
È possibile visualizzare il set di dati completo per qualsiasi visualizzazione. Le selezioni effettuate o i filtri applicati influiscono sui dati presentati. Per visualizzare il set di dati completo, selezionare l'elenco del tipo di grafico e quindi selezionare la visualizzazione Tabella.
Contenuto correlato
- Informazioni su salvataggio e condivisione di visualizzazioni personalizzate.