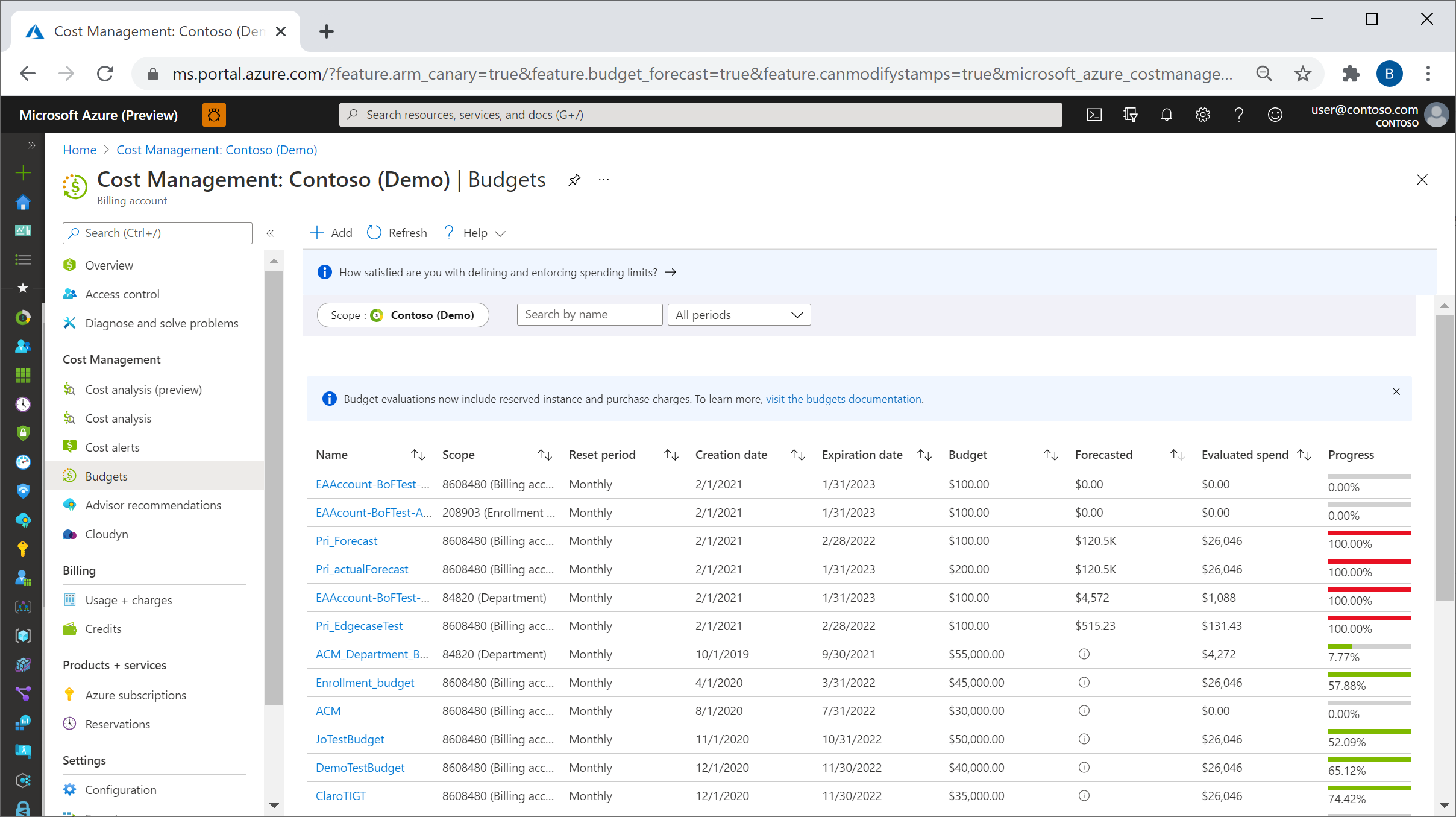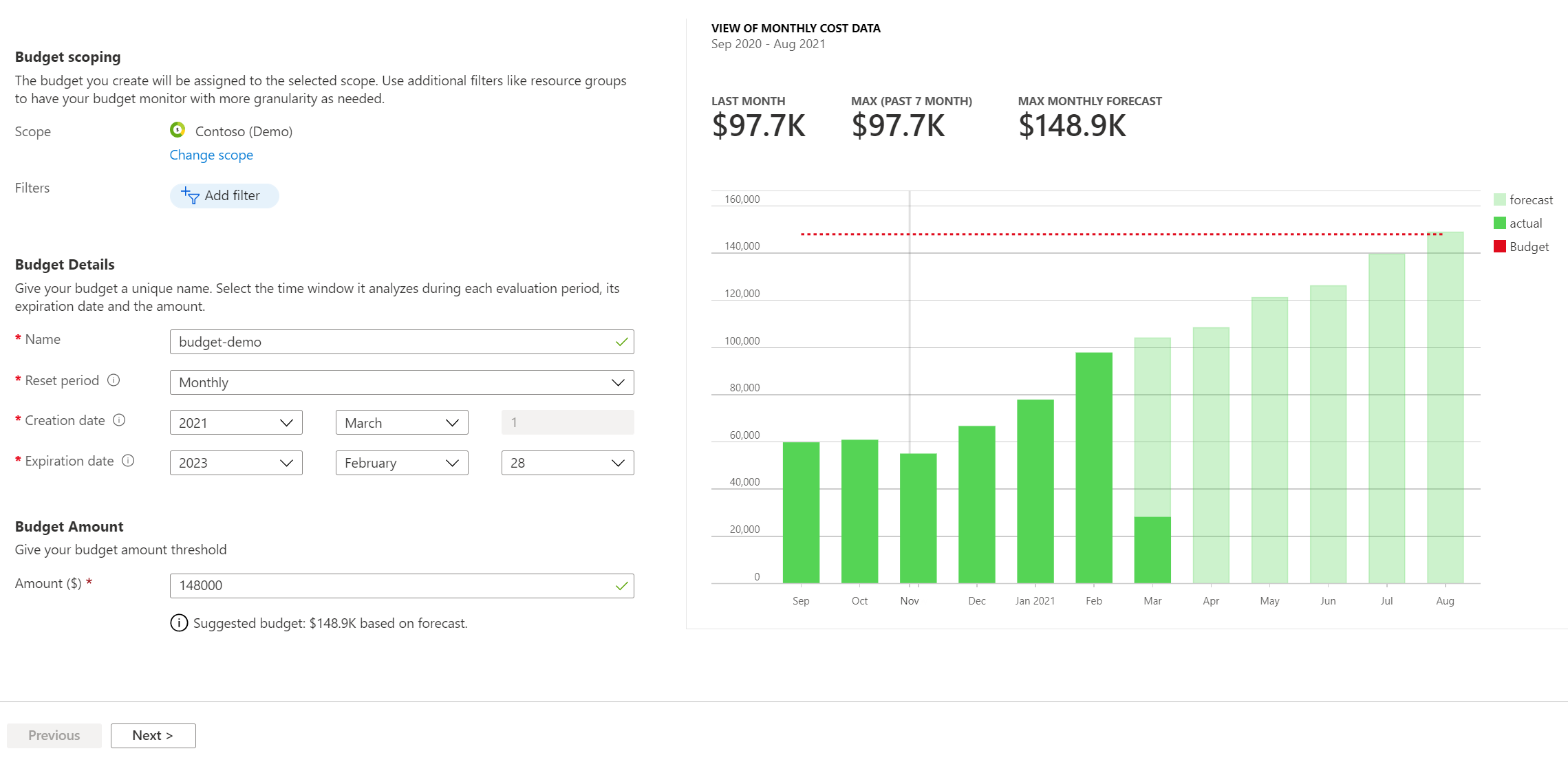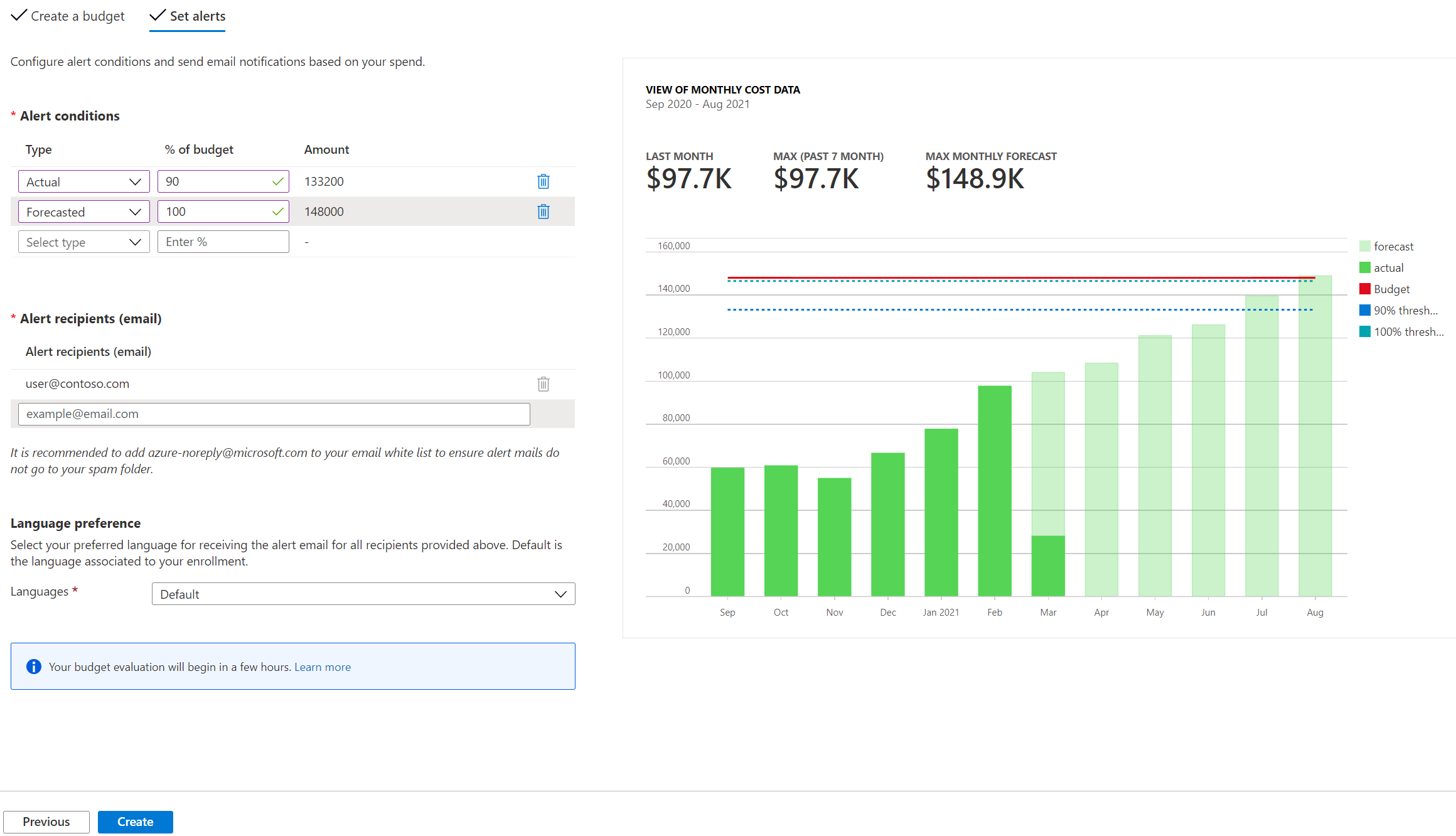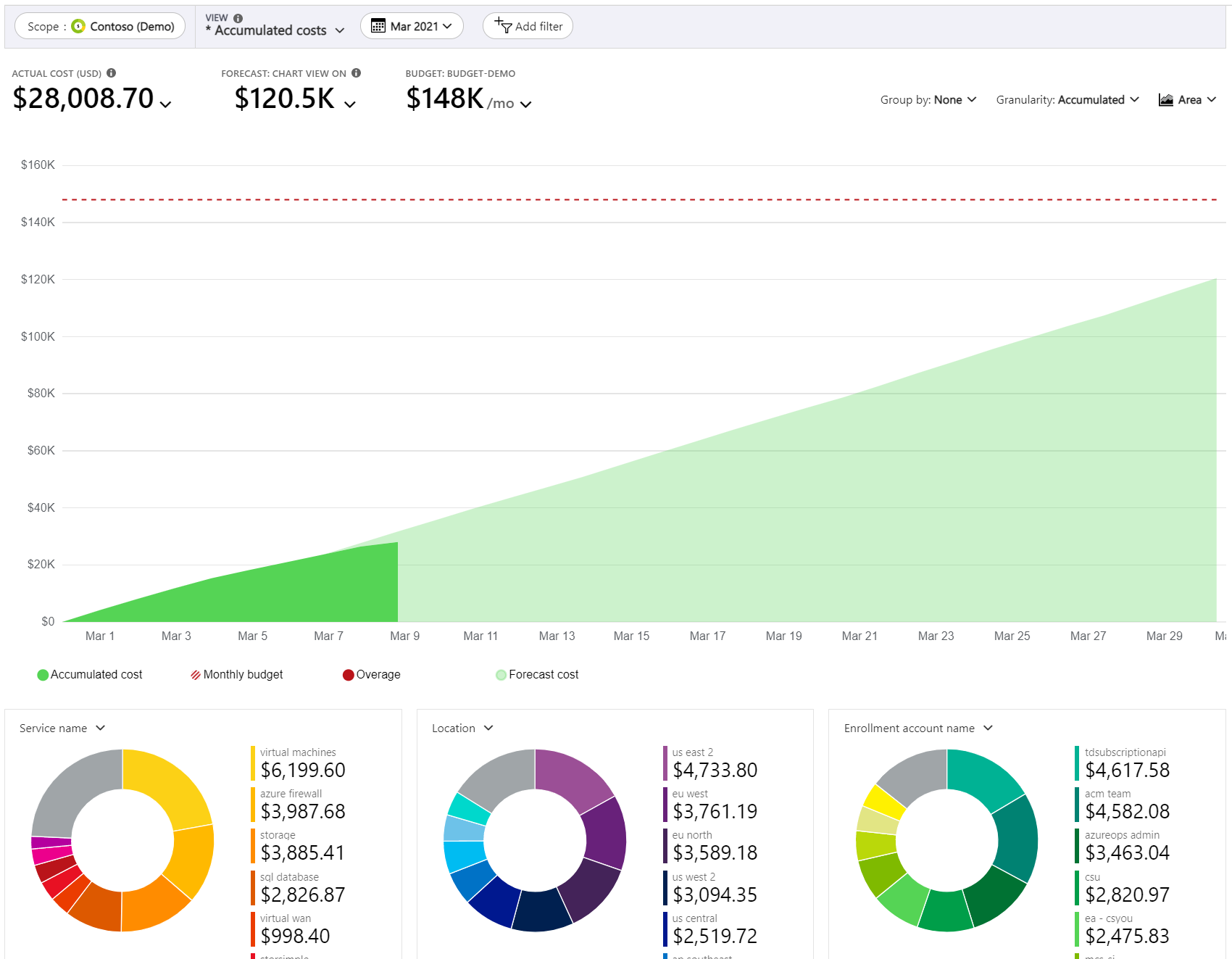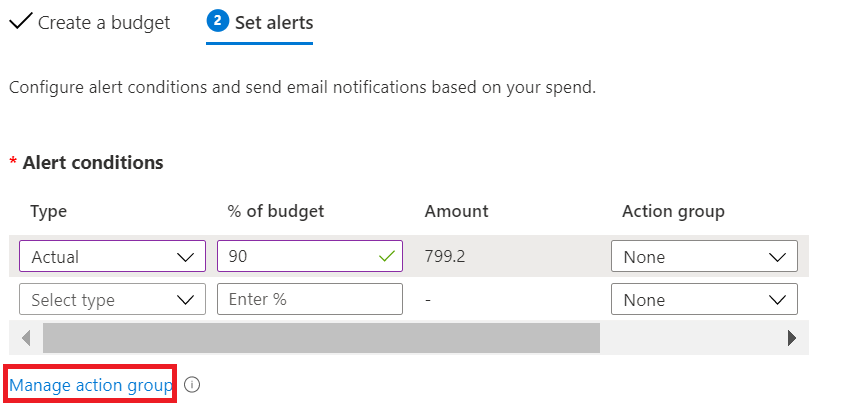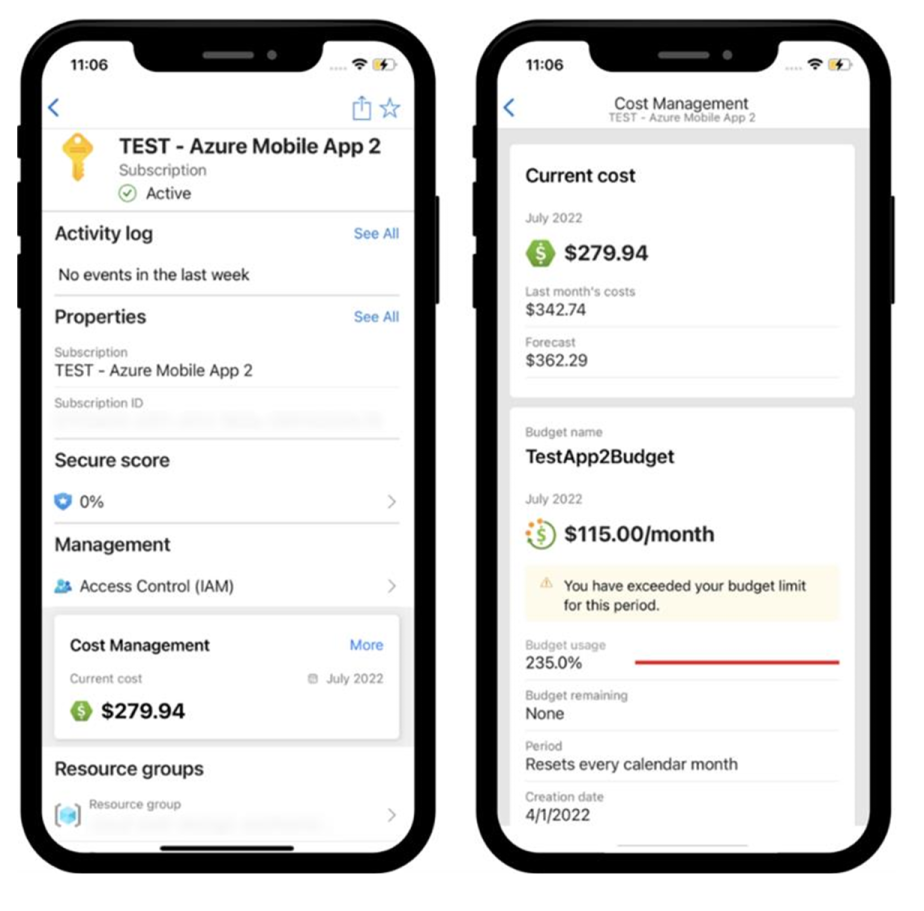Nota
L'accesso a questa pagina richiede l'autorizzazione. È possibile provare ad accedere o modificare le directory.
L'accesso a questa pagina richiede l'autorizzazione. È possibile provare a modificare le directory.
I budget in Gestione costi consentono di pianificare e promuovere la responsabilizzazione nell'organizzazione. Risultano utili per informare in modo proattivo altri utenti in merito alle spese in modo da gestire i costi e monitorare l'andamento della spesa nel tempo.
È possibile configurare gli avvisi in base al costo effettivo o al costo previsto per assicurarsi che la spesa rientri nel limite di spesa dell'organizzazione. Vengono attivate notifiche quando vengono superate le soglie di budget. Le risorse non sono interessate e il consumo non viene interrotto. È possibile usare i budget per confrontare e tenere traccia della spesa durante l'analisi dei costi.
I dati relativi ai costi e all'utilizzo sono in genere disponibili entro 8-24 ore e i budget vengono valutati a fronte di questi costi ogni 24 ore. Assicurarsi di acquisire familiarità con le specifiche di Aggiornamenti dei dati relativi a costi e utilizzo. Quando viene raggiunta una soglia del budget, le notifiche di posta elettronica vengono generalmente inviate entro un'ora dalla valutazione.
I budget vengono reimpostati automaticamente alla fine di un periodo (mensile, trimestrale o annuale) per lo stesso importo di budget quando si seleziona una data di scadenza nel futuro. Dato che vengono reimpostati con lo stesso importo di budget, è necessario creare budget distinti se gli importi in valuta previsti differiscono per periodi futuri. Quando un budget scade, viene eliminato automaticamente.
Gli esempi in questa esercitazione illustrano la creazione e la modifica di un budget per una sottoscrizione con contratto Enterprise di Azure.
Per informazioni su come creare budget in Azure per monitorare la spesa, vedere il video relativo all'applicazione dei budget alle sottoscrizioni tramite il portale di Azure. Per guardare altri video, visitare il canale YouTube di Gestione costi.
In questa esercitazione apprenderai a:
- Creare un budget nel portale di Azure
- Creare e modificare i budget
- Creare un budget con un modello di Azure Resource Manager
Prerequisiti
I budget sono supportati per i tipi di account e gli ambiti di Azure seguenti:
Ambiti di controllo degli accessi in base al ruolo di Azure
Gruppo di gestione
Abbonamento
Gruppo di risorse
Ambiti del Contratto Enterprise
- Account di fatturazione
- department
- Account di registrazione
Singoli contratti
- Account di fatturazione
Ambiti del Contratto del cliente Microsoft
- Account di fatturazione: la valutazione del budget nell'ambito dell'account di fatturazione usa la valuta USD, indipendentemente dalla valuta di fatturazione.
Nota: Nei cloud sovrani come la Cina 21V, il budget viene sempre valutato nella valuta di fatturazione anziché in USD.
- Profilo di fatturazione: valutato nella valuta di fatturazione
- Sezione della fattura: Valutata nella valuta di fatturazione
- Cliente: valutato nella valuta di fatturazione
- Account di fatturazione: la valutazione del budget nell'ambito dell'account di fatturazione usa la valuta USD, indipendentemente dalla valuta di fatturazione.
Per visualizzare i budget, è necessario effettuare almeno l'accesso in lettura per l'account Azure.
Se si ha una nuova sottoscrizione, non è possibile creare immediatamente un budget o usare altre funzionalità di Gestione costi. Potrebbero essere necessarie fino a 48 ore prima di poter usarle usare tutte.
È necessario l'accesso in lettura per visualizzare i budget per le sottoscrizioni EA di Azure. Per creare e gestire i budget, è necessario disporre dell'autorizzazione di collaboratore.
Le autorizzazioni o gli ambiti di Azure riportati di seguito sono supportati per i budget per ogni sottoscrizione, in base a utente e gruppo.
- Proprietario: può creare, modificare o eliminare budget per una sottoscrizione.
- Collaboratore e collaboratore Gestione costi: possono creare, modificare o eliminare i propri budget. Può modificare l'importo di budget per budget creati da altri utenti.
- Lettore e lettore Gestione costi: possono visualizzare i budget per cui hanno l'autorizzazione.
Requisito di moneta singola: per le valutazioni del budget, il nostro sistema richiede che tutte le sottoscrizioni all'interno dell'ambito, come un gruppo di gestione, operano in una singola valuta. Le valutazioni del budget multivalore non sono supportate e se si verifica questa situazione, è possibile che non si verifichino avvisi relativi al budget.
Per altre informazioni sugli ambiti, incluso l'accesso necessario per configurare le esportazioni per gli ambiti di Contratto Enterprise e contratto del cliente Microsoft, vedere Informazioni e utilizzo degli ambiti. Per altre informazioni sull'assegnazione dell'autorizzazione ai dati di Gestione costi, vedere Assegnare l'accesso ai dati di Gestione costi.
Accedere ad Azure
- Accedere al portale di Azure.
Creare un budget nel portale di Azure
È possibile creare un budget per una sottoscrizione di Azure per un periodo mensile, trimestrale o annuale.
Per creare o visualizzare un budget, aprire un ambito nel portale di Azure e selezionare Budget nel menu. Passare ad esempio a Sottoscrizioni, selezionare una sottoscrizione dall'elenco, quindi selezionare Budget nel menu. Usare l'etichetta Ambito per passare a un ambito diverso, ad esempio un gruppo di gestione, in Budget. Per altre informazioni sugli ambiti, vedere Informazioni e utilizzo degli ambiti.
Se si vuole creare un budget per un gruppo di risorse, prima occorre passare a un gruppo di risorse. È possibile passare a un gruppo di risorse cercando i gruppi di risorse nella casella di ricerca del portale di Azure. Selezionare quindi un gruppo di risorse nell'elenco. Successivamente l'opzione Budget diventerà disponibile nel menu.
Dopo aver creato i budget, viene mostrata una semplice visualizzazione della spesa corrente corrispondente.
Selezionare Aggiungi.
Nella finestra Crea il budget verificare che l'ambito visualizzato sia corretto. Scegliere i filtri da aggiungere. I filtri consentono di creare budget per costi specifici, ad esempio i gruppi di risorse in una sottoscrizione o un servizio come le macchine virtuali. Per altre informazioni sulle proprietà di filtro comuni che è possibile usare nei budget e nell'analisi dei costi, vedere Proprietà di raggruppamento e filtro.
Dopo aver identificato l'ambito e i filtri, digitare un nome di budget. Scegliere quindi il periodo di ripristino del budget, mensile, trimestrale o annuale. Il periodo di ripristino determina l'intervallo di tempo analizzato dal budget. Il costo valutato dal budget comincia da zero, all'inizio di ogni nuovo periodo. Quando si crea un budget trimestrale, funziona esattamente come un budget mensile. La differenza è che l'importo di budget per il trimestre viene suddiviso in modo uniforme tra i tre mesi del trimestre. Un importo di budget annuale viene suddiviso in modo uniforme tra tutti i 12 mesi dell'anno di calendario.
Se si ha una sottoscrizione con pagamento in base al consumo, MSDN o Visual Studio, il periodo di fatturazione potrebbe non allinearsi con il mese di calendario. Per questi tipi di sottoscrizioni e gruppi di risorse, è possibile creare un budget allineato al periodo di fatturazione o ai mesi di calendario. Per creare un budget allineato al periodo di fatturazione, selezionare un periodo di ripristino tra Mese di fatturazione, Trimestre di fatturazione o Anno di fatturazione. Per creare un budget allineato al mese di calendario, selezionare un periodo di ripristino tra Mensile, Trimestrale o Annuale.
Identificare quindi la data di scadenza, in corrispondenza della quale il budget non è più valido e smette di valutare i costi.
In base ai campi scelti nel budget fino a questo momento, verrà visualizzato un grafico che consente di selezionare una soglia da usare per il budget. Il budget suggerito si basa sul costo più elevato previsto che potrebbe essere registrato in futuro. È possibile modificare l'importo del budget.
Dopo aver configurato l'importo del budget, selezionare Avanti per configurare gli avvisi relativi al budget per il costo effettivo e quelli relativi al budget previsto.
Configurare gli avvisi relativi al budget dei costi effettivi
Per i budget sono richiesti almeno una soglia per i costi (% del budget) e un indirizzo di posta elettronica corrispondente. Facoltativamente, è possibile includere fino a cinque soglie e cinque indirizzi di posta elettronica in un unico budget. Quando viene raggiunta una soglia del budget, le notifiche di posta elettronica vengono generalmente inviate entro un'ora dalla valutazione. Gli avvisi relativi al budget dei costi effettivi vengono generati per il costo effettivo accumulato in relazione alle soglie del budget configurate.
Configurare gli avvisi relativi al budget previsto
Gli avvisi relativi ai costi previsti inviano una notifica che informa anticipatamente che le tendenze di spesa probabilmente supereranno il budget. Gli avvisi usano le stime dei costi previsti. Gli avvisi vengono generati quando la proiezione dei costi previsti supera la soglia impostata. È possibile configurare una soglia prevista (% del budget). Quando viene raggiunta una soglia del budget previsto, le notifiche vengono generalmente inviate entro un'ora dalla valutazione.
Per passare dalla configurazione degli avvisi per i costi effettivi a quella degli avvisi per i costi previsti, usare il campo Type quando si configura l'avviso, come illustrato nell'immagine seguente.
Se si vogliono ricevere messaggi di posta elettronica, aggiungere azure-noreply@microsoft.com all'elenco dei mittenti approvati in modo che i messaggi non vengano recapitati nella cartella Posta indesiderata. Per altre informazioni sulle notifiche, vedere Use cost alerts (Usare avvisi per i costi).
Nell'esempio seguente viene generato un avviso di posta elettronica quando si raggiunge il 90% del budget. Se si crea un budget con l'API dei budget, è anche possibile assegnare ruoli agli utenti perché ricevano gli avvisi. L'assegnazione dei ruoli agli utenti non è supportata nel portale di Azure. Per altre informazioni sull'API dei budget, vedere API dei budget. Se si vuole che un messaggio di posta elettronica di avviso venga inviato in una lingua diversa, vedere Impostazioni locali supportate per i messaggi di posta elettronica di avviso relativi ai budget.
I limiti di avviso supportano un intervallo compreso tra 0,01% e 1000% della soglia del budget.
Dopo essere stato creato, il budget viene visualizzato nell'analisi dei costi. La visualizzazione del budget rispetto alla tendenza di spesa è uno dei primi passaggi quando si iniziano ad analizzare i costi e la spesa.
Nell'esempio precedente è stato creato un budget per una sottoscrizione. È possibile creare un budget anche per un gruppo di risorse. Se si vuole creare un budget per un gruppo di risorse, passare a Gestione dei costi e fatturazione>Sottoscrizioni> selezionare una sottoscrizione >Gruppi di risorse> selezionare un gruppo di risorse >Budget> e quindi fare clic su Aggiungi per aggiungere un budget.
Costi nelle valutazioni del budget
Le valutazioni dei costi del budget includono ora istanze riservate e dati di acquisto. Se i costi vengono addebitati all'utente, è possibile che si ricevano avvisi in quanto per le valutazioni sono previsti addebiti. Accedere al portale di Azure per verificare che le soglie del budget siano configurate correttamente per calcolare i nuovi costi. Gli addebiti di fatturazione di Azure non subiscono modifiche. I budget vengono ora valutati in base a un set più completo dei costi. Se i costi vengono addebitati all'utente, il comportamento del budget rimane invariato.
Se si vogliono filtrare i nuovi costi in modo che i budget siano valutati in base agli addebiti iniziali per il consumo di Azure, aggiungere al budget i filtri seguenti:
- Tipo server di pubblicazione: Azure
- Tipo di addebito: Utilizzo
Le valutazioni dei costi del budget si basano sul costo effettivo. Non includono l'ammortamento. Per altre informazioni sulle opzioni di filtro disponibili nei budget, vedere Informazioni sulle opzioni di raggruppamento e filtro.
Attivare un gruppo di azioni
Quando si crea o si modifica un budget per un ambito di sottoscrizione o di gruppo di risorse, è possibile configurarlo per chiamare un gruppo di azioni. Il gruppo di azioni può eseguire varie azioni quando viene raggiunta la soglia del budget. È possibile ricevere notifiche push per dispositivi mobili quando viene raggiunta la soglia di budget abilitando le notifiche push dell'app Azure durante la configurazione del gruppo di azioni.
I gruppi di azioni sono attualmente supportati solo per gli ambiti di sottoscrizione e di gruppo di risorse. Per altre informazioni sulla creazione di gruppi di azioni, vedere Gruppi di azioni.
Per altre informazioni sull'uso dell'automazione basata sul budget con i gruppi di azioni, vedere Gestire i costi con i budget.
Per creare o aggiornare i gruppi di azioni, selezionare Gestione del gruppo di azioni durante la creazione o la modifica di un budget.
Selezionare quindi Aggiungi gruppo di azioni e creare il gruppo di azioni.
Si possono integrare i budget con gruppi di azioni, indipendentemente dal fatto che lo schema di avviso comune sia abilitato o disabilitato in tali gruppi. Per altre informazioni su come abilitare lo schema di avviso comune, vedere Come abilitare lo schema di avviso comune.
Budget nell'app per dispositivi mobili di Azure
È possibile visualizzare i budget per le sottoscrizioni e i gruppi di risorse dalla scheda Gestione dei costi nell'app di Azure.
- Passare a una sottoscrizione o gruppo di risorse.
- Trovare la scheda Gestione dei costi e toccare Altro.
- I budget vengono caricati nella scheda Costo corrente. Vengono elencati in ordine decrescente di utilizzo.
Per ricevere notifiche push per dispositivi mobili quando viene raggiunta la soglia del budget, è possibile configurare i gruppi di azioni. Quando si configurano gli avvisi relativi al budget, assicurarsi di selezionare un gruppo di azioni con l'opzione Notifiche push dell'app Azure abilitata.
Nota
Attualmente, l'app per dispositivi mobili di Azure supporta solo gli ambiti della sottoscrizione e del gruppo di risorse per i budget.
Creare e modificare i budget
I clienti EA possono creare e modificare budget a livello di codice usando il modulo Azure PowerShell. È tuttavia consigliabile usare le API REST per creare e modificare i budget perché i comandi dell'interfaccia della riga di comando potrebbero non supportare la versione più recente delle API. I budget creati con PowerShell non inviano le notifiche.
Nota
I clienti con un Contratto del cliente Microsoft devono usare l'API REST dei budget per creare budget a livello di codice.
Per scaricare la versione più recente di Azure PowerShell, eseguire il comando seguente:
install-module -name Az
I seguenti comandi di esempio consentono di creare un budget usando PowerShell. È importante sostituire tutti i prompt di esempio con le proprie informazioni.
#Sign into Azure PowerShell with your account
Connect-AzAccount
#Select a subscription to monitor with a budget
select-AzSubscription -Subscription "Your Subscription"
#Create an action group email receiver and corresponding action group
$email1 = New-AzActionGroupReceiver -EmailAddress test@test.com -Name EmailReceiver1
$ActionGroupId = (Set-AzActionGroup -ResourceGroupName YourResourceGroup -Name TestAG -ShortName TestAG -Receiver $email1).Id
#Create a monthly budget that sends an email and triggers an Action Group to send a second email. Make sure the StartDate for your monthly budget is set to the first day of the current month. Note that Action Groups can also be used to trigger automation such as Azure Functions or Webhooks.
Get-AzContext
New-AzConsumptionBudget -Amount 100 -Name TestPSBudget -Category Cost -StartDate 2020-02-01 -TimeGrain Monthly -EndDate 2022-12-31 -ContactEmail test@test.com -NotificationKey Key1 -NotificationThreshold 0.8 -NotificationEnabled -ContactGroup $ActionGroupId
Pulire le risorse
Se è stato creato un budget che non è più necessario, visualizzarne i dettagli ed eliminarlo.
Passaggi successivi
Questa esercitazione ha descritto come:
- Creare un budget nel portale di Azure
- Creare e modificare i budget con PowerShell
- Creare un budget con un modello di Azure Resource Manager
Passare all'esercitazione successiva per creare un'esportazione ricorrente per i dati di gestione costi.