Gestire i costi con i budget
Il controllo dei costi è un componente essenziale per ottimizzare il valore del proprio investimento nel cloud. Esistono diversi scenari in cui la visibilità dei costi, la creazione di report e l'orchestrazione basata sui costi hanno un'importanza fondamentale per la continuità delle attività aziendali. Le API di Gestione costi forniscono un set di API per supportare ognuno di questi scenari. Tramite queste API, gli utenti possono visualizzare i dati sull'utilizzo in modo da esaminare i costi in dettaglio a livello di singola istanza.
Come parte dell'attività di controllo dei costi vengono comunemente usati i budget. In Azure è possibile definire l'ambito dei budget, ad esempio limitandone la visualizzazione in base alla sottoscrizione, ai gruppi di risorse o a una raccolta di risorse. Oltre a usare l'API dei budget per ricevere una notifica tramite posta elettronica quando viene raggiunta una soglia, è possibile usare i gruppi di azioni di Monitoraggio di Azure per attivare un set orchestrato di azioni risultanti da un evento di budget.
Uno scenario di budget comune per un cliente che esegue un carico di lavoro non critico può verificarsi quando desidera gestire in base a un budget e ottenere un costo prevedibile quando si esamina la fattura mensile. Questo scenario richiede un'orchestrazione basata sui costi delle risorse che fanno parte dell'ambiente di Azure. In questo scenario viene impostato un budget mensile di $ 1.000 per la sottoscrizione. e sono impostate soglie di notifica per attivare alcune orchestrazioni. Questo scenario inizia con una soglia di costo dell'80%, che arresterà tutte le macchine virtuali (VM) nel gruppo di risorse Facoltativo. Quindi, alla soglia di costo del 100%, tutte le istanze di macchina virtuale vengono arrestate.
Per configurare questo scenario, si completeranno le azioni elencate di seguito eseguendo i passaggi riportati nelle singole sezioni dell'esercitazione.
Le azioni descritte in questa esercitazione consentono di:
- Creare un runbook di Automazione di Azure per arrestare le macchine virtuali usando webhook.
- Creare un'app per la logica di Azure da attivare in base al valore soglia del budget e chiamare il runbook con i parametri corretti.
- Creare un gruppo di azioni di Monitoraggio di Azure configurato per attivare l'app per la logica di Azure quando viene raggiunta la soglia di budget.
- Creare il budget con le soglie desiderate e collegarlo al gruppo di azioni.
Creare un runbook di Automazione di Azure
Automazione di Azure è un servizio che consente di creare script per eseguire la maggior parte delle attività di gestione delle risorse in base a una pianificazione o su richiesta. In questo scenario si creerà un runbook di Automazione di Azure che verrà usato per arrestare le macchine virtuali. Per creare questo scenario si userà il runbook grafico Stop Azure V2 VMs from the Automazione di Azure gallery (Arrestare le macchine virtuali di Azure V2 dalla raccolta di Automazione di Azure). Importando questo runbook nell'account Azure e pubblicandolo, si potranno arrestare le macchine virtuali quando viene raggiunta una determinata soglia di budget.
Creare un account di Automazione di Azure
- Accedi al portale di Azure utilizzando le credenziali del tuo account di Azure.
- Selezionare il pulsante Crea una risorsa nell'angolo in alto a sinistra della schermata di Azure.
- Selezionare Strumenti di gestione>Automazione.
Nota
Se non si ha un account Azure, è possibile creare un account gratuito.
- Immettere le informazioni dell'account. Per Crea un account RunAs di Azure scegliere Sì per abilitare automaticamente le impostazioni necessarie per semplificare l'autenticazione ad Azure.
- Al termine, selezionare Crea per avviare la distribuzione dell'account di Automazione.
Importare il runbook Stop Azure V2 VMs
Usando un runbook di Automazione di Azure, importare il runbook grafico Stop Azure V2 VMs dalla raccolta.
- Accedi al portale di Azure utilizzando le credenziali del tuo account di Azure.
- Aprire l'account di Automazione selezionando Tutti i servizi>Account di automazione. Selezionare quindi l'account di Automazione.
- Selezionare Raccolta di runbook dalla sezione Automazione processi.
- Impostare Origine raccolta su Script Center e selezionare OK.
- Individuare e selezionare l'elemento della raccolta Stop Azure V2 VMs nel portale di Azure.
- Selezionare Importa per visualizzare l'area Importa, quindi selezionare OK. Verrà visualizzata l'area di panoramica del runbook.
- Al termine del processo di importazione del runbook, selezionare Modifica per visualizzare l'editor del runbook grafico e l'opzione di pubblicazione.
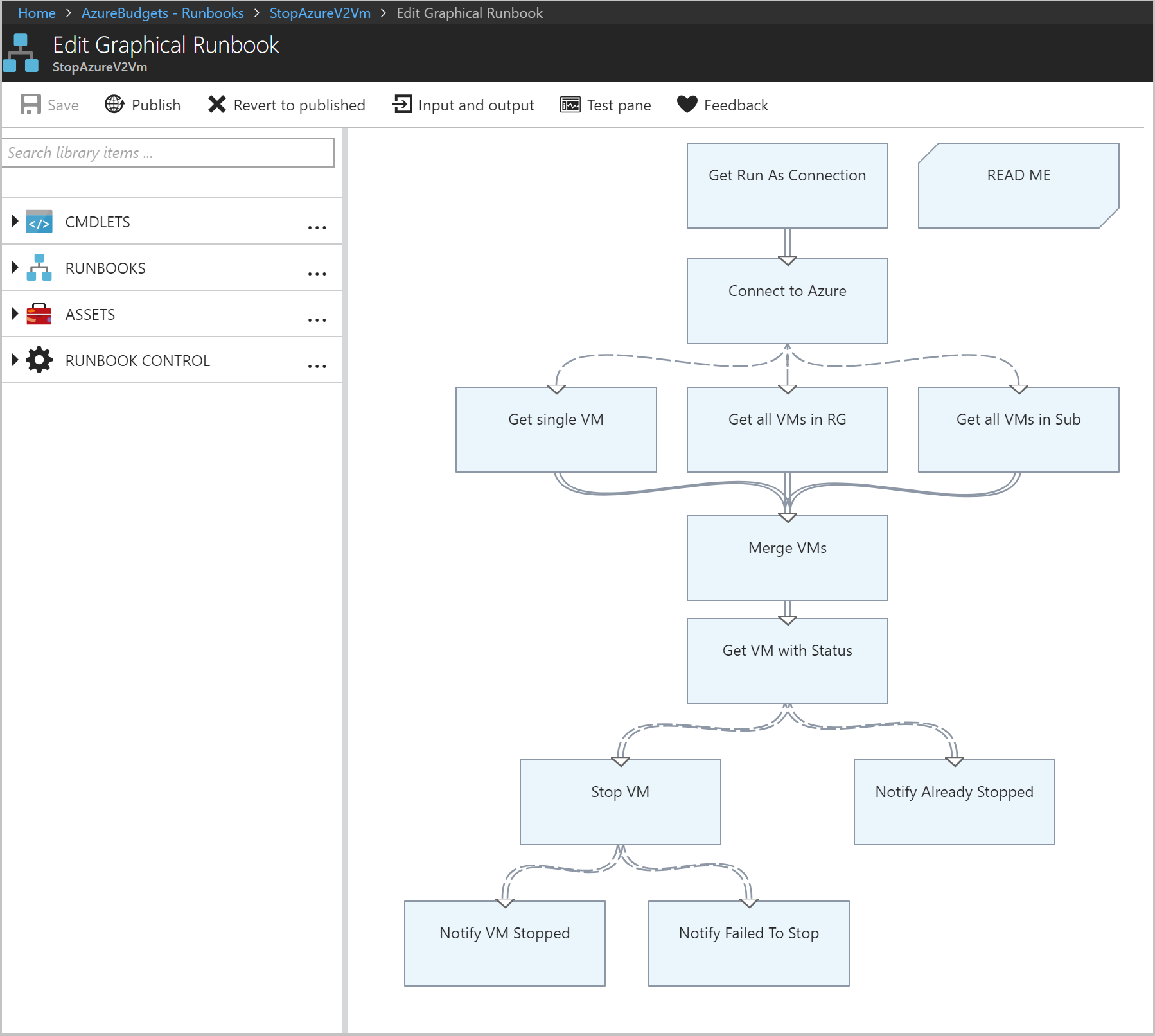
- Selezionare Pubblica per pubblicare il runbook, quindi Sì quando richiesto. Quando si pubblica un runbook, si sovrascrive l'eventuale versione pubblicata esistente con la versione bozza. In questo caso non esiste ancora una versione pubblicata perché il runbook è stato appena creato. Per altre informazioni sulla pubblicazione di un runbook, vedere Creare un runbook grafico.
Creare webhook per il runbook
Usando il runbook grafico Stop Azure V2 VMs si creeranno due webhook per avviare il runbook in Automazione di Azure tramite una singola richiesta HTTP. Il primo webhook richiamerà il runbook in corrispondenza di una soglia di budget dell'80%, con il nome del gruppo di risorse come parametro, in modo da arrestare le macchine virtuali facoltative. Quindi, il secondo webhook richiamerà il runbook senza parametri (alla soglia del 100%), arrestando così tutte le istanze di macchine virtuali rimanenti.
- Nella pagina Runbook del portale di Azure selezionare il runbook StopAzureV2Vm per visualizzare la relativa area di panoramica.
- Selezionare Webhook nella parte superiore della pagina per aprire l'area Aggiungi webhook.
- Selezionare Creare un nuovo webhook per aprire l'area Crea un nuovo webhook.
- Impostare il campo Nome del webhook su Facoltativo. La proprietà Abilitato deve essere impostata su Sì. Non è necessario cambiare il valore di Scadenza. Per altre informazioni sulle proprietà dei webhook, vedere Proprietà dei webhook.
- Accanto al valore dell'URL selezionare l'icona di copia per copiare l'URL del webhook.
Importante
Salvare l'URL del webhook denominato Facoltativo in un luogo sicuro. Questo URL verrà usato più avanti nell'esercitazione. Per motivi di sicurezza, dopo la creazione di un webhook, non è più possibile visualizzare o recuperare l'URL.
- Selezionare OK per creare il nuovo webhook.
- Selezionare Configura i parametri e le impostazioni di esecuzione per visualizzare i valori dei parametri relativi al runbook.
Nota
Se il runbook contiene parametri obbligatori, non sarà possibile creare il webhook a meno che non vengano forniti i valori.
- Selezionare OK per accettare i valori dei parametri del webhook.
- Selezionare Crea per creare il webhook.
- Ripetere i passaggi precedenti per creare un secondo webhook denominato Completo.
Importante
Assicurarsi di salvare entrambi gli URL dei webhook poiché sarà necessario usarli più avanti in questa esercitazione. Per motivi di sicurezza, dopo la creazione di un webhook, non è più possibile visualizzare o recuperare l'URL.
Si avranno ora due webhook configurati, ciascuno disponibile tramite l'URL salvato.
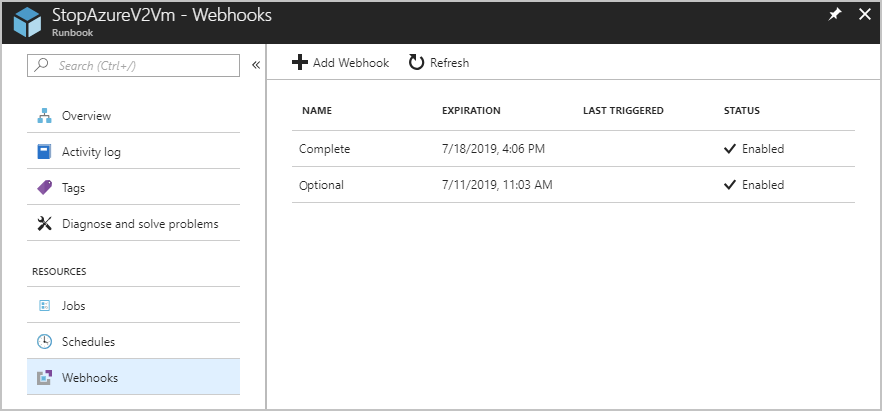
A questo punto la configurazione di Automazione di Azure è completata. È possibile testare i webhook con un semplice test Postman per verificarne il funzionamento. Il passaggio successivo consiste nel creare l'app per la logica per l'orchestrazione.
Creare un'app per la logica di Azure per l'orchestrazione
App per la logica consente di creare, pianificare e automatizzare i processi sotto forma di flussi di lavoro in modo da integrare app, dati, sistemi e servizi in aziende e organizzazioni. In questo scenario si creerà un'app per la logica che non si limiterà a chiamare semplicemente il webhook di automazione creato.
È possibile definire budget per attivare una notifica quando viene raggiunta una soglia specificata. Impostando più valori soglia per la ricezione di notifiche, l'app per la logica consentirà di eseguire azioni diverse in base alla soglia raggiunta. Nello scenario configurato in questo esempio si riceveranno due notifiche, la prima quando viene raggiunto l'80% del budget e la seconda quando viene toccata la soglia del 100%. L'app per la logica verrà usata per arrestare tutte le macchine virtuali nel gruppo di risorse. Prima verrà raggiunta la soglia denominata Facoltativo in corrispondenza dell'80% del budget e successivamente verrà raggiunta la seconda soglia, in cui tutte le macchine virtuali nella sottoscrizione verranno arrestate.
Le app per la logica consentono di definire uno schema di esempio per il trigger HTTP, ma richiedono che venga impostata l'intestazione Content-Type. Poiché il gruppo di azioni non ha intestazioni personalizzate per il webhook, è necessario analizzare il payload in un passaggio separato. Si userà quindi l'azione Analizza specificando un payload di esempio.
Creare l'app per la logica.
L'app per la logica eseguirà diverse azioni. Nell'elenco seguente presenta una sintesi delle azioni che verranno eseguite dall'app per la logica:
- Riconoscere quando viene ricevuta una richiesta HTTP.
- Analizzare i dati JSON passati per determinare il valore soglia raggiunto.
- Usare un'istruzione condizionale per controllare se l'importo soglia ha raggiunto o superato l'80% dell'intervallo di budget, ma non è maggiore o uguale al 100%.
- Se la soglia è stata raggiunta, inviare una richiesta HTTP POST con il webhook denominato Facoltativo. Questa azione arresterà le macchine virtuali nel gruppo "Facoltativo".
- Usare un'istruzione condizionale per controllare se l'importo soglia ha raggiunto o superato il 100% del valore del budget.
- Se la soglia è stata raggiunta, inviare una richiesta HTTP POST con il webhook denominato Completo. Questa azione arresterà tutte le macchine virtuali rimanenti.
Per creare l'app per la logica che eseguirà i passaggi appena descritti, seguire questa procedura:
- Nel portale di Azure selezionare Crea una risorsa>Integrazione>App per la logica.
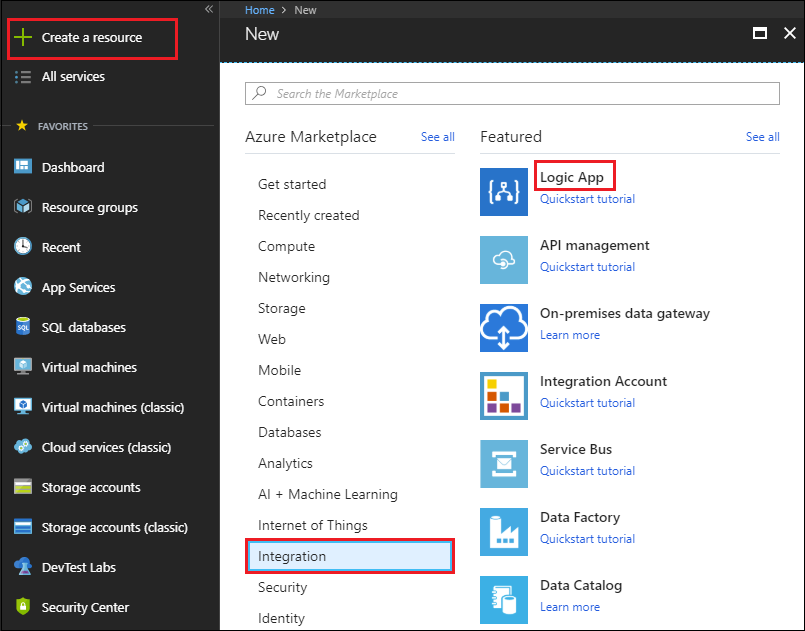
- Nell'area Crea app per la logica specificare i dettagli necessari per creare l'app per la logica, selezionare Aggiungi al dashboard e quindi Crea.
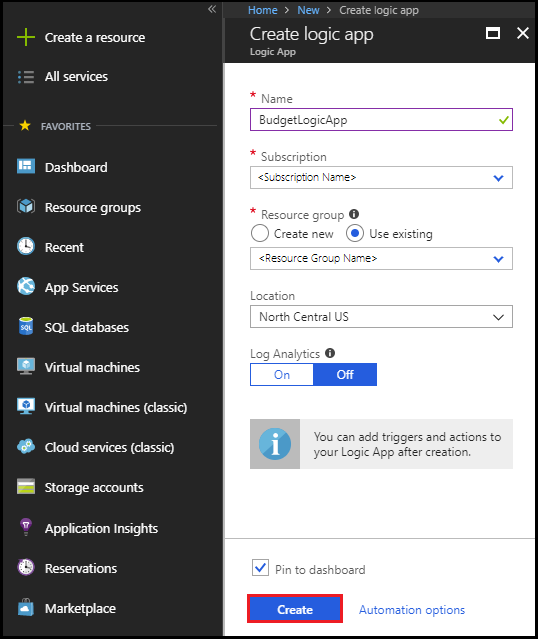
Dopo che Azure avrà distribuito l'app per la logica, viene visualizzata la schermata Progettazione app per la logica contenente un'area con un video introduttivo e i trigger di uso comune.
Aggiungere un trigger
Ogni app per la logica deve essere avviata con un trigger, che viene attivato quando si verifica un determinato evento o quando viene soddisfatta una condizione specifica. Ogni volta che il trigger viene attivato, il motore di App per la logica crea un'istanza dell'app per la logica che si avvia ed esegue il flusso di lavoro. Le azioni corrispondono a tutti i passaggi eseguiti dopo l'attivazione del trigger.
- Nella sezione Modelli dell'area Progettazione app per la logica scegliere App per la logica vuota.
- Aggiungere un trigger specificando "richiesta http" nella casella di ricerca di Progettazione app per la logica per trovare e selezionare il trigger denominato Richiesta - Alla ricezione di una richiesta HTTP.
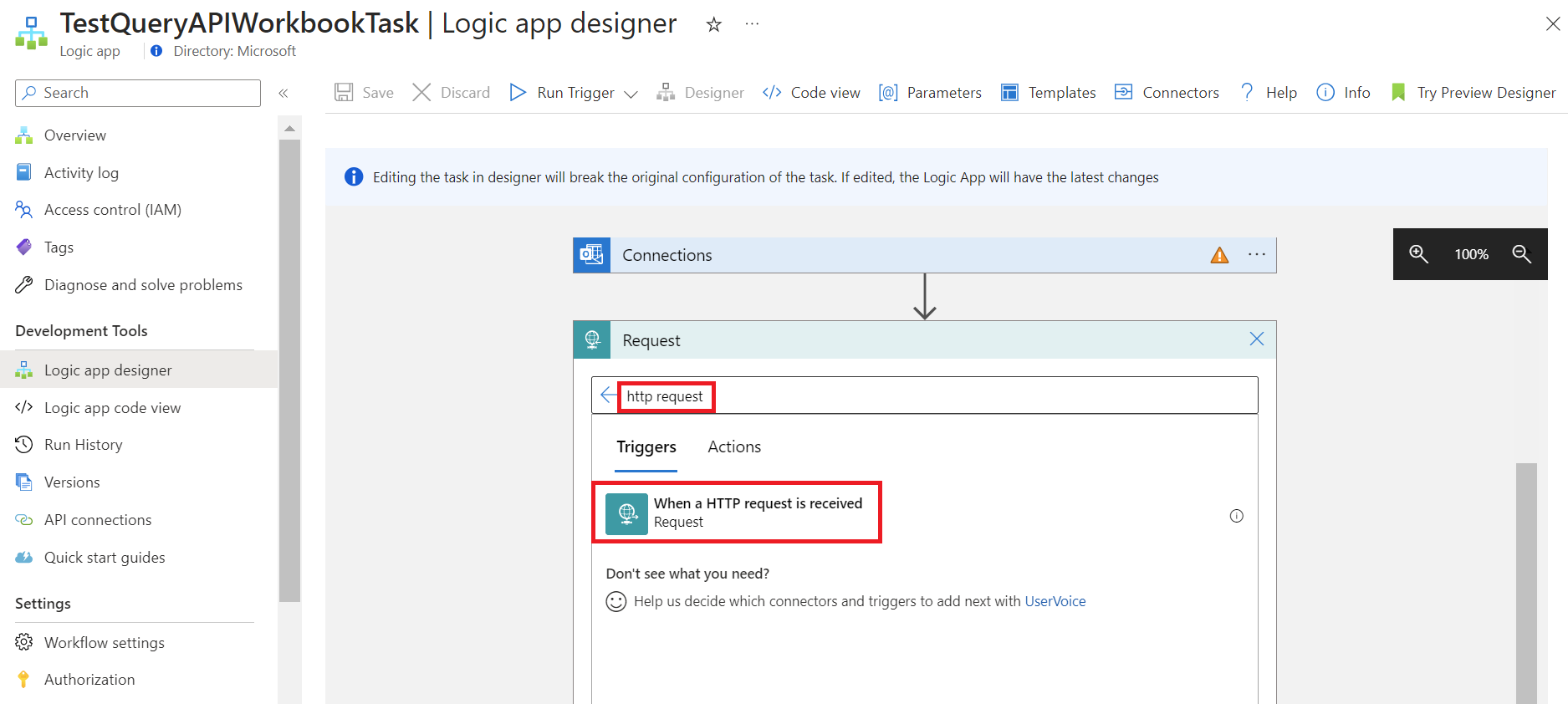
- Selezionare Nuovo passaggio>Aggiungi un'azione.
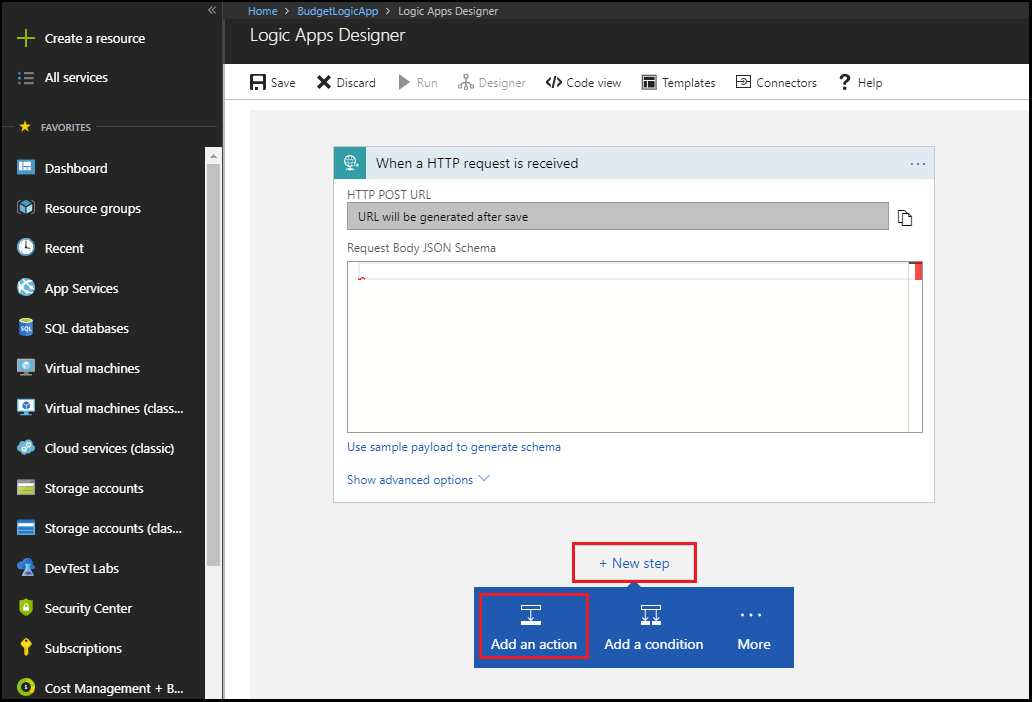
- Nella casella di ricerca di Progettazione app per la logica specificare "analizza JSON" per trovare e selezionare l'azioneOperazioni dati - Analizza JSON.
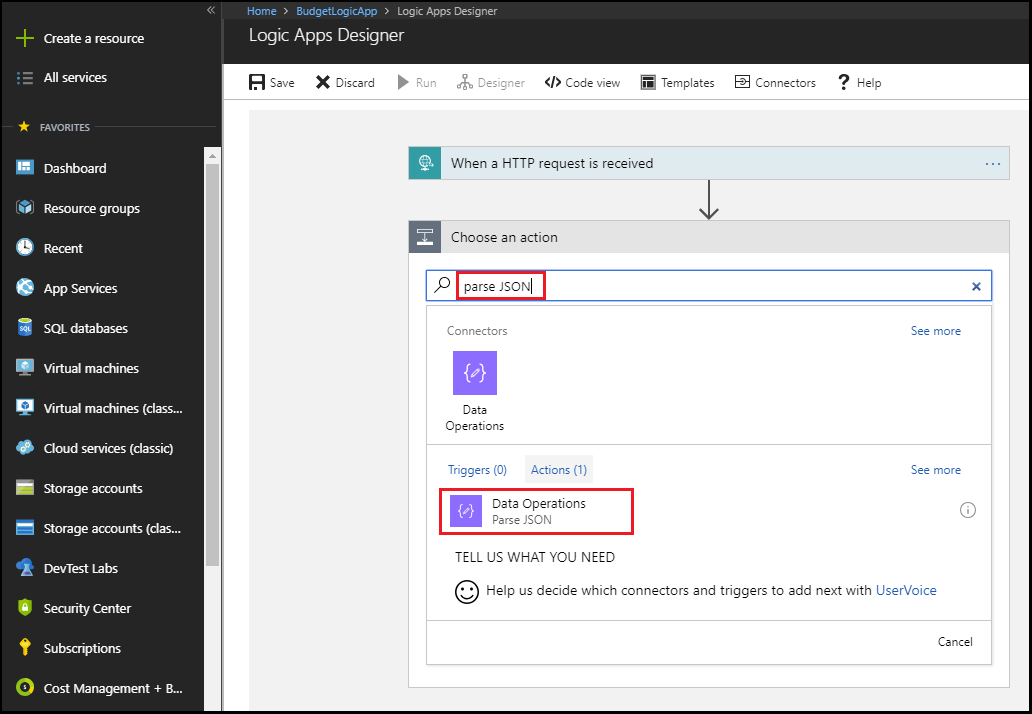
- Inserire "Payload" come nome del Contenuto per il payload Analizza JSON o usare il tag "Body" dal contenuto dinamico.
- Selezionare l'opzione Usare il payload di esempio per generare lo schema nella casella Analizza JSON.
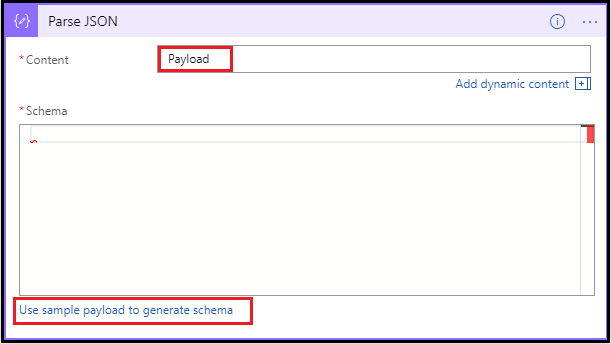
- Incollare il payload JSON di esempio seguente nella casella di testo:
{"schemaId":"AIP Budget Notification","data":{"SubscriptionName":"CCM - Microsoft Azure Enterprise - 1","SubscriptionId":"<GUID>","SpendingAmount":"100","BudgetStartDate":"6/1/2018","Budget":"50","Unit":"USD","BudgetCreator":"email@contoso.com","BudgetName":"BudgetName","BudgetType":"Cost","ResourceGroup":"","NotificationThresholdAmount":"0.8"}}La casella di testo verrà visualizzata come segue:
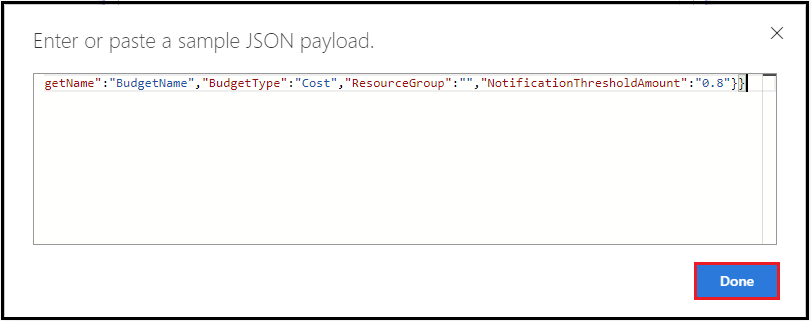
- Selezionare Fatto.
Aggiungere la prima azione condizionale
Usare un'istruzione condizionale per controllare se l'importo soglia ha raggiunto o superato l'80% dell'intervallo di budget, ma non è maggiore o uguale al 100%. Se la soglia è stata raggiunta, inviare una richiesta HTTP POST con il webhook denominato Facoltativo. Questa azione arresterà le macchine virtuali nel gruppo Facoltativo.
Selezionare Nuovo passaggio>Aggiungi una condizione.
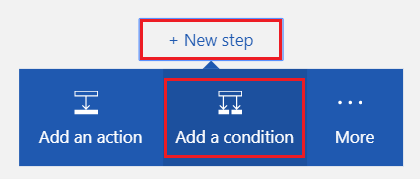
Nella finestra Condizione selezionare la casella di testo contenente
Choose a valueper visualizzare un elenco di valori disponibili.
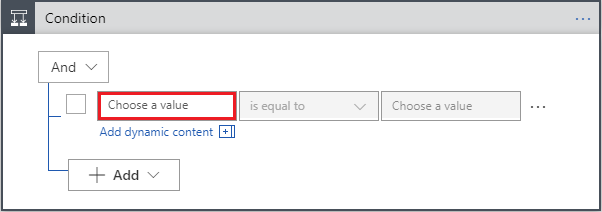
Selezionare Espressione all'inizio dell'elenco e immettere l'espressione seguente nell'editor delle espressioni:
float()
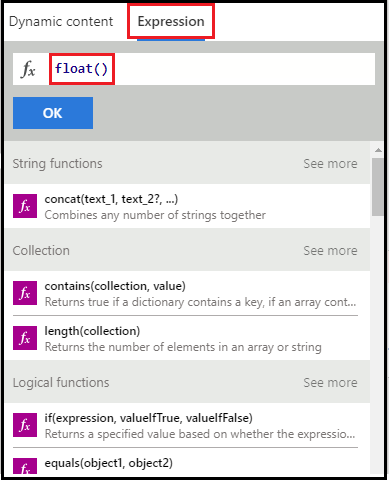
Selezionare Contenuto dinamico, posizionare il cursore all'interno delle parentesi () e selezionare NotificationThresholdAmount dall'elenco per completare l'espressione. Verrà generata l'espressione seguente:
float(body('Parse_JSON')?['data']?['NotificationThresholdAmount'])Selezionare OK per impostare l'espressione.
Selezionare è maggiore o uguale a dalla casella a discesa della finestra Condizione.
Nella casella Scegliere un valore della condizione immettere
.8.
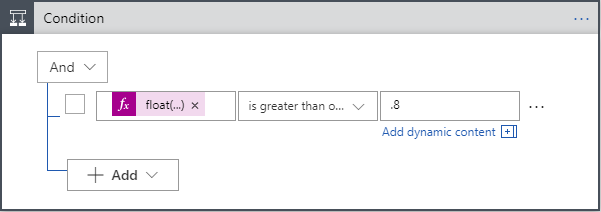
Selezionare Aggiungi>riga all'interno della casella Condizione per aggiungere un'altra parte della condizione.
Nella finestra Condizione selezionare la casella di testo contenente
Choose a value.Selezionare Espressione all'inizio dell'elenco e immettere l'espressione seguente nell'editor delle espressioni:
float()Selezionare Contenuto dinamico, posizionare il cursore all'interno delle parentesi () e selezionare NotificationThresholdAmount dall'elenco per completare l'espressione.
Selezionare OK per impostare l'espressione.
Selezionare è minore di dalla casella a discesa della finestra Condizione.
Nella casella Scegliere un valore della condizione immettere
1.
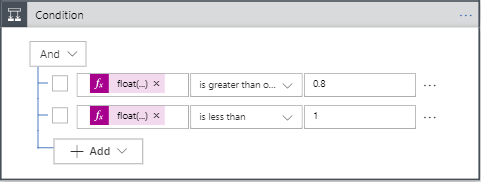
Nella finestra È true selezionare Aggiungi un'azione. Si aggiungerà un'azione HTTP POST che arresterà le macchine virtuali facoltative.
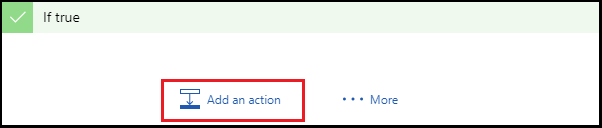
Immettere HTTP per cercare l'azione HTTP e selezionare l'azione HTTP - HTTP.
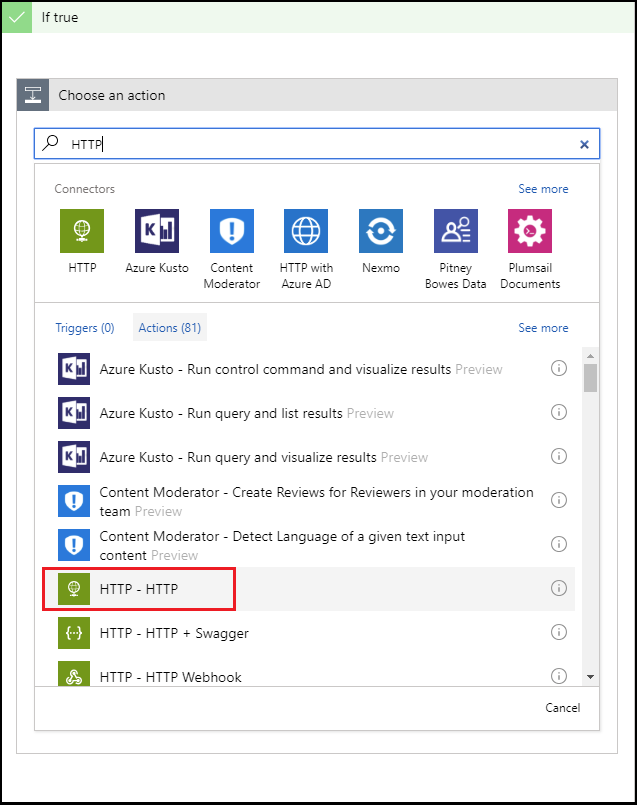
Selezionare Post come valore di Metodo.
Immettere l'URL del webhook Facoltativo creato in precedenza in questa esercitazione come valore di Uri.
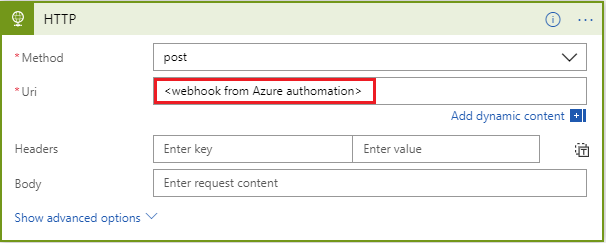
Selezionare Aggiungi un'azione nella finestra È true. Si aggiungerà un'azione che invierà un messaggio di posta elettronica per informare il destinatario che le macchine virtuali facoltative sono state arrestate.
Cercare "invia messaggio di posta elettronica" e selezionare l'azione Invia messaggio di posta elettronica in base al servizio di posta elettronica usato.
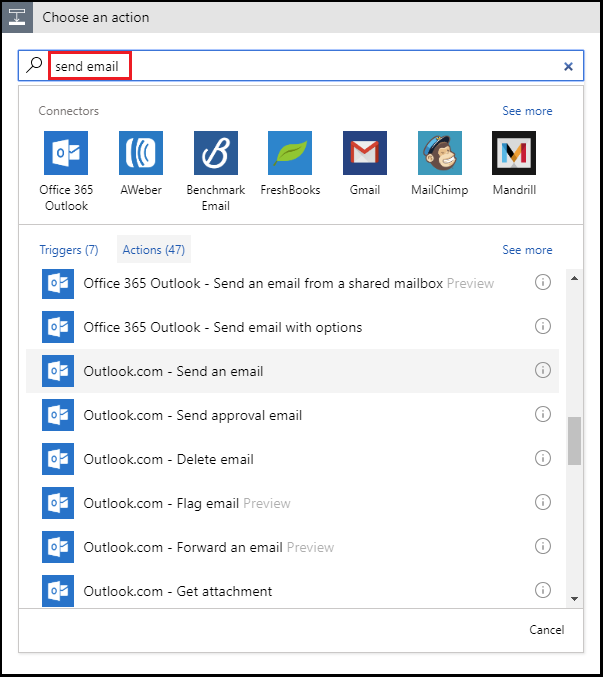
Per gli account Microsoft personali, selezionare Outlook.com. Per gli account aziendali o dell'istituto di istruzione di Azure, selezionare Office 365 Outlook. Se non si ha già una connessione, viene chiesto di accedere al proprio account di posta elettronica. App per la logica crea una connessione all'account di posta elettronica. Sarà necessario consentire all'app per la logica di accedere alle informazioni della posta elettronica.
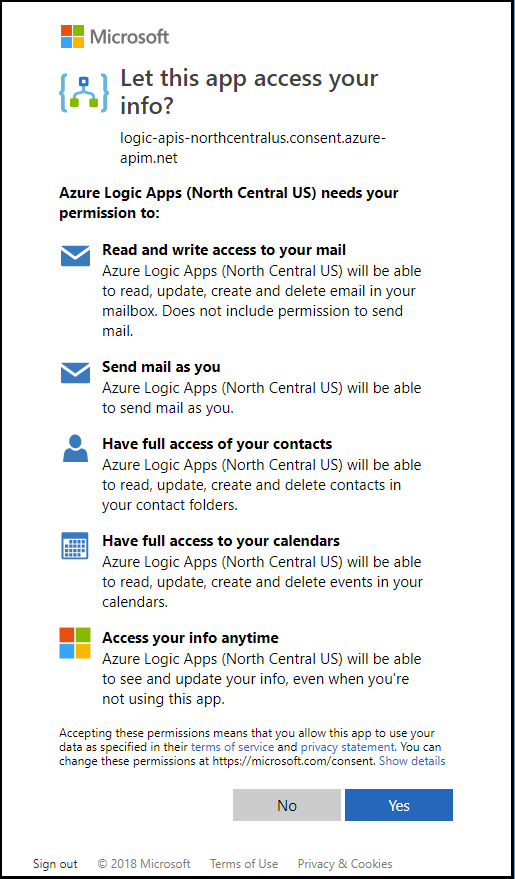
Impostare i campi A, Oggetto e Corpo per il messaggio di posta elettronica che verrà inviato per comunicare al destinatario l'arresto delle macchine virtuali facoltative. Usare il contenuto dinamico BudgetName e NotificationThresholdAmount per inserire i dati nei campi relativi all'oggetto e al corpo.
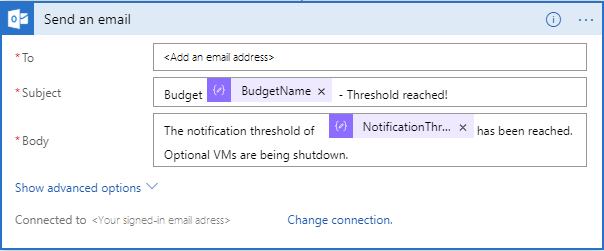
Aggiungere la seconda azione condizionale
Usare un'istruzione condizionale per controllare se l'importo soglia ha raggiunto o superato il 100% del valore del budget. Se la soglia è stata raggiunta, inviare una richiesta HTTP POST con il webhook denominato Completo. Questa azione arresterà tutte le macchine virtuali rimanenti.
- Selezionare Nuovo passaggio>Aggiungi una condizione.
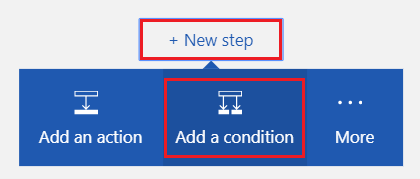
- Nella finestra Condizione selezionare la casella di testo contenente
Choose a valueper visualizzare un elenco di valori disponibili. - Selezionare Espressione all'inizio dell'elenco e immettere l'espressione seguente nell'editor delle espressioni:
float() - Selezionare Contenuto dinamico, posizionare il cursore all'interno delle parentesi () e selezionare NotificationThresholdAmount dall'elenco per completare l'espressione.
Verrà generata un espressione analoga alla seguente:
float(body('Parse_JSON')?['data']?['NotificationThresholdAmount']) - Selezionare OK per impostare l'espressione.
- Selezionare è maggiore o uguale a dalla casella a discesa della finestra Condizione.
- Nella casella Scegliere un valore della condizione immettere
1.
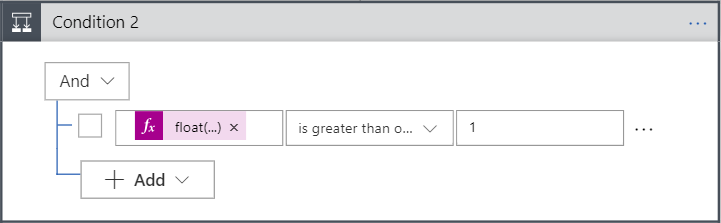
- Nella finestra È true selezionare Aggiungi un'azione. Si aggiungerà un'azione HTTP POST che arresterà tutte le macchine virtuali rimanenti.
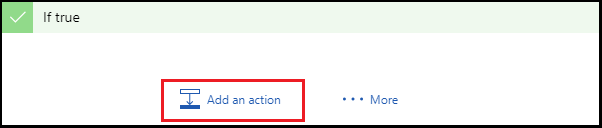
- Immettere HTTP per cercare l'azione HTTP e selezionare l'azione HTTP - HTTP.
- Selezionare Post come valore di Metodo.
- Immettere l'URL del webhook Completo creato in precedenza in questa esercitazione come valore di Uri.
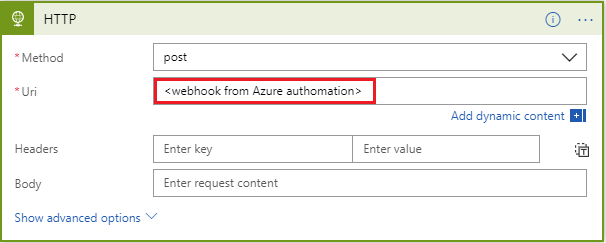
- Selezionare Aggiungi un'azione nella finestra È true. Si aggiungerà un'azione che invierà un messaggio di posta elettronica per informare il destinatario che le macchine virtuali rimanenti sono state arrestate.
- Cercare "invia messaggio di posta elettronica" e selezionare l'azione Invia messaggio di posta elettronica in base al servizio di posta elettronica usato.
- Impostare i campi A, Oggetto e Corpo per il messaggio di posta elettronica che verrà inviato per comunicare al destinatario l'arresto delle macchine virtuali facoltative. Usare il contenuto dinamico BudgetName e NotificationThresholdAmount per inserire i dati nei campi relativi all'oggetto e al corpo.
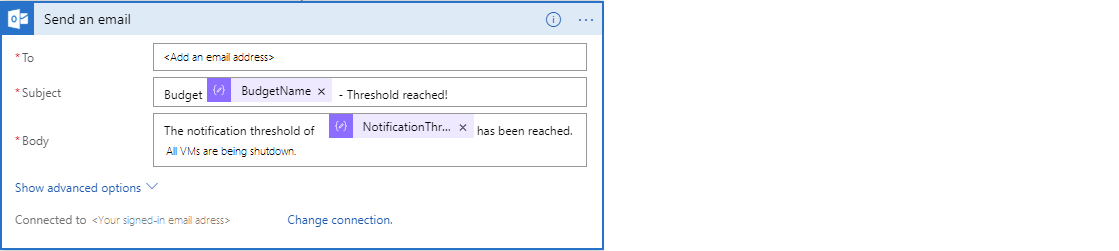
- Selezionare Salva nella parte superiore dell'area Progettazione app per la logica.
Riepilogo dell'app per la logica
Al termine delle operazioni, l'app per la logica avrà un aspetto simile al seguente. Negli scenari più semplici, in cui non è necessaria un'orchestrazione basata su soglie, è possibile chiamare direttamente lo script di automazione da Monitoraggio e ignorare il passaggio di App per la logica.
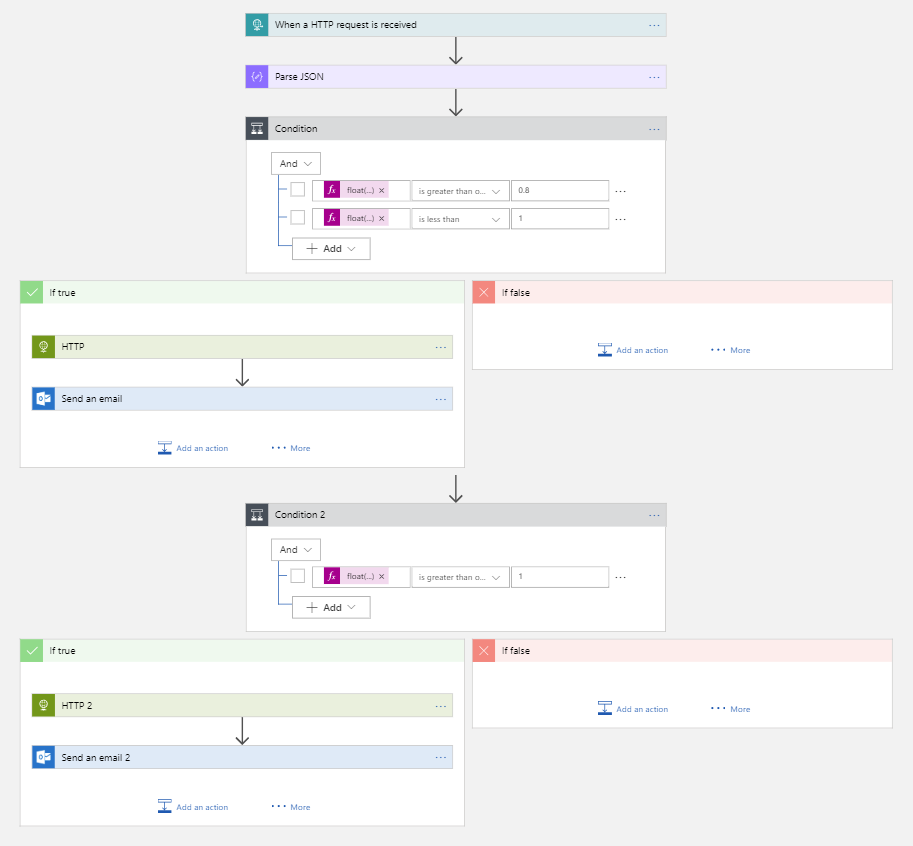
Quando è stata salvata l'app per la logica, è stato generato un URL che sarà possibile chiamare. Questo URL verrà usato nella sezione successiva di questa esercitazione.
Creare un gruppo di azioni di Monitoraggio di Azure
Un gruppo di azioni è una raccolta di preferenze di notifica definite dall'utente. Quando viene attivato un avviso, uno specifico gruppo di azioni può ricevere l'avviso tramite una notifica. Un avviso di Azure genera una notifica in modo proattivo in base a condizioni specifiche e offre la possibilità di eseguire un'azione. Un avviso può usare dati provenienti da più origini, tra cui metriche e log.
I gruppi di azioni sono l'unico endpoint che si integrerà con il budget. È possibile configurare le notifiche in vari canali, ma questo scenario sarà incentrato sull'app per la logica creata in precedenza nell'esercitazione.
Creare un gruppo di azioni in Monitoraggio di Azure
Quando si crea il gruppo di azioni, è necessario definire un puntatore all'app per la logica creata in precedenza in questa esercitazione.
- Se non è già stato eseguito l'accesso al portale di Azure, accedere e selezionare Tutti i servizi>Monitoraggio.
- Selezionare Avvisi e quindi Gestisci azioni.
- Selezionare Aggiungi gruppo di azioni nell'area Gruppi di azioni.
- Aggiungere e verificare gli elementi seguenti:
- Nome gruppo di azioni
- Nome breve
- Subscription
- Gruppo di risorse
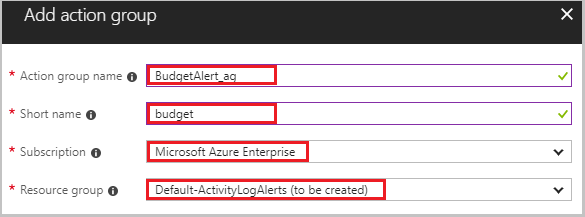
- All'interno del pannello Aggiungi gruppo di azioni aggiungere un'azione di tipo App per la logica. Assegnare il nome Budget-BudgetLA all'azione. Nel riquadro App per la logica selezionare i valori per Sottoscrizione e Gruppo di risorse. Selezionare quindi l'app per la logica creata in precedenza in questa esercitazione.
- Selezionare OK per impostare l'app per la logica. Selezionare quindi OK nel riquadro Aggiungi gruppo di azioni per creare il gruppo di azioni.
A questo punto sono stati creati tutti i componenti di supporto necessari per orchestrare il budget in modo efficiente. È ora sufficiente creare il budget e configurarlo per l'uso del gruppo di azioni creato.
Creare il budget
È possibile creare un budget nel portale di Azure usando la funzionalità Budget in Gestione costi. In alternativa, è possibile creare un budget usando le API REST, i cmdlet di PowerShell oppure l'interfaccia della riga di comando. Nella procedura seguente si userà l'API REST. Prima di chiamare l'API REST, è necessario un token di autorizzazione. Per creare un token di autorizzazione, è possibile usare il progetto ARMClient. ARMClient consente di eseguire l'autenticazione ad Azure Resource Manager e ottenere un token per chiamare le API.
Ottenere un token di autenticazione
Passare al progetto ARMClient in GitHub.
Clonare il repository per ottenere una copia locale.
Aprire il progetto in Visual Studio e compilarlo.
Al termine della compilazione, il file eseguibile dovrebbe trovarsi nella cartella \bin\debug.
Eseguire ARMClient. Aprire un prompt dei comandi e passare alla cartella \bin\debug dalla radice del progetto.
Per eseguire l'accesso e l'autenticazione, immettere il comando seguente al prompt dei comandi:
ARMClient login prodCopiare il GUID della sottoscrizione dall'output.
Per copiare un token di autorizzazione negli Appunti, immettere il comando seguente al prompt dei comandi, ma assicurarsi di usare l'ID sottoscrizione copiato nel passaggio precedente:
ARMClient token <subscription GUID from previous step>Al termine di questo passaggio, verrà visualizzato quanto segue:
Copia del token negli Appunti completata.Salvare il token da usare per i passaggi nella sezione successiva di questa esercitazione.
Creare il budget
In questa procedura si configurerà Postman per creare un budget chiamando le API REST per l'utilizzo di Azure. Postman è un ambiente per lo sviluppo di API. Si importeranno i file dell'ambiente e della raccolta in Postman. La raccolta contiene definizioni raggruppate delle richieste HTTP che chiamano le API REST per l'utilizzo di Azure. Il file di ambiente contiene le variabili usate dalla raccolta.
Scaricare e aprire il client REST di Postman per eseguire le API REST.
In Postman creare una nuova richiesta.
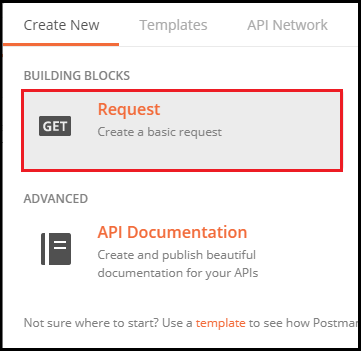
Salvare la nuova richiesta come raccolta, in modo che non contenga informazioni.
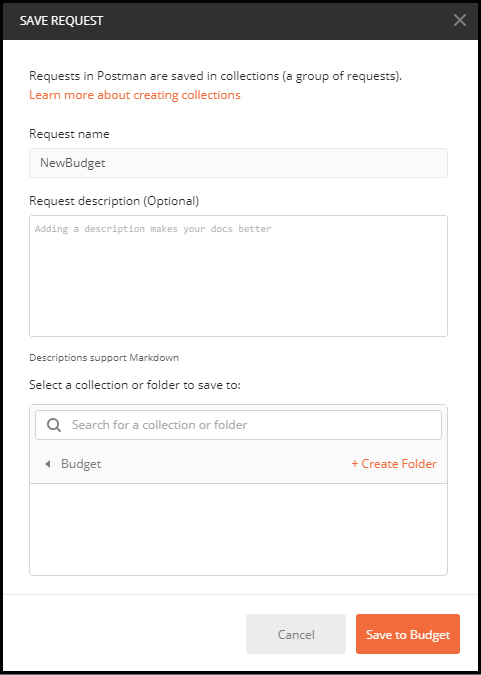
Modificare la richiesta sostituendo l'azione
GetconPut.Modificare l'URL seguente sostituendo
{subscriptionId}con l'ID sottoscrizione usato nella sezione precedente di questa esercitazione. Modificare inoltre l'URL in modo da includere "SampleBudget" come valore per{budgetName}:https://management.azure.com/subscriptions/{subscriptionId}/providers/Microsoft.Consumption/budgets/{budgetName}?api-version=2018-03-31Selezionare la scheda Headers (Intestazioni) in Postman.
In Key (Chiave) aggiungere una nuova chiave denominata "Authorization".
In Value (Valore) impostare il token creato usando ArmClient alla fine della sezione precedente.
Selezionare la scheda Body (Corpo) all'interno di Postman.
Selezionare il pulsante Raw (Non elaborato).
Nella casella di testo incollare la definizione di budget di esempio seguente, sostituendo però i parametri
subscriptionID,resourcegroupnameeactiongroupnamerispettivamente con l'ID della sottoscrizione, un nome univoco per il gruppo di risorse e il nome del gruppo di azioni creato sia nell'URL che nel corpo della richiesta:{ "properties": { "category": "Cost", "amount": 100.00, "timeGrain": "Monthly", "timePeriod": { "startDate": "2018-06-01T00:00:00Z", "endDate": "2018-10-31T00:00:00Z" }, "filters": {}, "notifications": { "Actual_GreaterThan_80_Percent": { "enabled": true, "operator": "GreaterThan", "threshold": 80, "contactEmails": [], "contactRoles": [], "contactGroups": [ "/subscriptions/{subscriptionid}/resourceGroups/{resourcegroupname}/providers/microsoft.insights/actionGroups/{actiongroupname}" ] }, "Actual_EqualTo_100_Percent": { "operator": "EqualTo", "threshold": 100, "contactGroups": [ "/subscriptions/{subscriptionid}/resourceGroups/{resourcegroupname}/providers/microsoft.insights/actionGroups/{actiongroupname}" ] } } } }Fare clic su Send (Invia) per inviare la richiesta.
A questo punto sono state completate tutte le operazioni necessarie per chiamare l'API Budget. Le informazioni di riferimento sulle API dei budget includono altri dettagli sulle richieste specifiche, tra cui:
- budgetName: sono supportati più budget. I nomi dei budget devono essere univoci.
- category: deve essere Cost o Usage. L'API supporta i budget relativi ai costi e all'utilizzo.
- timeGrain: il budget può essere mensile, trimestrale o annuale. L'importo viene azzerato alla fine del periodo.
- filters: i filtri consentono di limitare il budget a un set specifico di risorse all'interno dell'ambito selezionato. Un filtro può ad esempio essere costituito da una raccolta di gruppi di risorse per un budget definito a livello di sottoscrizione.
- notifications: determina i dettagli e le soglie di notifica. È possibile impostare più soglie e specificare un indirizzo di posta elettronica o un gruppo di azioni per ricevere una notifica.
Riepilogo
In questa esercitazione sono state illustrate le procedure per:
- Creare un runbook di Automazione di Azure per arrestare le macchine virtuali.
- Creare un'app per la logica di Azure da attivare in base ai valori soglia del budget e chiamare il runbook correlato con i parametri corretti.
- Creare un gruppo di azioni di Monitoraggio di Azure configurato per attivare l'app per la logica di Azure quando viene raggiunta la soglia di budget.
- Come creare il budget con le soglie desiderate e collegarlo al gruppo di azioni.
Per la sottoscrizione è ora disponibile un budget perfettamente operativo che determina l'arresto delle macchine virtuali quando vengono raggiunte le soglie di budget configurate.
Passaggi successivi
- Per altre informazioni sugli scenari di fatturazione di Azure, vedere Scenari di automazione della fatturazione e della gestione dei costi.
Commenti e suggerimenti
Presto disponibile: Nel corso del 2024 verranno gradualmente disattivati i problemi di GitHub come meccanismo di feedback per il contenuto e ciò verrà sostituito con un nuovo sistema di feedback. Per altre informazioni, vedere https://aka.ms/ContentUserFeedback.
Invia e visualizza il feedback per