Nota
L'accesso a questa pagina richiede l'autorizzazione. È possibile provare ad accedere o modificare le directory.
L'accesso a questa pagina richiede l'autorizzazione. È possibile provare a modificare le directory.
Esplora dati di Azure è un servizio di esplorazione dati rapido e a scalabilità elevata per dati di log e di telemetria. Esplorare i dati dall'applicazione Web end-to-end nell'applicazione Web di Azure Esplora dati, a partire dall'inserimento dei dati, dall'esecuzione di query e infine dalla creazione di dashboard.
Un dashboard è una raccolta di riquadri, organizzati facoltativamente in pagine, in cui ogni riquadro ha una query sottostante e una rappresentazione visiva. Usando l'interfaccia utente Web, è possibile esportare in modo nativo le query Linguaggio di query Kusto (KQL) in un dashboard come oggetti visivi e successivamente modificare le query sottostanti e la formattazione visiva in base alle esigenze. Oltre a semplificare l'esplorazione dei dati, questa esperienza del dashboard di Azure Esplora dati completamente integrata offre prestazioni di query e visualizzazione migliorate.
Importante
I dati sono protetti. I dashboard e i relativi metadati sugli utenti vengono crittografati quando sono inattivi tramite le chiavi gestite da Microsoft.
L'immagine seguente mostra un dashboard Esplora dati di Azure di esempio:
Per esplorare in modo interattivo i dashboard di esempio, vedere Avvio rapido: Visualizzare i dashboard dei dati di esempio.
Prerequisiti
- Un account Microsoft o un'identità utente di Microsoft Entra. Non è necessaria una sottoscrizione di Azure.
- Creare un database e un cluster di Esplora dati di Azure.
- Accedere all'interfaccia utente Web di Azure Esplora dati e aggiungere una connessione al cluster.
Crea un nuovo dashboard
Nella barra di spostamento selezionare Dashboard>Nuovo dashboard.
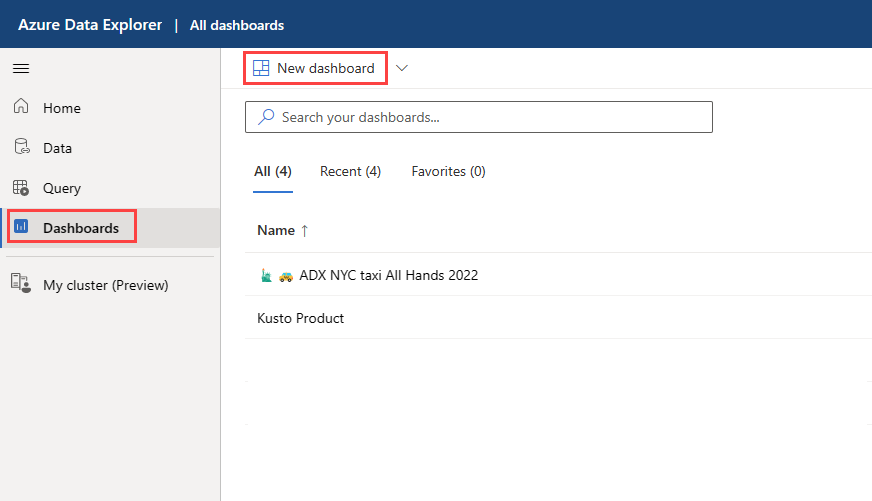
Inserire un nome di dashboard e quindi Crea.
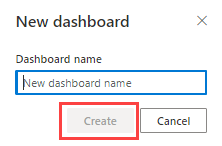
Aggiungere un'origine dati
Un singolo dashboard può visualizzare gli oggetti visivi da uno o più cluster.
Selezionare il menu Altro [...] >Origini dati
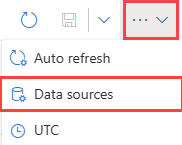
Nel riquadro Origini dati selezionare + Nuova origine dati.
Nel riquadro Crea nuova origine dati:
- Immettere un Nome dell’origine dati.
- Immettere l'area URI cluster e quindi selezionare Connetti.
- Selezionare il database dall'elenco a discesa.
- Immettere un valore per Validità massima cache risultati query per abilitare la cache dei risultati della query in tutte le query di questa origine dati. L'età massima può essere espressa in unità di secondi, ore o giorni.
- Seleziona Crea.
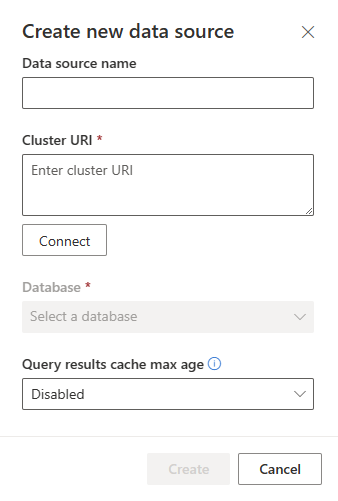
Aggiungere riquadro
I riquadri del Dashboard utilizzando il linguaggio di query Kusto per ottenere i dati ed eseguirne il rendering. Ogni riquadro/query supporta un singolo oggetto visivo.
Selezionare Aggiungi riquadro nell'area di lavoro del dashboard o sulla barra dei menu superiore.
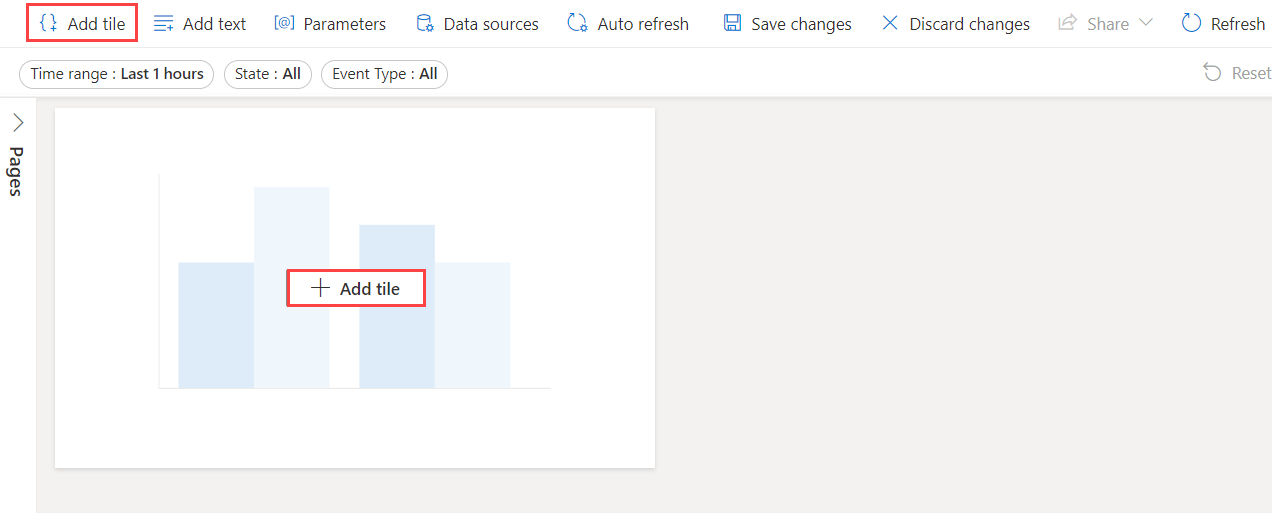
Nel riquadro Query:
Selezionare l'origine dati dal menu a discesa.
Digitare la query, quindi selezionare Esegui. Per altre informazioni sulla generazione di query che usano parametri, vedere Usare i parametri nella query.
Selezionare oggetti visivi.
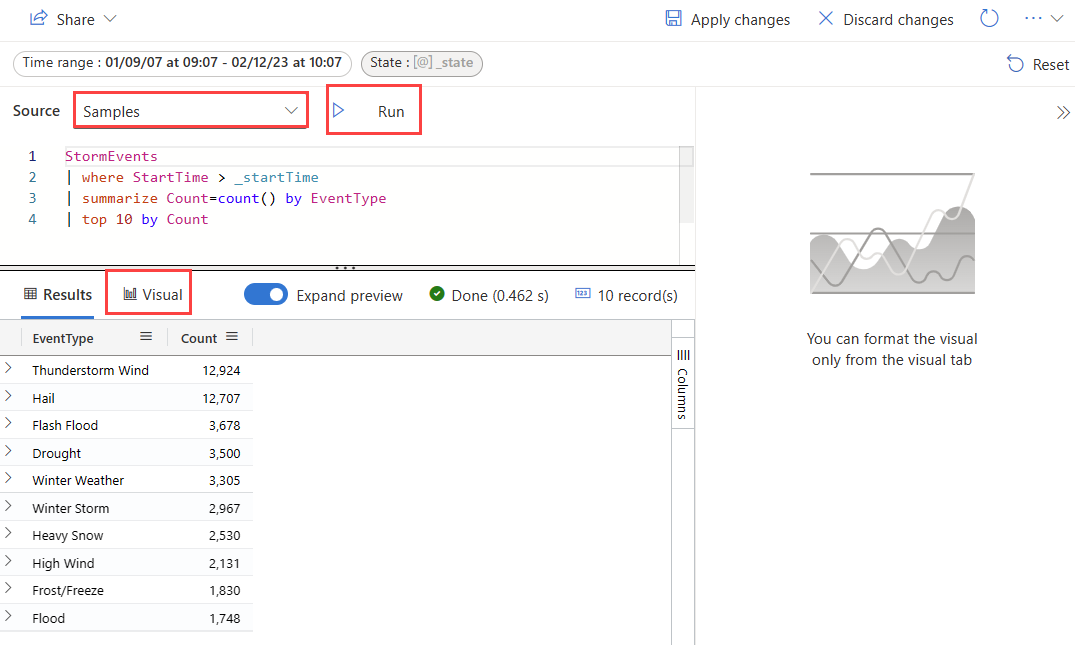
Nella scheda oggetto visivo selezionare Tipo di oggetto visivo per scegliere il tipo di oggetto visivo.
Selezionare Applica modifiche per aggiungere l'oggetto visivo al dashboard.
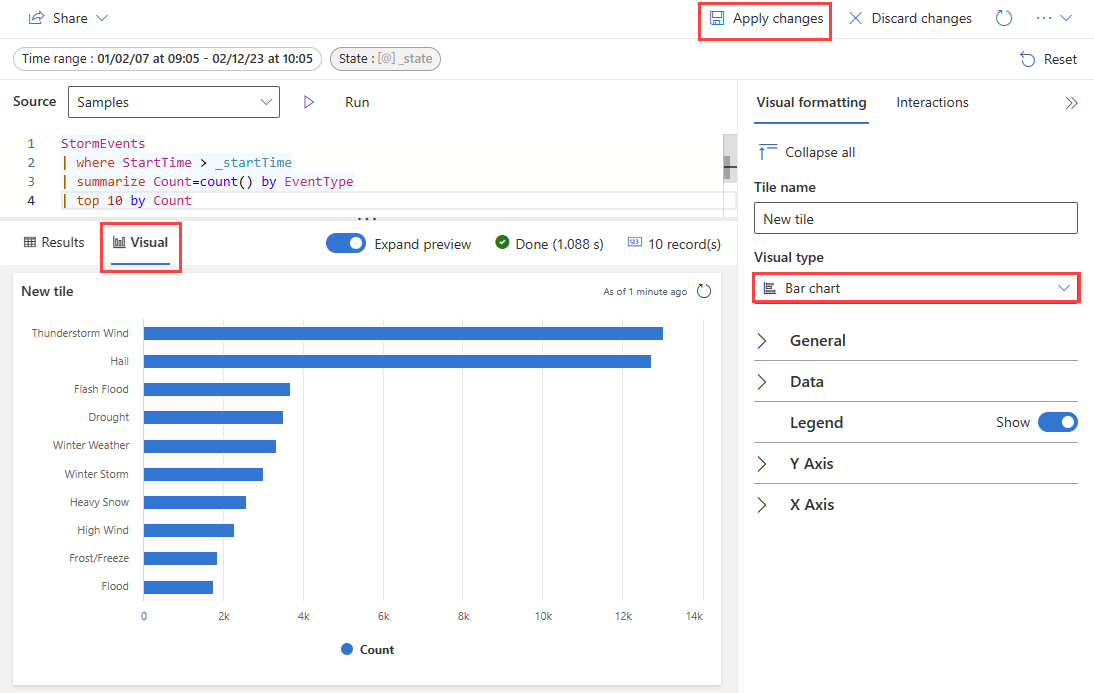
È possibile ridimensionare l'oggetto visivo e quindi selezionare l'icona Salva .
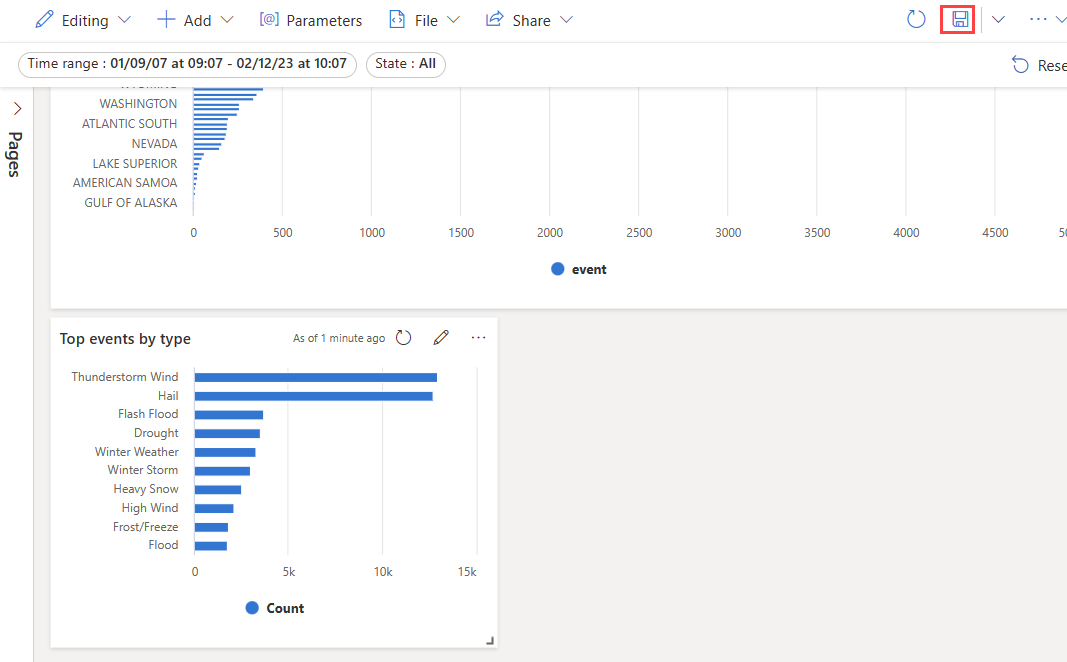
Aggiungere un riquadro dalla query
È anche possibile aggiungere una query dalla scheda query dell'interfaccia utente Web.
Per aggiungere una query:
Creare ed eseguire la query di cui si vuole visualizzare l'output nel dashboard.
Selezionare Condividi>Aggiungi al dashboard.
Nel riquadro Aggiungi al dashboard:
- Specificare un nome riquadro.
- Il nome dell'origine dati viene popolato automaticamente dall'origine dati della query.
- Selezionare Usa origine dati esistente, se possibile.
- Selezionare Crea nuovo.
- Immettere Nome dashboard.
- Selezionare la casella di controllo Visualizza il dashboard dopo la creazione (se si tratta di un nuovo dashboard).
- Selezionare Aggiungi.
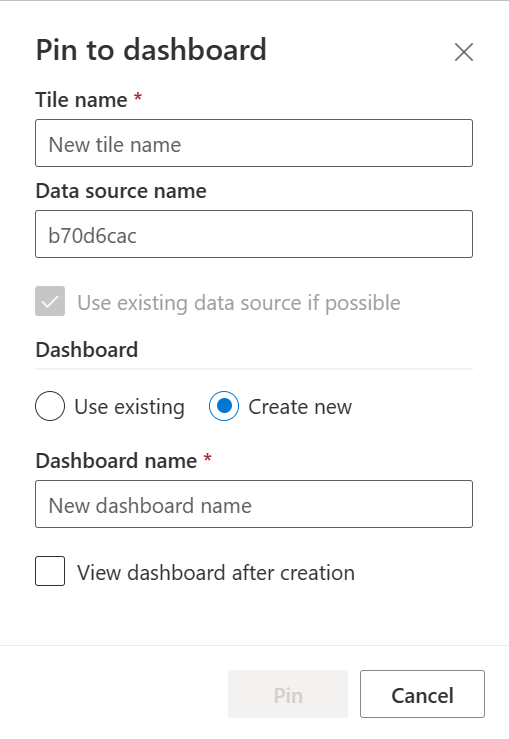
Utilizzare i parametri
Migliorano significativamente le prestazioni del dashboard e consentono di usare valori di filtro quanto prima possibile nella query. Il filtro è abilitato quando il parametro è incluso nella query associata a un riquadro. Per altre informazioni su come configurare e usare diversi tipi di parametri, vedere Usare i parametri nei dashboard di Azure Esplora dati.
Legenda dei riquadri
È possibile modificare la posizione della legenda nei riquadri e usare la legenda per interagire con i dati.
Modificare la posizione della legenda
Se si dispone dei diritti di modifica per un dashboard, è possibile modificare la posizione della legenda nel riquadro. Passare alla modalità Modifica e selezionare l'icona a forma di matita Modifica riquadro. Nel riquadro Formattazione visiva, in Legenda, è possibile selezionare la preferenza per la posizione.
Interagire con i dati
È possibile usare la legenda per interagire con i dati nel riquadro. È possibile modificare i dati visualizzati selezionando l'elemento specifico nella legenda. Usare CTRL per aggiungere o rimuovere elementi dalla selezione, tenere premuto MAIUSC per selezionare un intervallo. Gli elementi non selezionati sono disattivati.
Il pulsante Cerca consente di cercare e filtrare gli elementi.
Usare il pulsante Inverti per invertire la selezione.
Le frecce Su e Giù permettono di spostarsi nell'elenco nei seguenti modi:
- Quando si seleziona un elemento, le frecce su e giù selezionano l'elemento precedente o successivo.
- Quando si selezionano più elementi, le frecce su e giù cambiano l'elemento evidenziato nel riquadro.

Visualizzare una query
È possibile visualizzare la query in modalità di modifica o visualizzazione. La modifica della query sottostante di un riquadro è possibile solo in modalità di modifica. In modalità di visualizzazione è possibile modificare la query in una nuova scheda query, senza modificare la query sottostante del riquadro del dashboard.
Passare al dashboard.
Nel riquadro da esplorare selezionare il menu Altro [...]>Visualizzare la query.
Viene aperto un riquadro con la tabella query e risultati.
Selezionare La scheda Nuova query. Continuare a modificare la query nel riquadro query dell'interfaccia utente Web di Azure Esplora dati.
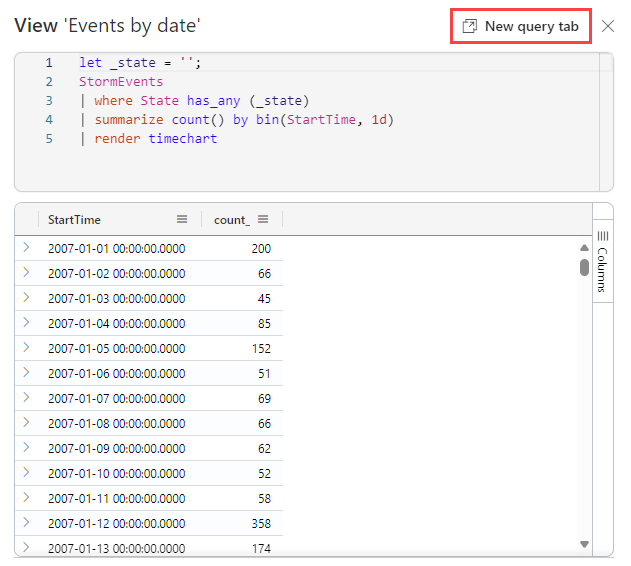
Nota
Le modifiche apportate alla query usando questo flusso non verranno riflesse nel dashboard originale.
Esportare i dashboard
Usare il menu file per esportare un dashboard in un file JSON. L'esportazione del dashboard può essere utile negli scenari seguenti:
- Controllo della versione: è possibile usare il file per ripristinare il dashboard in una versione precedente.
- Modello di dashboard: è possibile usare il file come modello per la creazione di nuovi dashboard.
- Modifica manuale: è possibile modificare il file per modificare il dashboard. Il file può essere importato di nuovo nel dashboard.
Per esportare un dashboard, nel dashboard selezionare Esportazione file>in file.
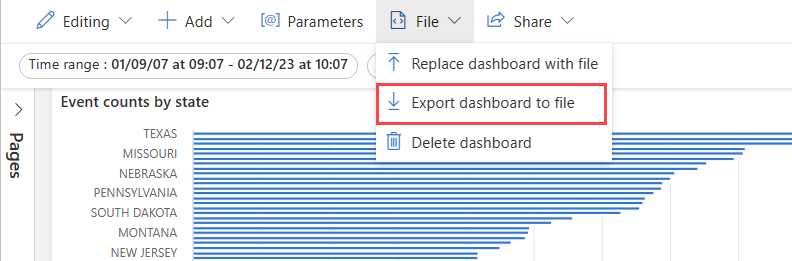
Il file contiene i dati del dashboard in formato JSON, una struttura di cui è illustrato nel frammento di codice seguente.
{
"id": "{GUID}",
"eTag": "{TAG}",
"title": "Dashboard title",
"tiles": [
{
"id": "{GUID}",
"title": "Tile title",
"query": "{QUERY}",
"layout": { "x": 0, "y": 7, "width": 6, "height": 5 },
"pageId": "{GUID}",
"visualType": "line",
"dataSourceId": "{GUID}",
"visualOptions": {
"xColumn": { "type": "infer" },
"yColumns": { "type": "infer" },
"yAxisMinimumValue": { "type": "infer" },
"yAxisMaximumValue": { "type": "infer" },
"seriesColumns": { "type": "infer" },
"hideLegend": false,
"xColumnTitle": "",
"yColumnTitle": "",
"horizontalLine": "",
"verticalLine": "",
"xAxisScale": "linear",
"yAxisScale": "linear",
"crossFilterDisabled": false,
"crossFilter": { "dimensionId": "dragX-timeRange", "parameterId": "{GUID}" },
"multipleYAxes": {
"base": { "id": "-1", "columns": [], "label": "", "yAxisMinimumValue": null, "yAxisMaximumValue": null, "yAxisScale": "linear", "horizontalLines": [] },
"additional": []
},
"hideTileTitle": false
},
"usedParamVariables": [ "{PARAM}" ]
}
],
"dataSources": [ {} ],
"$schema": "https://dataexplorer.azure.com/static/d/schema/20/dashboard.json",
"autoRefresh": { "enabled": true, "defaultInterval": "15m", "minInterval": "5m" },
"parameters": [ {} ],
"pages": [ { "name": "Primary", "id": "{GUID}" } ],
"schema_version": "20"
}
Per creare un nuovo dashboard da un file
È possibile usare un file del dashboard per creare un nuovo dashboard, come indicato di seguito:
Nella pagina del dashboard principale selezionare Nuovo dashboard>Importa da file.
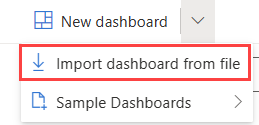
Selezionare il file da importare.
Immettere un nome del dashboard e quindi selezionare Crea.
Per aggiornare o ripristinare un dashboard esistente da un file
È possibile aggiornare un dashboard esistente o ripristinare una versione precedente, come indicato di seguito:
Nel dashboard selezionare Sostituisci file>con file.
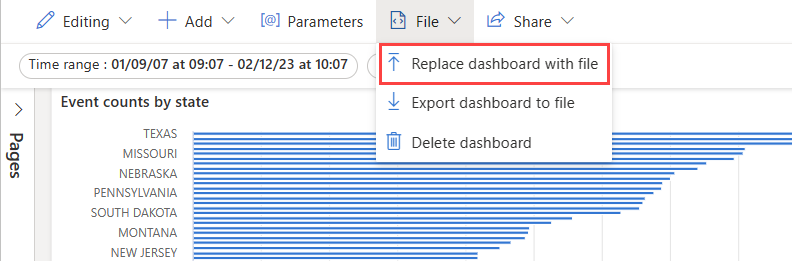
Selezionare il file per aggiornare il dashboard.
Seleziona Salva modifiche.
Aggiungere una pagina
Le pagine sono contenitori facoltativi per i riquadri. È possibile usare le pagine per organizzare i riquadri in gruppi logici, ad esempio in base all'origine dati o all'area dell'oggetto. È anche possibile usare le pagine per creare un dashboard con più visualizzazioni, ad esempio un dashboard con un drill-through da una pagina di riepilogo a una pagina dei dettagli.
Nel riquadro Pagine a sinistra selezionare + Aggiungi pagina.
Per denominare la pagina, selezionare il menu Altro [...]>Rinomina pagina.
Aggiungere riquadri alla pagina.
Abilitare l'aggiornamento automatico
L'aggiornamento automatico è una funzionalità che consente di aggiornare automaticamente i dati in un dashboard senza ricaricare manualmente la pagina o fare clic su un pulsante Aggiorna.
La frequenza di aggiornamento automatico predefinita può essere impostata da un editor di database. Sia gli editor che i visualizzatori possono modificare la frequenza effettiva di aggiornamento automatico durante la visualizzazione di un dashboard.
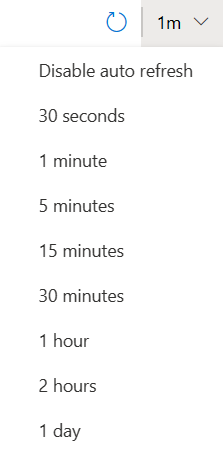
Tuttavia, gli editor di database potrebbero voler limitare la frequenza di aggiornamento minima che qualsiasi visualizzatore può impostare in modo da ridurre il carico del cluster. Quando viene impostata la frequenza di aggiornamento minima, gli utenti del database non possono impostare una frequenza di aggiornamento inferiore al minimo.
Selezionare il menu Altro [...]>Aggiornamento automatico.
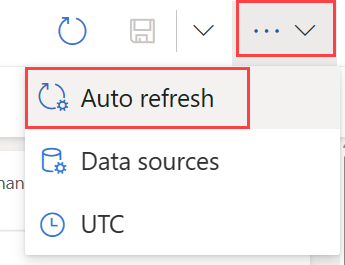
Spostare l'interruttore in modo da impostare Abilitato per Aggiornamento automatico.
Selezionare i valori di Minimum time interval (Intervallo di tempo minimo) e Default refresh rate (Frequenza di aggiornamento predefinita).
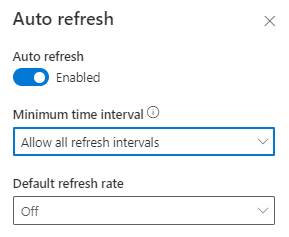
Selezionare Applica e quindi Salva per salvare il dashboard.
