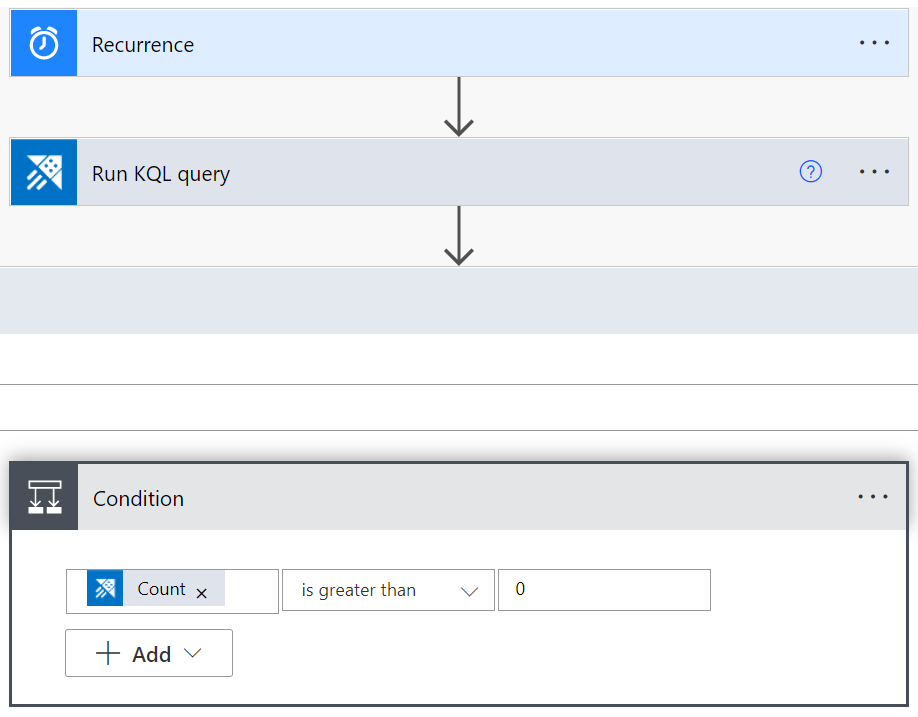Connettore azure Esplora dati per MicrosoftPower Automate
Importante
Questo connettore può essere usato in Intelligenza in tempo reale in Microsoft Fabric. Usare le istruzioni in questo articolo con le eccezioni seguenti:
- Se necessario, creare database usando le istruzioni riportate in Creare un database KQL.
- Se necessario, creare tabelle usando le istruzioni riportate in Creare una tabella vuota.
- Ottenere URI di query o inserimento usando le istruzioni in URI di copia.
- Eseguire query in un set di query KQL.
Il connettore azure Esplora dati per Power Automate (in precedenza Microsoft Flow) consente di orchestrare e pianificare flussi, inviare notifiche e avvisi come parte di un'attività pianificata o attivata.
È possibile:
- Inviare notifiche e avvisi in base ai risultati della query, ad esempio quando le soglie superano determinati limiti.
- Inviare report regolari, ad esempio giornalieri o settimanali, contenenti tabelle e grafici.
- Pianificare processi regolari usando i comandi di gestione nei cluster. Ad esempio, copiare dati da una tabella a un'altra usando il
.set-or-appendcomando . - Esportare e importare dati tra azure Esplora dati e altri database.
Per altre informazioni, vedere Esempi di utilizzo del connettore Esplora dati Power Automate di Azure.
Nota
Per consentire a un Power Automate connettore di accedere a un cluster protetto da rete, è necessario aggiungere gli indirizzi IP in uscita associati all'area del connettore all'elenco degli elementi consentiti del firewall. Per altre informazioni, vedere Gestire l'accesso pubblico al cluster di Azure Esplora dati.
Creare un nuovo flusso usando il connettore azure Esplora dati
Per usare il connettore, è prima necessario aggiungere un trigger. È possibile definire un trigger in base a un periodo di tempo ricorrente o come risposta a un'azione del flusso precedente.
Accedere a Power Automate.
Creare un nuovo flusso o, nella Power Automate home page, selezionare il flusso Flussi personali>+ Nuovo.
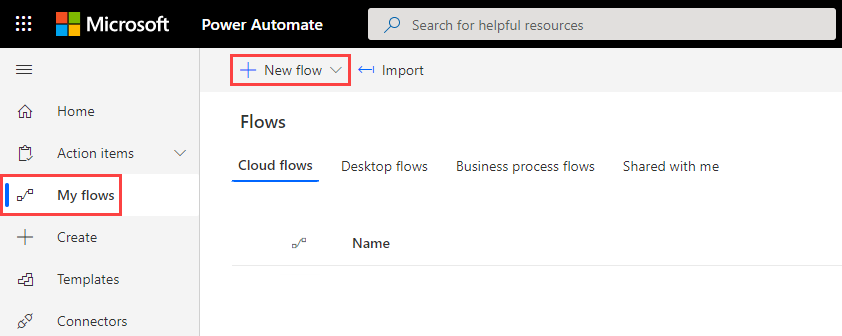
Selezionare Flusso cloud pianificato.
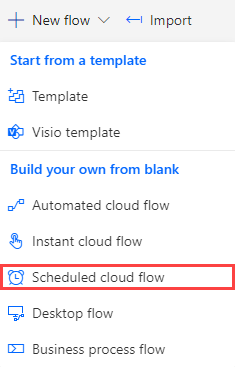
In Compilare un flusso cloud pianificato immettere le informazioni necessarie.
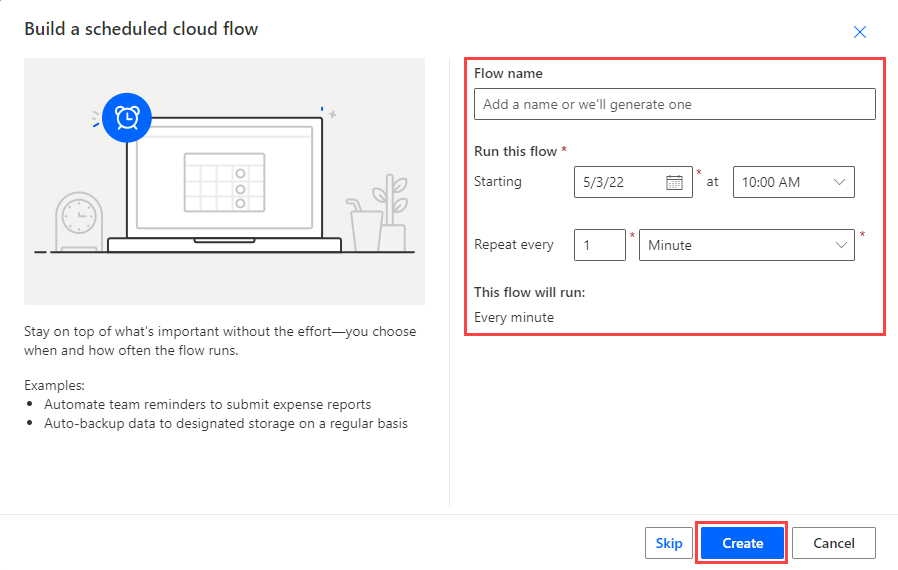
Selezionare Crea>+ Nuovo passaggio.
Nella casella di ricerca immettere Kusto o Azure Esplora dati e selezionare Azure Esplora dati.
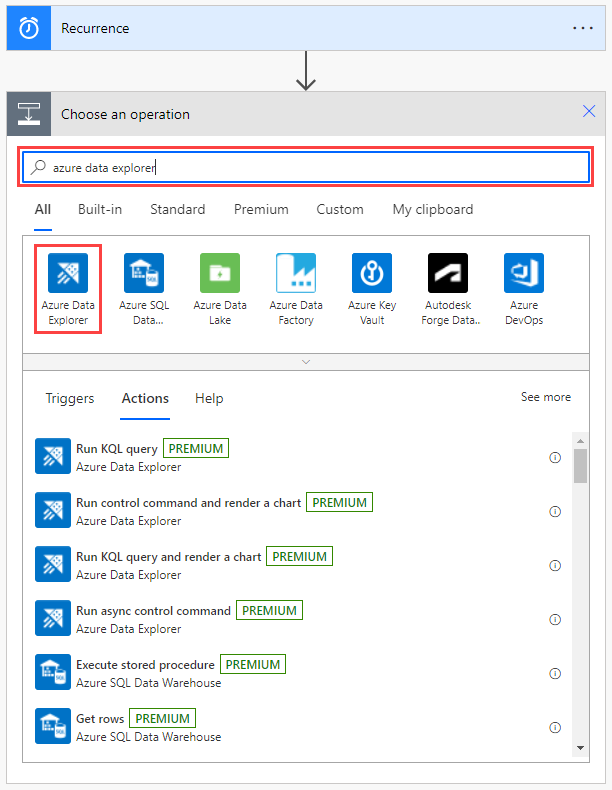
Selezionare un'azione dall'elenco. Per una spiegazione di ogni azione e su come configurarle, vedere Azioni del flusso.
Importante
È necessario disporre di una connessione Esplora dati di Azure valida per l'esecuzione del flusso. Per informazioni sulla creazione di una connessione, vedere Creare una connessione Esplora dati di Azure in Power Automate.
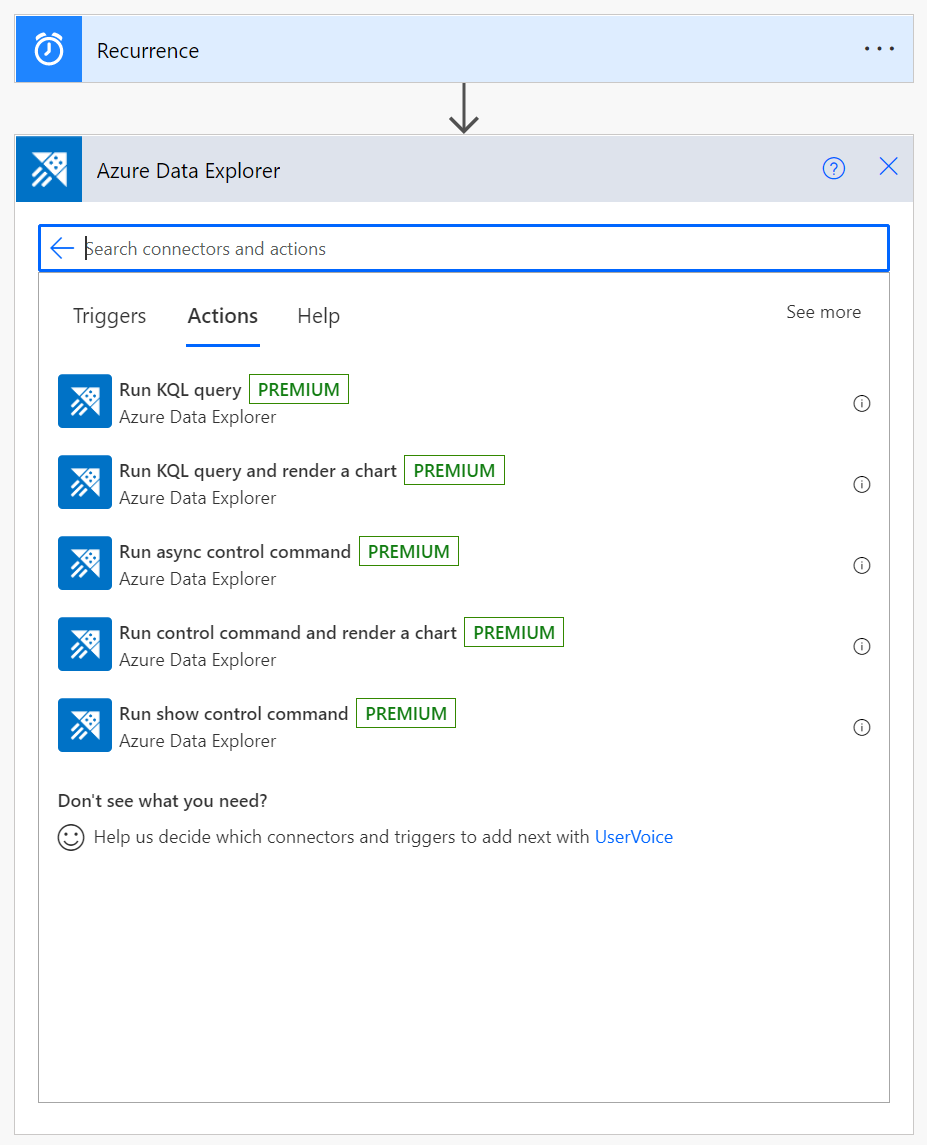
Azioni di flusso
Quando si seleziona il connettore azure Esplora dati, è possibile scegliere una delle azioni seguenti da aggiungere al flusso:
- Eseguire una query KQL
- Eseguire una query KQL ed eseguire il rendering di un grafico
- Eseguire il comando di gestione asincrona
- Eseguire il comando di gestione ed eseguire il rendering di un grafico
- Eseguire il comando di gestione show
Questa sezione descrive le funzionalità e i parametri per ogni azione e fornisce un esempio che illustra come aggiungere un'azione di posta elettronica a qualsiasi flusso.
Eseguire una query KQL
Nota
Se la query inizia con un punto, si tratta di un comando di gestione. Usare il comando Esegui gestione asincrona.
Usare questa azione per eseguire query sul cluster specificato. Le azioni aggiunte successivamente eseguono l'iterazione su ogni riga dei risultati della query.
Se l'esecuzione della query richiede più di 8 minuti, l'esecuzione avrà esito negativo con un'eccezione "RequestTimeout". Per evitare questo problema, ottimizzare la query o dividerla in parti più piccole. Per altre informazioni, vedere Procedure consigliate per le query.
Esempio
Il flusso seguente attiva una query ogni minuto. La query controlla il numero di record nella tabella e quindi invia un messaggio di posta elettronica solo se il numero di record è maggiore di 0.
Eseguire una query KQL ed eseguire il rendering di un grafico
Nota
Se la query inizia con un punto, si tratta di un comando di gestione. Usare il comando Esegui gestione ed eseguire il rendering di un grafico.
Usare questa azione per visualizzare un risultato della query KQL come tabella o grafico. Ad esempio, usare questo flusso per ricevere report giornalieri tramite posta elettronica.
Se l'esecuzione della query richiede più di 8 minuti, l'esecuzione avrà esito negativo con un'eccezione "RequestTimeout". Per evitare questo problema, ottimizzare la query o dividerla in parti più piccole. Per altre informazioni, vedere Procedure consigliate per le query.
Esempio
Il flusso seguente presenterà i risultati della query come grafico temporale.
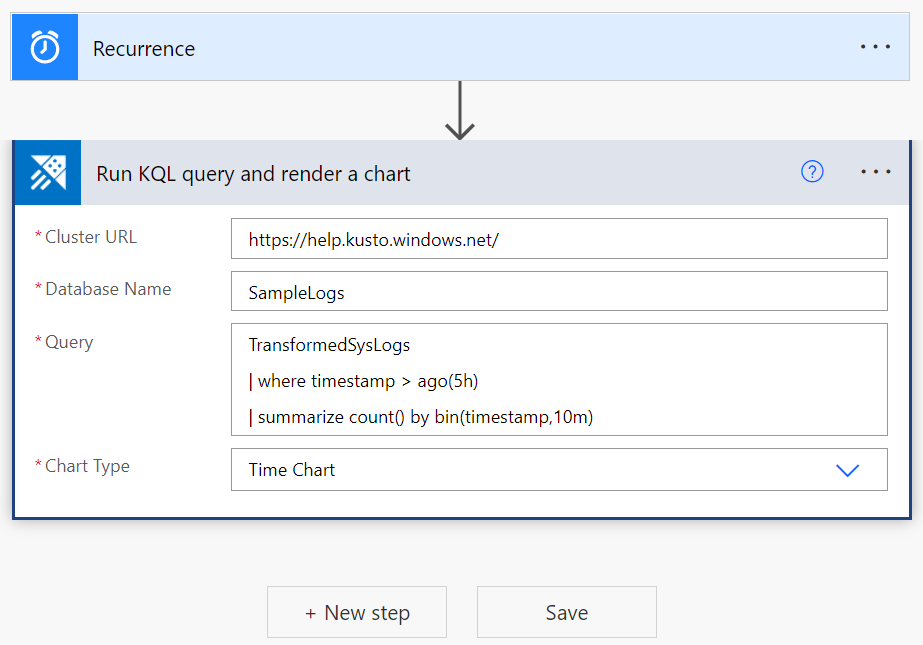
Eseguire il comando di gestione asincrona
Usare questa azione per eseguire un comando di gestione in modo asincrono, il che significa che continuerà a essere eseguito in background. L'azione restituisce un ID, uno stato e uno stato. Per controllare lo stato e i dettagli di un comando asincrono, usare il comando .show operations con l'ID restituito da questa azione.
Se l'esecuzione del comando di gestione asincrona richiede più di 60 minuti, l'esecuzione avrà esito negativo con un'eccezione "RequestTimeout".
Esempio
Il flusso seguente attiva un comando asincrono per copiare 10 record dalla tabella 'TransformedSysLogs' alla 'TargetTable'. Si noti che la parola chiave "async" è necessaria nella query.
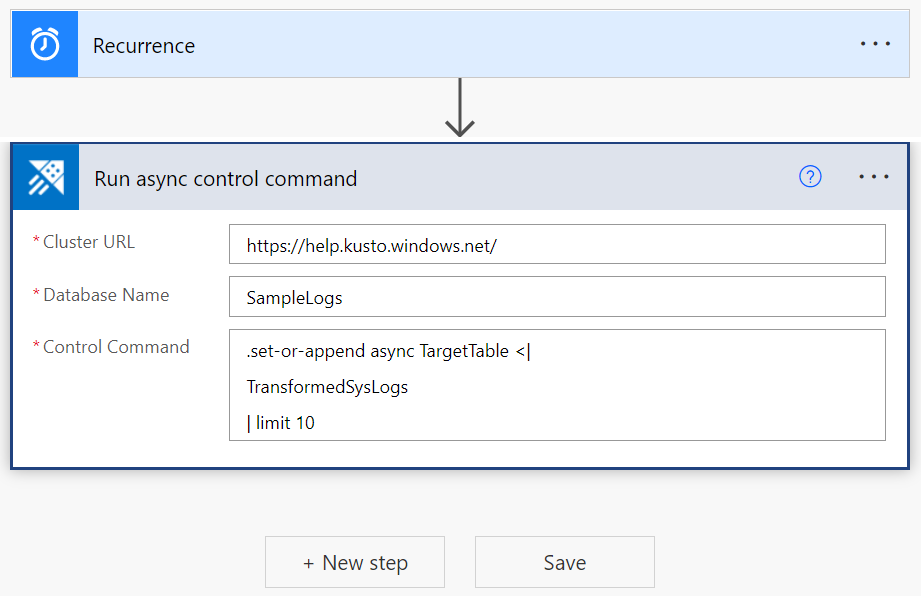
Eseguire il comando di gestione ed eseguire il rendering di un grafico
Usare questa azione per eseguire un comando di gestione e visualizzare il risultato come grafico. Le opzioni del grafico includono una tabella HTML, un grafico a torta, un grafico temporale e un grafico a barre.
Se l'esecuzione del comando di gestione richiede più di 8 minuti, l'esecuzione avrà esito negativo con un'eccezione "RequestTimeout".
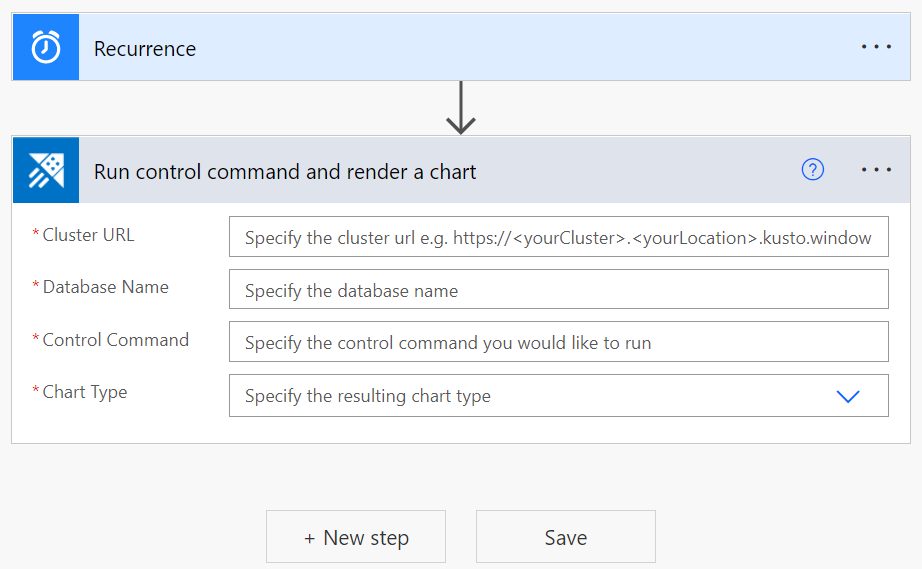
Eseguire il comando di gestione show
Questa azione esegue il comando show management e restituisce il risultato che può essere usato nei connettori seguenti.
Se l'esecuzione del comando di gestione richiede più di 8 minuti, l'esecuzione avrà esito negativo con un'eccezione "RequestTimeout".
Esempio
Il flusso seguente esegue il comando .show operation per trovare lo stato di un comando asincrono usando un ID operazione restituito da un'esecuzione asincrona del comando.
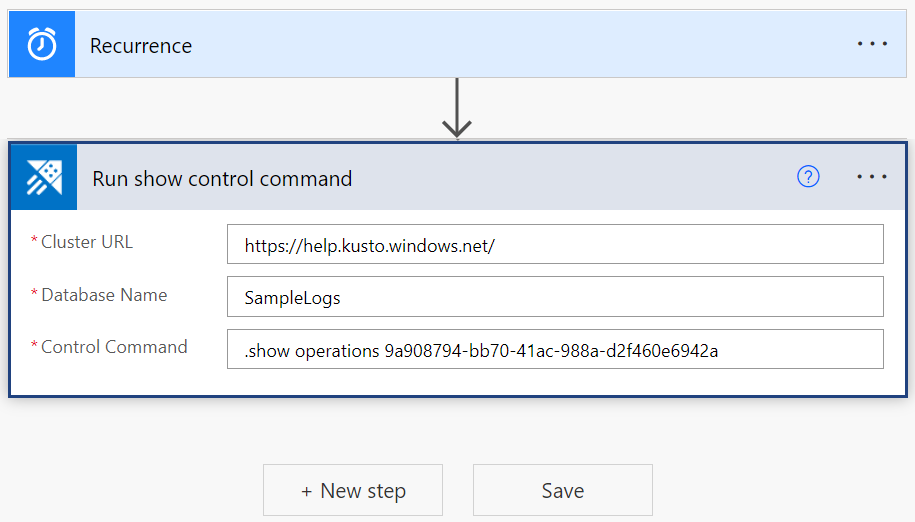
Inviare un messaggio di posta elettronica ai risultati della query Kusto
È possibile includere un passaggio in qualsiasi flusso per inviare report tramite posta elettronica a qualsiasi indirizzo di posta elettronica.
- Selezionare + Nuovo passaggio per aggiungere un nuovo passaggio al flusso.
- Nella casella di ricerca immettere Office 365 e selezionare Office 365 Outlook.
- Selezionare Invia un messaggio di posta elettronica (V2).
- Immettere l'indirizzo di posta elettronica a cui si desidera inviare il report di posta elettronica.
- Immettere l'oggetto del messaggio di posta elettronica.
- Selezionare Visualizzazione codice.
- Posizionare il cursore nel campo Corpo e selezionare Aggiungi contenuto dinamico.
- Selezionare BodyHtml.
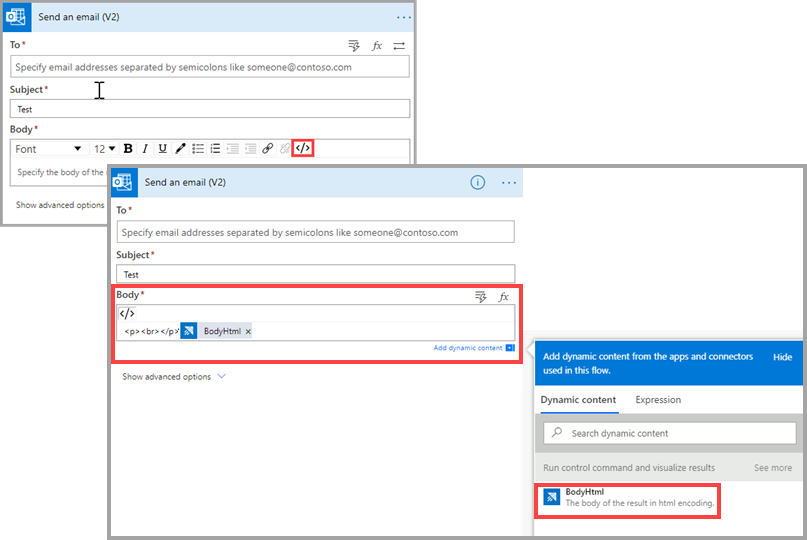
- Selezionare Mostra opzioni avanzate.
- In Nome allegati -1 selezionare Nome allegato.
- In Contenuto allegati selezionare Contenuto allegato.
- Se necessario, aggiungere altri allegati.
- Se necessario, impostare il livello di importanza.
- Seleziona Salva.
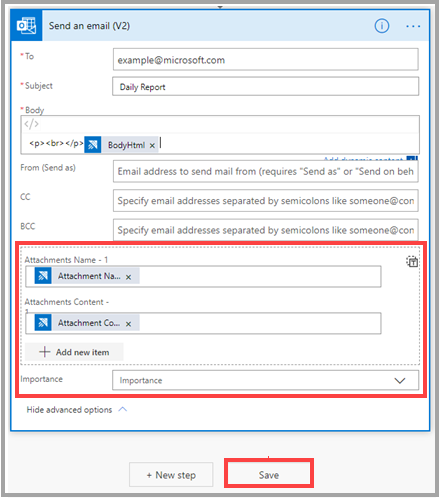
Creare una connessione Esplora dati di Azure
Per eseguire un flusso che contiene un connettore di Azure Esplora dati, è necessario usare una connessione di Azure Esplora dati valida. È possibile creare ed autenticare una nuova connessione dal Power Automate riquadro sinistro, selezionare Connessioni dati>o dall'interno del flusso selezionando il menu >del connettore di azure Esplora dati Aggiungi nuova connessione.
I passaggi seguenti illustrano come creare una connessione dall'interno di un flusso.
In Esegui query KQL selezionare i tre puntini in alto a destra del connettore power automate.
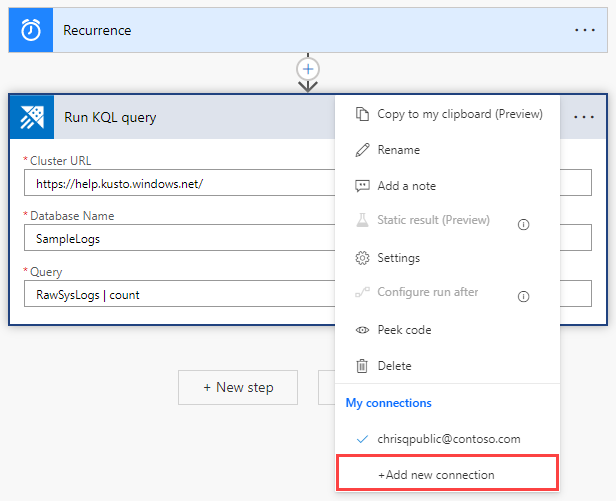
Selezionare Aggiungi nuova connessione. Quando ci si connette per la prima volta, viene richiesto di accedere per autenticare la connessione.
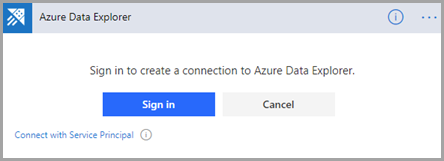
Autenticazione
È possibile eseguire l'autenticazione con le credenziali utente o con un'applicazione Microsoft Entra. Per eseguire l'autenticazione con le credenziali, selezionare Accedi e immettere le credenziali.
Per eseguire l'autenticazione con un'entità servizio:
Selezionare Connetti con l'entità servizio.
Compilare il modulo con le informazioni seguenti:
- Nome connessione: nome descrittivo e significativo per la nuova connessione. In questo esempio è stato usato "MyApplication".
- ID client: ID applicazione.
- Segreto client: chiave dell'applicazione.
- Tenant: ID della directory Microsoft Entra in cui è stata creata l'applicazione.
Nota
Assicurarsi che l'applicazione sia un'applicazione Microsoft Entra e che sia autorizzata a eseguire query nel cluster.
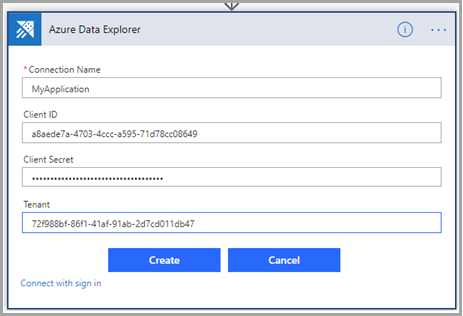
Al termine dell'autenticazione, verificare che il flusso usi la nuova connessione.
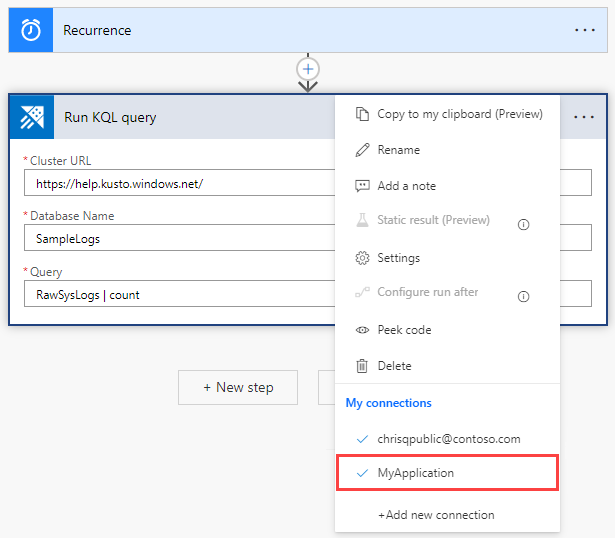
Dopo aver impostato la connessione, il flusso viene eseguito usando le credenziali dell'applicazione.
Testare il flusso
Per verificare se il flusso funziona, controllare la cronologia di esecuzione del flusso:
Passare alla Power Automate home page.
Dal menu principale selezionare Flussi personali.
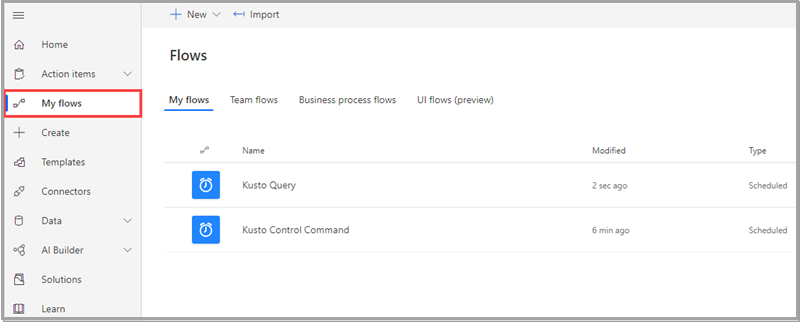
Nella riga del flusso da analizzare selezionare l'icona altri comandi e quindi selezionare Cronologia di esecuzione.
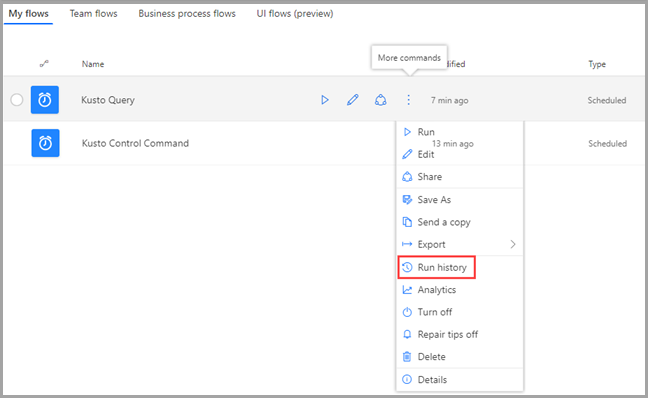
Tutte le esecuzioni del flusso sono elencate, con informazioni sull'ora di inizio, la durata e lo stato.
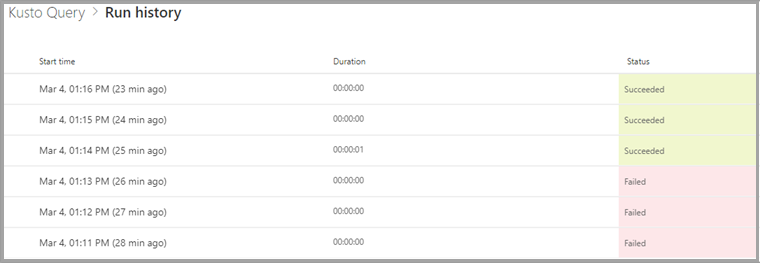
Per informazioni dettagliate sul flusso, in Flussi personali selezionare il flusso da analizzare.
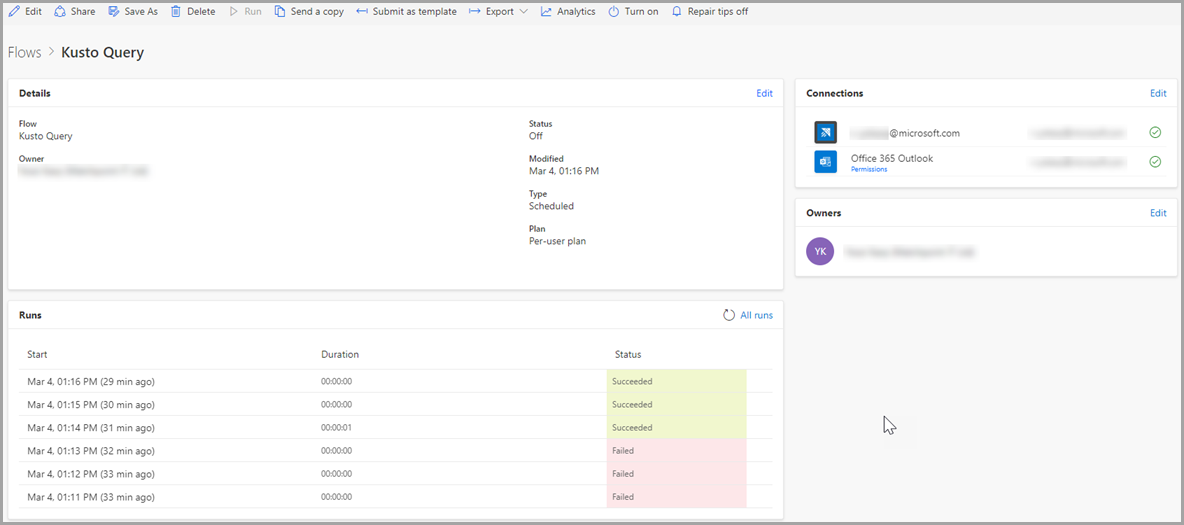
Per verificare il motivo per cui un'esecuzione non è riuscita, selezionare l'ora di inizio dell'esecuzione. Viene visualizzato il flusso e il passaggio del flusso non riuscito è indicato da un punto esclamativo rosso. Espandere il passaggio non riuscito per visualizzarne i dettagli. Il riquadro Dettagli a destra contiene informazioni sull'errore in modo da poterlo risolvere.
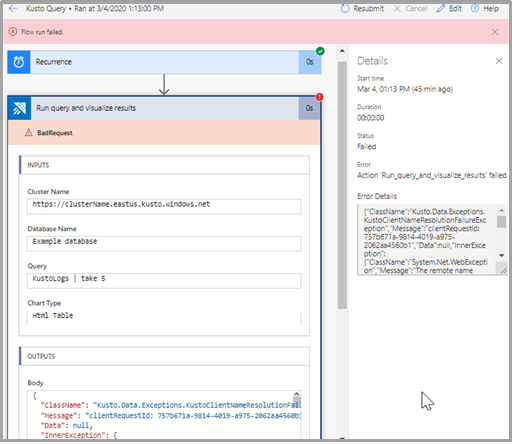
Limiti
- Il numero massimo di record per richiesta è 50.000 e la dimensione massima dei dati per richiesta è 32 MB. Questi limiti non possono essere modificati.
- Le richieste sincrone hanno un timeout di 8 minuti.
- Le richieste asincrone hanno un timeout di 60 minuti.
- Il connettore non supporta gli operatori non supportati dall'operatore
getschema. Ad esempio, gli operatori fork, facet e evaluate non sono supportati. - I flussi funzionano meglio in Microsoft Edge e Google Chrome.
Contenuto correlato
- Usare la logica Kusto di Azure Connettore app per eseguire query e comandi Kusto come parte di un'attività pianificata o attivata.