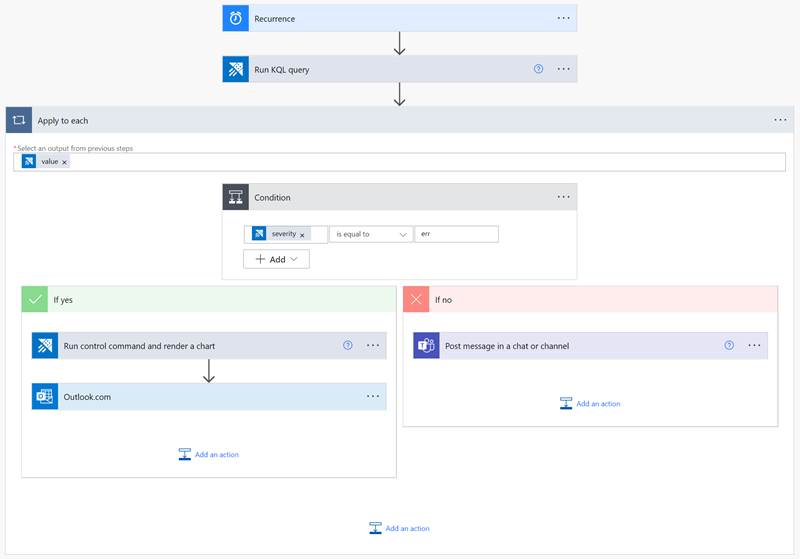Esempi di utilizzo per il connettore azure Esplora dati aPower Automate
Il connettore Azure Esplora dati Power Automate (in precedenza Microsoft Flow) consente ad Azure Esplora dati di usare le funzionalità di flusso di Microsoft Power Automate. È possibile eseguire automaticamente query e comandi Kusto come parte di un'attività pianificata o attivata. Questo articolo include diversi esempi comuni Power Automate di utilizzo del connettore.
Per altre informazioni, vedere Connettore di Azure Esplora datiPower Automate.
Power Automate connettore e database SQL
Usare il Power Automate connettore per eseguire query sui dati e aggregarlo in un database SQL.
Nota
Usare solo il Power Automate connettore per piccole quantità di dati di output. L'operazione di inserimento SQL viene eseguita separatamente per ogni riga.
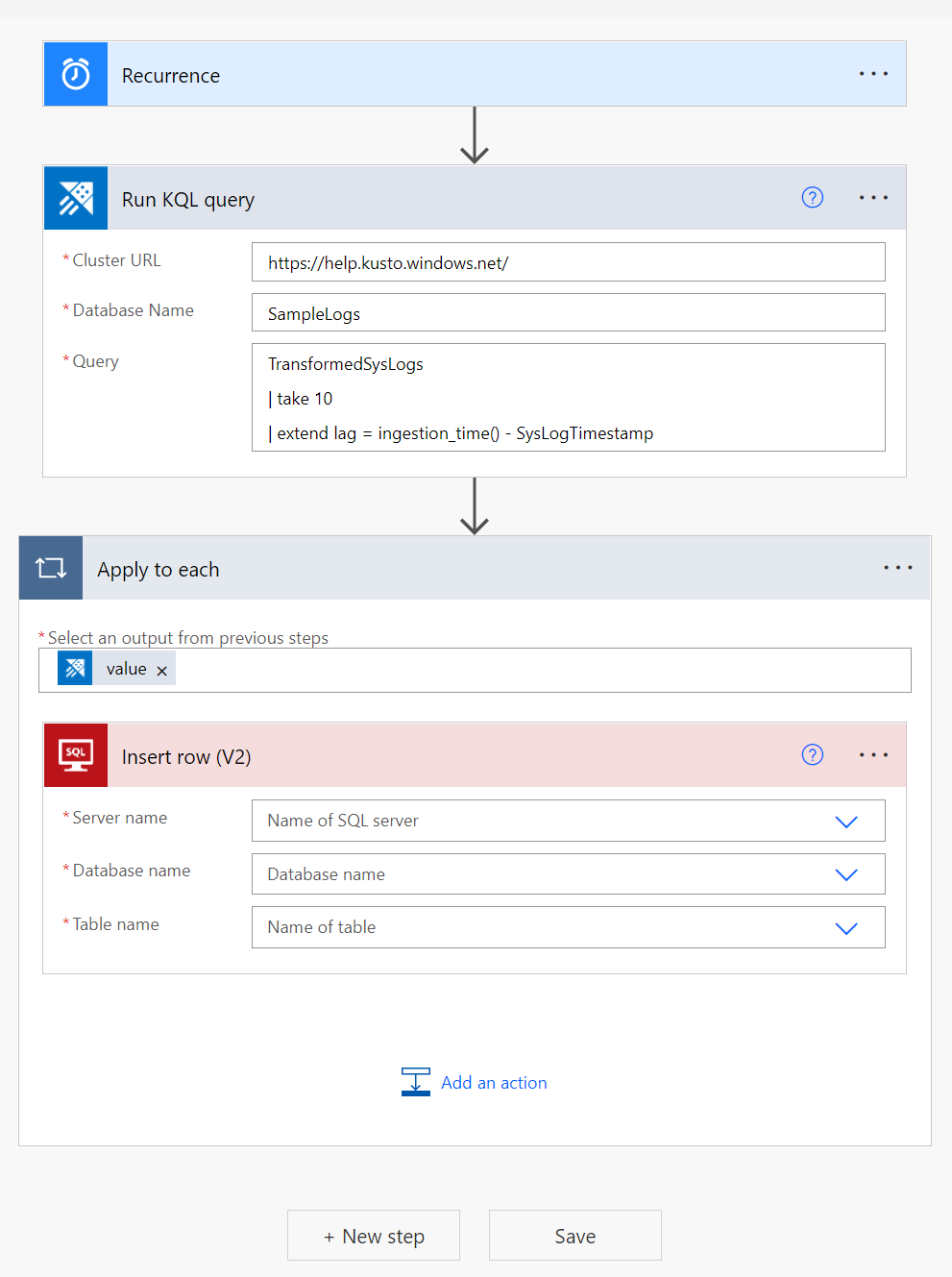
Eseguire il push dei dati in un set di dati di Microsoft Power BI
È possibile usare il connettore con il connettore Power BI per eseguire il Power Automate push dei dati dalle query Kusto ai set di dati di streaming di Power BI.
Creare una nuova azione Esegui query ed elencare i risultati .
Selezionare Nuovo passaggio.
Selezionare Aggiungi un'azione e cercare Power BI.
Selezionare Power BI>Aggiungi righe a un set di dati.

Immettere l'area di lavoro, il set di dati e la tabella in cui verranno inseriti i dati.
Nella finestra di dialogo contenuto dinamico aggiungere un payload contenente lo schema del set di dati e i risultati della query Kusto pertinenti.

Il flusso applica automaticamente l'azione di Power BI per ogni riga della tabella dei risultati della query Kusto.

Query condizionali
È possibile usare i risultati delle query Kusto come input o condizioni per le azioni successive Power Automate .
Nell'esempio seguente viene eseguita una query kusto per individuare gli eventi imprevisti che si sono verificati durante l'ultimo giorno. Per ogni evento imprevisto risolto, viene inviato un messaggio Slack e viene creata una notifica push. Per ogni evento imprevisto ancora attivo, viene eseguita una query su Kusto per altre informazioni su eventi imprevisti simili. Invia tali informazioni come messaggio di posta elettronica e apre un'attività correlata in Azure DevOps Server.
Seguire queste istruzioni per creare un flusso simile:
Creare una nuova azione Esegui query ed elencare i risultati .
Selezionare Nuovo passaggio>Condizione controllo.
Nella finestra del contenuto dinamico selezionare il parametro da usare come condizione per le azioni successive.
Selezionare il tipo di Relazione e Valore per impostare una condizione specifica sul parametro specifico.
Il flusso applica questa condizione in ogni riga della tabella dei risultati della query.
Aggiungere azioni per quando la condizione è true e false.
È possibile usare i valori dei risultati della query Kusto come input per le azioni successive. Selezionare i valori dei risultati dalla finestra del contenuto dinamico. Nell'esempio seguente viene aggiunta un'azione Slack - Post Message e visual Studio - Creare un nuovo elemento di lavoro contenente i dati della query Kusto.


In questo esempio, se un evento imprevisto è ancora attivo, eseguire di nuovo una query kusto per ottenere informazioni sul modo in cui gli eventi imprevisti dalla stessa origine sono stati risolti in passato.

Visualizzare queste informazioni come grafico a torta e inviare un messaggio di posta elettronica al team.

Email più diagrammi di flusso di Azure Esplora dati
Creare un nuovo flusso con il trigger di ricorrenza e definire l'intervallo e la frequenza del flusso.
Aggiungere un nuovo passaggio, con uno o più Kusto - Eseguire una query e visualizzare le azioni dei risultati .

Per ogni kusto - Eseguire una query e visualizzare l'azione dei risultati, definire i campi seguenti:
- URL del cluster.
- Nome database.
- Query e tipo di grafico (ad esempio, tabella HTML, grafico a torta, grafico temporale, grafico a barre o un valore personalizzato).

Aggiungere un'azione Invia un messaggio di posta elettronica (v2):
- Nella sezione corpo selezionare l'icona della visualizzazione codice.
- Nel campo Corpo inserire il bodyHtml richiesto in modo che il risultato visualizzato della query sia incluso nel corpo del messaggio di posta elettronica.
- Per aggiungere un allegato al messaggio di posta elettronica, aggiungere nome allegato e contenuto allegato.

Per altre informazioni sulla creazione di un'azione di posta elettronica, vedere Email risultati delle query Kusto.
Risultati:
Contenuti correlati
- Usare il connettore app per la logica Azure Kusto per eseguire query e comandi Kusto come parte di un'attività pianificata o attivata.