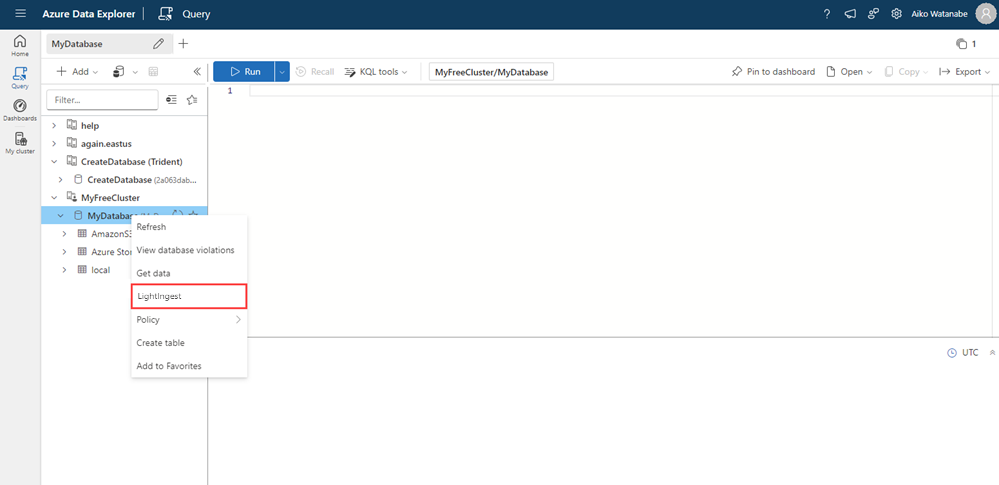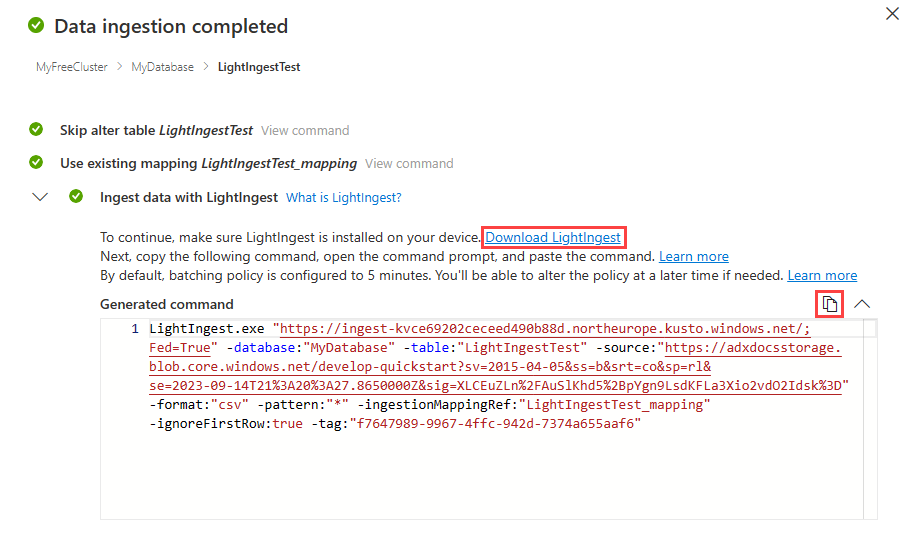Nota
L'accesso a questa pagina richiede l'autorizzazione. È possibile provare ad accedere o modificare le directory.
L'accesso a questa pagina richiede l'autorizzazione. È possibile provare a modificare le directory.
Uno scenario comune durante l'onboarding in Azure Esplora dati consiste nell'inserire dati cronologici, talvolta denominati backfill. Il processo comporta l'inserimento di dati da un sistema di archiviazione esistente in una tabella, ovvero una raccolta di extent.
È consigliabile inserire dati cronologici usando la proprietà di inserimento creationTime per impostare l'ora di creazione degli extent al momento della creazione dei dati. L'uso del tempo di creazione come criterio di partizionamento per l'inserimento può modificare i dati in base ai criteri di memorizzazione e cache e rendere più efficienti i filtri temporali.
Per impostazione predefinita, il tempo di creazione per extent viene impostato sul momento in cui vengono inseriti i dati, che potrebbero non produrre il comportamento previsto. Si supponga, ad esempio, di avere una tabella con un periodo di cache di 30 giorni e un periodo di conservazione di due anni. Nel flusso normale, i dati inseriti durante la produzione vengono memorizzati nella cache per 30 giorni e quindi spostati nell'archivio ad accesso sporadico. Dopo due anni, in base all'ora di creazione, i dati meno recenti vengono rimossi un giorno alla volta. Tuttavia, se si inseriscono due anni di dati cronologici in cui, per impostazione predefinita, i dati vengono contrassegnati con l'ora di creazione come ora di inserimento dei dati. Questo potrebbe non produrre il risultato desiderato perché:
- Tutti i dati vengono memorizzati nella cache e rimangono nella cache per 30 giorni, usando più cache del previsto.
- I dati meno recenti non vengono rimossi un giorno alla volta; di conseguenza, i dati vengono conservati nel cluster per più tempo del necessario e, dopo due anni, vengono rimossi tutti contemporaneamente.
- I dati, raggruppati in precedenza per data nel sistema di origine, possono ora essere raggruppati nello stesso modo con query inefficienti.
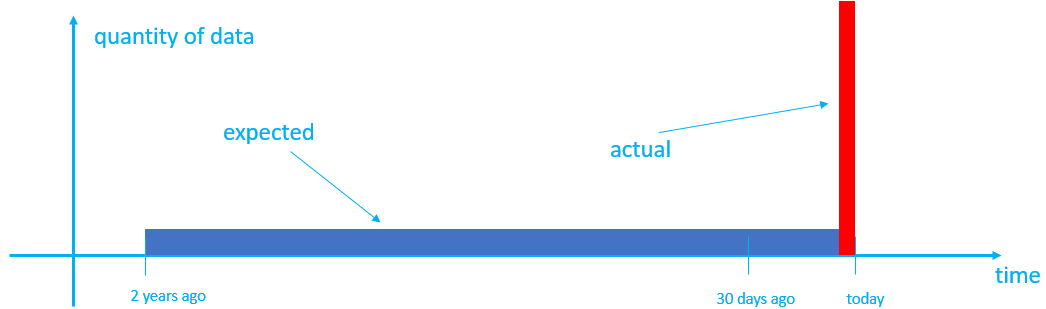
Questo articolo illustra come partizionare i dati cronologici:
Uso della proprietà di inserimento durante l'inserimento
creationTime(scelta consigliata)Se possibile, inserire dati cronologici usando la
creationTimeproprietà di inserimento, che consente di impostare l'ora di creazione degli extent estraendoli dal file o dal percorso BLOB. Se la struttura di cartelle non usa un modello di data di creazione, è consigliabile ristrutturare il file o il percorso BLOB per riflettere l'ora di creazione. Usando questo metodo, i dati vengono inseriti nella tabella con l'ora di creazione corretta e i periodi di memorizzazione e cache vengono applicati correttamente.Nota
Per impostazione predefinita, gli extent vengono partizionati in base all'ora di creazione (inserimento) e nella maggior parte dei casi non è necessario impostare criteri di partizionamento dei dati.
Uso di un criterio di partizionamento dopo l'inserimento
Se non è possibile usare la
creationTimeproprietà di inserimento, ad esempio se si inseriscono dati usando il connettore Azure Cosmos DB in cui non è possibile controllare il tempo di creazione o se non è possibile ristrutturare la struttura di cartelle, è possibile ripartizionare la tabella dopo l'inserimento per ottenere lo stesso effetto usando i criteri di partizionamento. Tuttavia, questo metodo potrebbe richiedere alcuni tentativi ed errori per ottimizzare le proprietà dei criteri ed è meno efficiente rispetto all'uso dellacreationTimeproprietà di inserimento. Questo metodo è consigliato solo quando si usa lacreationTimeproprietà di inserimento non è possibile.
Prerequisiti
- Un account Microsoft o un'identità utente di Microsoft Entra. Non è necessaria una sottoscrizione di Azure.
- Un cluster e un database di Esplora dati di Azure. Creare un cluster e un database.
- Un account di archiviazione.
- Per il metodo consigliato di usare la proprietà di inserimento durante l'inserimento
creationTime, installare LightIngest.
Inserire dati storici
È consigliabile partizionare i dati cronologici usando la proprietà di inserimento durante l'inserimento creationTime . Tuttavia, se non è possibile usare questo metodo, è possibile ripartizionare la tabella dopo l'inserimento usando un criterio di partizionamento.
LightIngest può essere utile per caricare dati cronologici da un sistema di archiviazione esistente ad Azure Esplora dati. Anche se è possibile creare un comando personalizzato usando l'elenco di argomenti della riga di comando, questo articolo illustra come generare automaticamente questo comando tramite una procedura guidata di inserimento. Oltre a creare il comando, è possibile usare questo processo per creare una nuova tabella e creare il mapping dello schema. Questo strumento deduce il mapping dello schema dal set di dati.
Destinazione
Nell'interfaccia utente Web di Azure Esplora dati selezionare Query dal menu a sinistra.
Fare clic con il pulsante destro del mouse sul database in cui si desidera inserire i dati e quindi scegliere LightIngest.
Viene visualizzata la finestra Dati inserimento con la scheda Destinazione selezionata. I campi Cluster e Database vengono popolati automaticamente.
Selezionare una tabella di destinazione. Se si desidera inserire dati in una nuova tabella, selezionare Nuova tabella e quindi immettere un nome di tabella.
Nota
I nomi delle tabelle possono avere un massimo di 1.024 caratteri, inclusi spazi, caratteri alfanumerici, trattini e trattini bassi. I caratteri speciali non sono supportati.
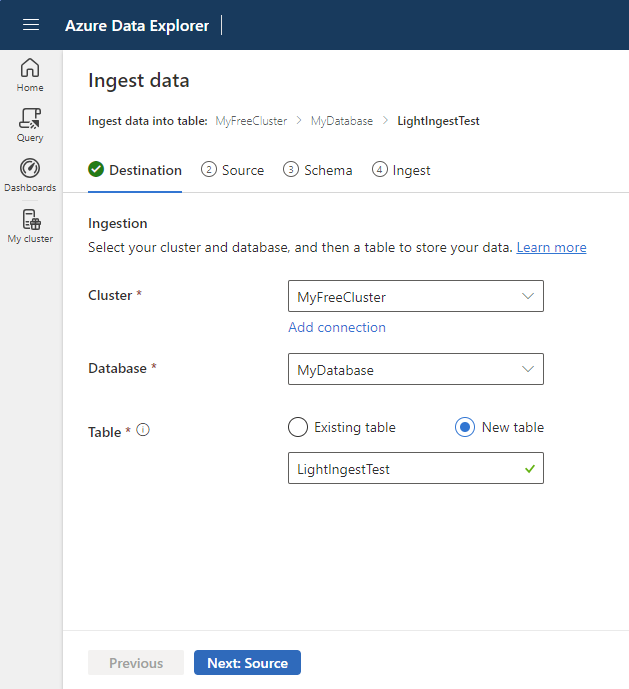
Selezionare Avanti: Origine.
Origine
In Seleziona origine selezionare Aggiungi URL o Seleziona contenitore.
Quando si aggiunge un URL, in Collegamento all'origine specificare la chiave dell'account o l'URL della firma di accesso condiviso a un contenitore. È possibile creare l'URL di firma di accesso condiviso manualmente o automaticamente.
Quando si seleziona un contenitore dall'account di archiviazione, selezionare la sottoscrizione di archiviazione, l'account di archiviazione e il contenitore dai menu a discesa.
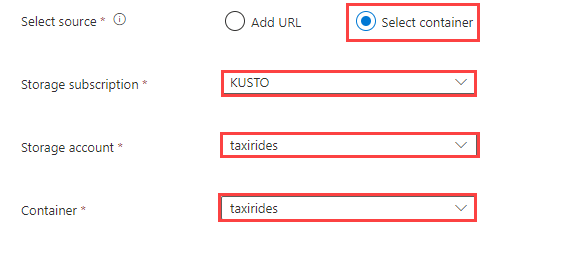
Nota
L'inserimento supporta file di dimensione massima di 6 GB. È consigliabile inserire file di dimensione compresa tra 100 MB e 1 GB.
Selezionare Impostazioni avanzate per definire impostazioni aggiuntive per il processo di inserimento usando LightIngest.
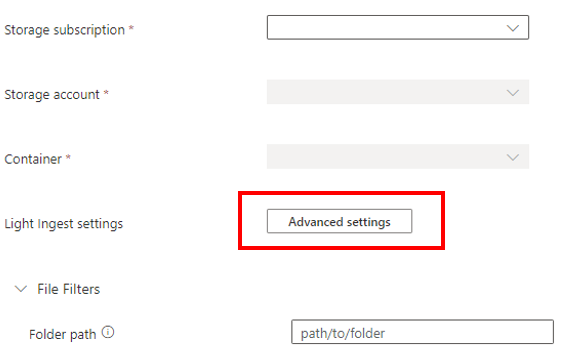
Nel riquadro Configurazione avanzata definire le impostazioni LightIngest in base alla tabella seguente.
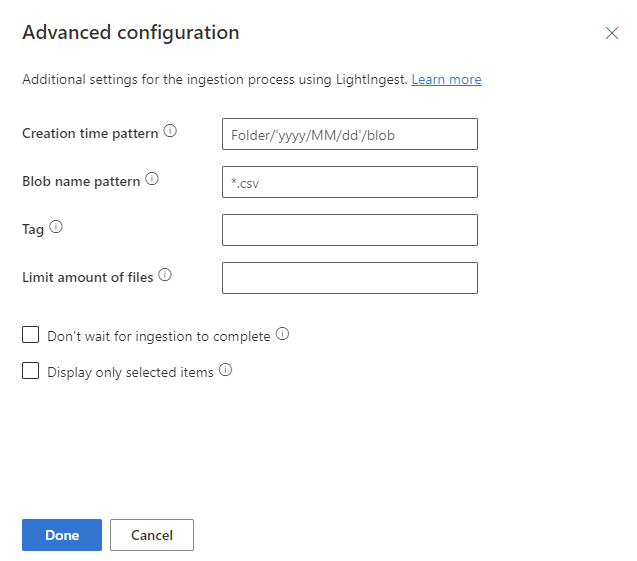
Proprietà Descrizione Modello di tempo di creazione Specificare di eseguire l'override della proprietà del tempo di inserimento dell'extent creato con un criterio, ad esempio, per applicare una data in base alla struttura di cartelle del contenitore. Vedere anche Modello di tempo di creazione. Modello nome BLOB Specificare il modello usato per identificare i file da inserire. Inserire tutti i file che corrispondono al modello di nome DEL BLOB nel contenitore specificato. Supporta i caratteri jolly. È consigliabile racchiudere tra virgolette doppie. Tag Tag assegnato ai dati inseriti. Il tag può essere qualsiasi stringa. Limitare la quantità di file Specificare il numero di file che è possibile inserire. Inserisce i primi nfile che corrispondono al modello di nome del BLOB, fino al numero specificato.Non attendere il completamento dell'inserimento Se impostato, accoda i BLOB per l'inserimento senza monitorare il processo di inserimento. Se non è impostato, LightIngest continua a eseguire il polling dello stato di inserimento fino al completamento dell'inserimento. Visualizza solo gli elementi selezionati Elencare i file nel contenitore, ma non li inserisce. Selezionare Fine per tornare alla scheda Origine .
Facoltativamente, selezionare Filtri file per filtrare i dati in modo da inserire solo file in un percorso di cartella specifico o con un'estensione di file specifica.
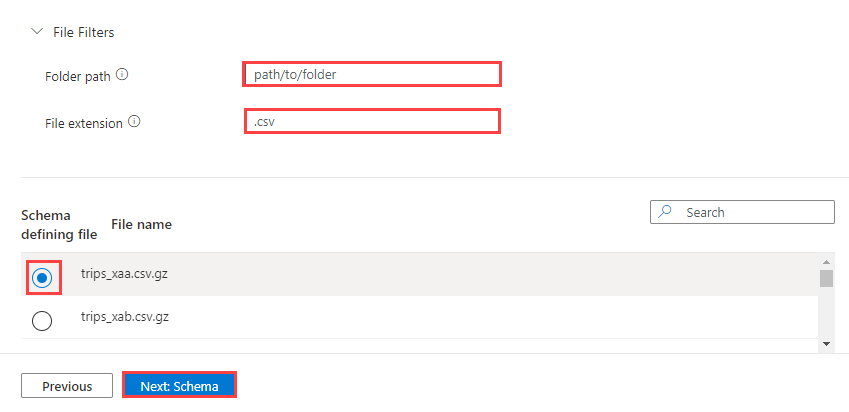
Per impostazione predefinita, uno dei file nel contenitore viene selezionato in modo casuale e usato per generare lo schema per la tabella.
Facoltativamente, in Schema che definisce il file è possibile specificare il file da usare.
Selezionare Avanti: schema per visualizzare e modificare la configurazione delle colonne della tabella.
Schema
La scheda schema fornisce un'anteprima dei dati.
Per generare il comando LightIngest, selezionare Avanti: Avvia inserimento.
Facoltativo:
- Modificare il formato dati dedotto automaticamente selezionando il formato desiderato dal menu a discesa.
- Modificare automaticamente il nome del mapping dedotto. È possibile usare caratteri alfanumerici e trattini. Gli spazi, i caratteri speciali e i trattini non sono supportati.
- Quando si usa una tabella esistente, è possibile mantenere lo schema di tabella corrente se lo schema della tabella corrisponde al formato selezionato.
- Selezionare Command viewer per visualizzare e copiare i comandi automatici generati dagli input.
- Modifica colonne. In Anteprima dati parziali selezionare i menu a discesa delle colonne per modificare vari aspetti della tabella.
Le modifiche che è possibile apportare in una tabella dipendono dai parametri seguenti:
- Il tipo di tabella è nuovo o esistente
- Il tipo di mapping è nuovo o esistente
| Tipo di tabella | Tipo di mapping | Modifiche disponibili |
|---|---|---|
| Nuova tabella | Nuovo mapping | Cambia tipo di dati, Rinomina colonna, Nuova colonna, Elimina colonna, Aggiorna colonna, Ordinamento crescente, Ordinamento decrescente |
| Tabella esistente | Nuovo mapping | Nuova colonna (in cui è possibile modificare il tipo di dati, rinominare e aggiornare), Aggiorna colonna, Ordinamento crescente, Ordinamento decrescente |
| Mapping esistente | Ordinamento crescente, Ordinamento decrescente |
Nota
Quando si aggiunge una nuova colonna o se ne aggiorna una esistente, è possibile cambiare le trasformazioni di mapping. Per altre informazioni, vedere Trasformazioni di mapping
Inserimento
Quando la tabella, il mapping e il comando LightIngest sono contrassegnati con segni di spunta verdi, selezionare l'icona di copia in alto a destra della casella di comando Generata per copiare il comando LightIngest generato.
Nota
Se necessario, è possibile scaricare lo strumento LightIngest selezionando Download LightIngest.
Per completare il processo di inserimento, è necessario eseguire LightIngest usando il comando copiato.