Gestire le risorse di archiviazione BLOB di Azure con Storage Explorer
Panoramica
Archiviazione BLOB di Azure è un servizio per l'archiviazione di grandi quantità di dati non strutturati, ad esempio dati di testo o binari, a cui è possibile accedere da qualsiasi parte del mondo tramite HTTP o HTTPS. L'archiviazione BLOB può essere usata per esporre dati pubblicamente a livello mondiale o archiviare privatamente i dati delle applicazioni. In questo articolo si apprenderà come usare Storage Explorer per l'uso di contenitori BLOB e BLOB.
Prerequisiti
Per seguire la procedura descritta in questo articolo, è necessario eseguire queste operazioni:
- Scaricare e installare Storage Explorer
- Connessione a un account o a un servizio di archiviazione di Azure
Creare un contenitore BLOB
Tutti i BLOB devono risiedere in un contenitore BLOB, che è semplicemente un raggruppamento logico di BLOB. Un account può contenere un numero illimitato di contenitori e ogni contenitore può archiviare un numero illimitato di BLOB.
I passaggi seguenti illustrano come creare un contenitore BLOB all'interno di Storage Explorer.
Aprire Storage Explorer.
Nel riquadro sinistro espandere l'account di archiviazione all'interno del quale si vuole creare il contenitore BLOB.
Fare clic con il pulsante destro del mouse su Contenitori BLOB e scegliere Crea contenitore BLOB dal menu di scelta rapida.
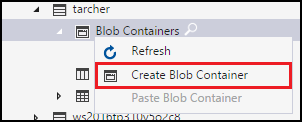
Sotto la cartella contenitori BLOB verrà visualizzata una casella di testo. Immettere il nome per il contenitore BLOB. Vedere Creare un contenitore per informazioni sulle regole e sulle restrizioni relative alla denominazione di contenitori BLOB.
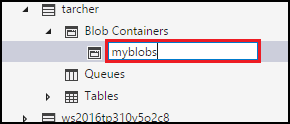
Premere INVIO al termine della creazione del contenitore BLOB o ESC per annullare. Dopo aver creato il contenitore BLOB, verrà visualizzato sotto la cartella contenitori BLOB per l'account di archiviazione selezionato.
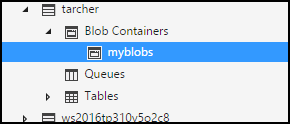
Visualizzare il contenuto di un contenitore BLOB
I contenitori BLOB contengono BLOB e directory virtuali (che possono contenere anche BLOB).
I passaggi seguenti illustrano come visualizzare il contenuto di un contenitore BLOB all'interno di Storage Explorer:
Aprire Storage Explorer.
Nel riquadro sinistro espandere l'account di archiviazione che include il contenitore BLOB da visualizzare.
Espandere contenitori BLOBdell'account di archiviazione.
Fare clic con il pulsante destro del mouse sul contenitore BLOB che si vuole visualizzare e scegliere Open Blob Container Editor(Apri editor contenitori BLOB) dal menu di scelta rapida. È anche possibile fare doppio clic sul contenitore BLOB che si vuole visualizzare.
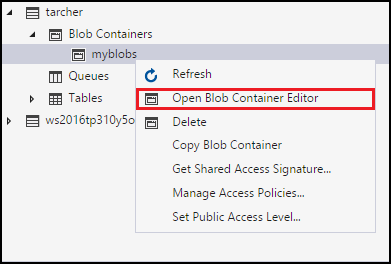
Nel riquadro principale verrà visualizzato il contenuto del contenitore BLOB.
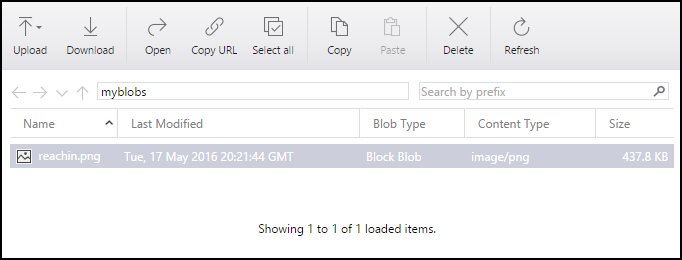
Eliminare un contenitore BLOB
I contenitori di BLOB possono essere creati facilmente ed eliminati in base alle esigenze. Per informazioni su come eliminare singoli BLOB, vedere la sezione Gestione dei BLOB in un contenitore BLOB.
I passaggi seguenti illustrano come eliminare un contenitore BLOB all'interno di Storage Explorer.
Aprire Storage Explorer.
Nel riquadro sinistro espandere l'account di archiviazione che include il contenitore BLOB da visualizzare.
Espandere contenitori BLOBdell'account di archiviazione.
Fare clic con il pulsante destro del mouse sul contenitore BLOB che si vuole eliminare e scegliere Eliminadal menu di scelta rapida. È anche possibile premere CANC per eliminare il contenitore BLOB attualmente selezionato.
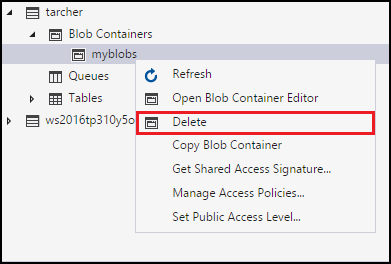
Fare clic su Sì nella finestra di dialogo di conferma.
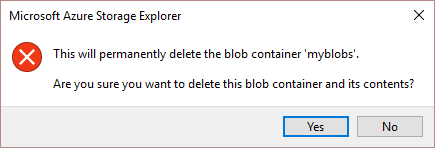
Copiare un contenitore BLOB
Storage Explorer consente di copiare un contenitore BLOB negli Appunti e quindi incollarlo in un altro account di archiviazione. Per informazioni su come copiare singoli BLOB, vedere la sezione Gestione dei BLOB in un contenitore BLOB.
I passaggi seguenti illustrano come copiare un contenitore BLOB da un account di archiviazione a un altro.
Aprire Storage Explorer.
Nel riquadro sinistro espandere l'account di archiviazione che include il contenitore BLOB da copiare.
Espandere contenitori BLOBdell'account di archiviazione.
Fare clic con il pulsante destro del mouse sul contenitore BLOB che si vuole copiare e scegliere Copy Blob Container(Copia contenitore BLOB) dal menu di scelta rapida.
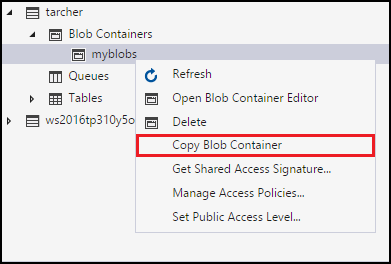
Fare clic con il pulsante destro del mouse sull'account di archiviazione di "destinazione" in cui si vuole incollare il contenitore BLOB e - scegliere Paste Blob Container(Incolla contenitore BLOB) dal menu di scelta rapida.
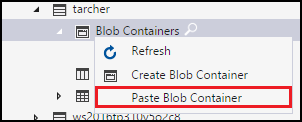
Ottenere la firma di accesso condiviso per un contenitore BLOB
Una firma di accesso condiviso (SAS) fornisce accesso delegato alle risorse nell'account di archiviazione. Questo significa che è possibile concedere a un client autorizzazioni limitate per BLOB, code o tabelle per un periodo di tempo specificato e con un set di autorizzazioni specificato senza dover condividere le chiavi di accesso dell'account.
I passaggi seguenti illustrano come creare una firma di accesso condiviso per un contenitore BLOB:
Aprire Storage Explorer.
Nel riquadro sinistro espandere l'account di archiviazione che include il contenitore BLOB per cui si vuole ottenere una firma di accesso condiviso.
Espandere contenitori BLOBdell'account di archiviazione.
Fare clic con il pulsante destro del mouse sul contenitore BLOB desiderato e scegliere Get Shared Access Signature(Ottieni firma di accesso condiviso) dal menu di scelta rapida.
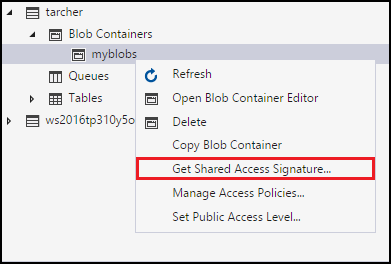
Nella finestra di dialogo Firma di accesso condiviso specificare i criteri, le date di inizio e di scadenza, il fuso orario e i livelli di accesso da impostare per la risorsa.
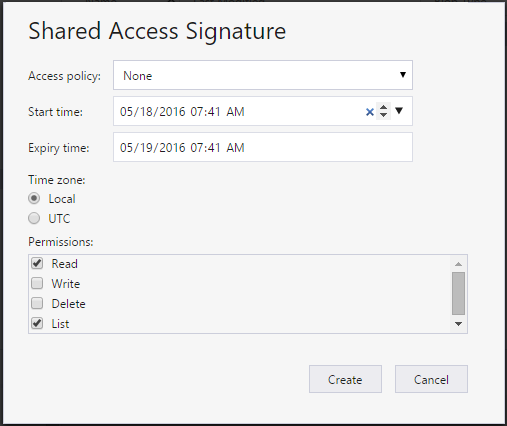
Una volta specificate le opzioni per la firma di accesso condiviso, scegliere Crea.
Verrà visualizzata una seconda finestra di dialogo Firma di accesso condiviso con l'elenco del contenitore BLOB insieme all'URL e alle stringhe di query che è possibile usare per accedere alla risorsa di archiviazione. Selezionare Copia accanto all'URL che si vuole copiare negli Appunti.
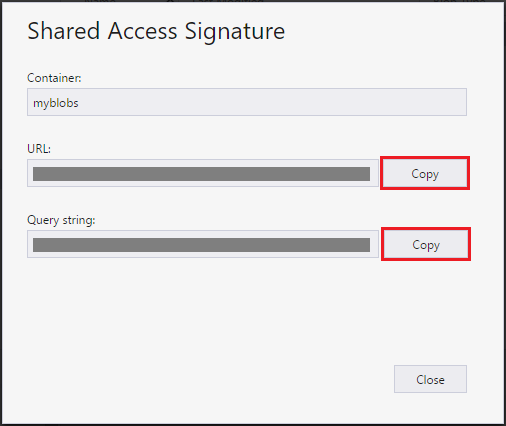
Al termine, scegliere Chiudi.
Gestire i criteri di accesso per un contenitore BLOB
I passaggi seguenti illustrano come gestire, ovvero aggiungere e rimuovere, criteri di accesso per un contenitore BLOB:
Aprire Storage Explorer.
Nel riquadro sinistro espandere l'account di archiviazione che include il contenitore BLOB di cui si vogliono gestire i criteri di accesso.
Espandere contenitori BLOBdell'account di archiviazione.
Selezionare il contenitore BLOB desiderato e scegliere Manage Access Policies(Gestisci criteri di accesso) dal menu di scelta rapida.

Nella finestra di dialogo Criteri di accesso saranno elencati tutti i criteri di accesso già creati per il contenitore BLOB selezionato.
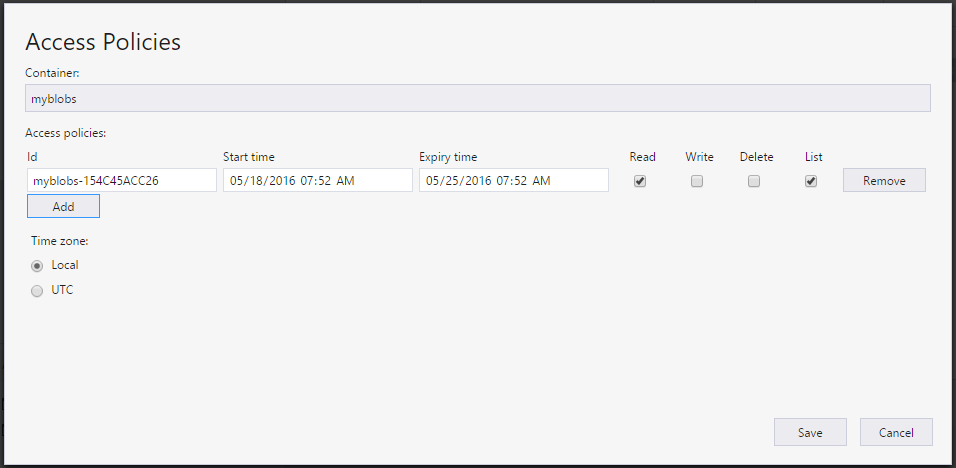
Seguire questi passaggi a seconda dell'attività di gestione dei criteri di accesso:
- Aggiungere nuovi criteri di accesso: selezionare Aggiungi. Una volta generati, nella finestra di dialogo Criteri di accesso verranno visualizzati i criteri di accesso appena aggiunti, con le impostazioni predefinite.
- Modificare i criteri di accesso: apportare le modifiche desiderate e scegliere Salva.
- Rimuovere criteri di accesso: selezionare Rimuovi accanto ai criteri di accesso da rimuovere.
Nota
La modifica dei criteri di immutabilità non è supportata da Archiviazione Explorer.
Impostare il livello di accesso pubblico per un contenitore BLOB
Per impostazione predefinita, ogni contenitore BLOB è impostato su "No public access" (Nessun accesso pubblico).
La procedura seguente illustra come specificare un livello di accesso pubblico per un contenitore BLOB.
Aprire Storage Explorer.
Nel riquadro sinistro espandere l'account di archiviazione che include il contenitore BLOB di cui si vogliono gestire i criteri di accesso.
Espandere contenitori BLOBdell'account di archiviazione.
Selezionare il contenitore BLOB desiderato e scegliere Set Public Access Level(Imposta livello di accesso pubblico) dal menu di scelta rapida.
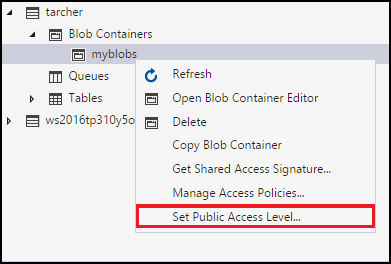
Nella finestra di dialogo Set Container Public Access Level (Imposta livello di accesso pubblico del contenitore) specificare il livello di accesso desiderato.
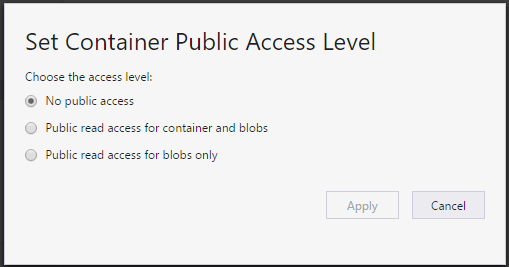
Selezionare Applica.
Gestione dei BLOB in un contenitore BLOB
Dopo aver creato un contenitore BLOB, è possibile caricare un BLOB in tale contenitore BLOB, scaricare un BLOB nel computer locale, aprire un BLOB nel computer locale e molto altro ancora.
I passaggi seguenti illustrano come gestire i BLOB (e le directory virtuali) all'interno di un contenitore BLOB.
Aprire Storage Explorer.
Nel riquadro sinistro espandere l'account di archiviazione che include il contenitore BLOB da gestire.
Espandere contenitori BLOBdell'account di archiviazione.
Fare doppio clic sul contenitore BLOB che si vuole visualizzare.
Nel riquadro principale verrà visualizzato il contenuto del contenitore BLOB.
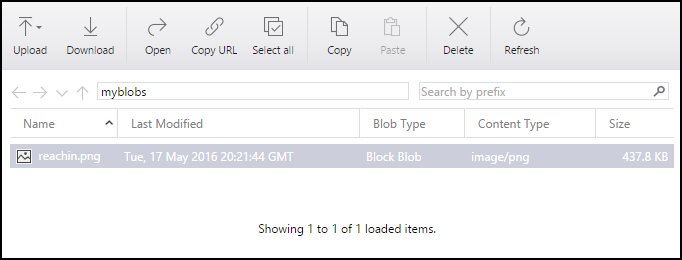
Nel riquadro principale verrà visualizzato il contenuto del contenitore BLOB.
Seguire questi passaggi in base all'attività da eseguire:
Caricare file in un contenitore BLOB
Sulla barra degli strumenti del riquadro principale selezionare Carica e quindi Carica i file dal menu a discesa.
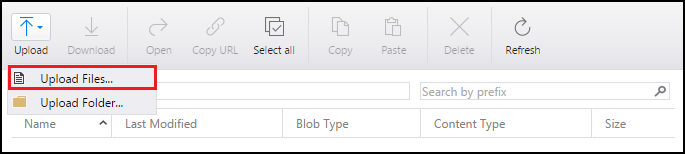
Nella finestra di dialogo Carica i file scegliere il pulsante con i puntini di sospensione (…) a destra della casella File per selezionare i file da caricare.
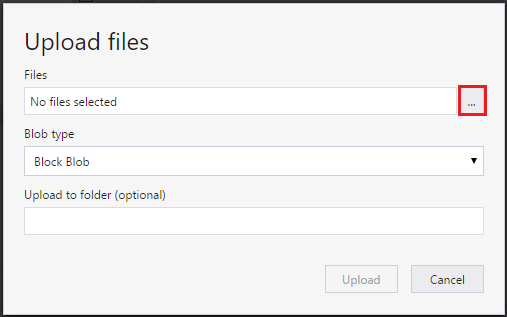
Specificare un valore per tipo Tipo BLOB. Per altre informazioni, vedere Creare un contenitore .
Facoltativamente, specificare una directory virtuale di destinazione in cui verranno caricati i file selezionati. Se la directory virtuale di destinazione non esiste, verrà creata.
Selezionare Carica.
Caricare una cartella in un contenitore BLOB
Sulla barra degli strumenti del riquadro principale selezionare Carica e quindi Upload Folder (Carica cartella) dal menu a discesa.
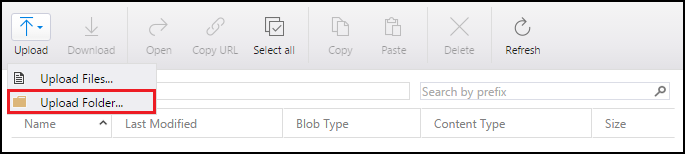
Nella finestra di dialogo Upload Folder (Carica cartella) scegliere il pulsante con i puntini di sospensione (…) a destra della casella di testo Cartella per selezionare la cartella di cui si vuole caricare il contenuto.
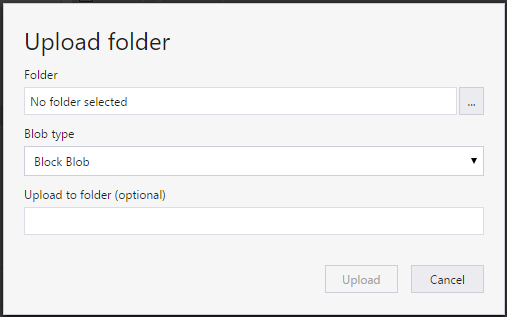
Specificare un valore per tipo Tipo BLOB. Per altre informazioni, vedere Creare un contenitore .
Facoltativamente, specificare una directory virtuale di destinazione in cui verrà caricato il contenuto della cartella selezionata. Se la directory virtuale di destinazione non esiste, verrà creata.
Selezionare Carica.
Scaricare un BLOB nel computer locale
- Selezionare il blob che si vuole scaricare.
- Sulla barra degli strumenti del riquadro principale selezionare Scarica.
- Nella finestra di dialogo Specify where to save the downloaded blob (Specificare dove salvare il BLOB scaricato) specificare il percorso in cui salvare il BLOB scaricato e il nome da assegnare.
- Seleziona Salva.
Aprire un BLOB nel computer locale
- Selezionare il BLOB che si vuole aprire.
- Sulla barra degli strumenti del riquadro principale selezionare Apri.
- Il BLOB verrà scaricato e aperto usando l'applicazione associata al tipo di file sottostante del BLOB.
Copiare un BLOB negli Appunti
- Selezionare il BLOB che si vuole copiare.
- Sulla barra degli strumenti del riquadro principale selezionare Copia.
- Nel riquadro a sinistra passare a un altro contenitore BLOB e fare doppio clic su esso per visualizzarlo nel riquadro principale.
- Sulla barra degli strumenti del riquadro principale selezionare Incolla per creare una copia del BLOB.
Eliminare un BLOB
- Selezionare il BLOB che si vuole eliminare.
- Sulla barra degli strumenti del riquadro principale selezionare Elimina.
- Fare clic su Sì nella finestra di dialogo di conferma.
Eliminare un BLOB insieme agli snapshot
- Selezionare il BLOB che si vuole eliminare.
- Sulla barra degli strumenti del riquadro principale selezionare Elimina.
- Fare clic su Sì nella finestra di dialogo di conferma.
- In Attività l'eliminazione del BLOB verrà ignorata ora facendo clic su Riprova.
- Riprovare la finestra azcopy verrà aperta e da Snapshot selezionare Elimina BLOB con snapshot dall'elenco a discesa e quindi selezionare Riprova selezionato.
Passaggi successivi
- Note sulla versione e video più recenti per Storage Explorer.
- Informazioni su come creare applicazioni con BLOB, tabelle, code e file di Azure nella Documentazione su Archiviazione.