Creare una connessione dati hub IoT per Azure Esplora dati
Questo articolo illustra come inserire dati in Azure Esplora dati da hub IoT, una piattaforma di streaming Big Data e un servizio di inserimento IoT.
Per informazioni su come creare la connessione nel portale di Azure o con un modello di Resource Manager, vedere Creare una connessione dati IoT.
Per informazioni generali sull'inserimento in Azure Esplora dati da hub IoT, vedere Connettersi a hub IoT.
Nota
Vengono inseriti solo gli eventi accodati dopo aver creato la connessione dati.
Per esempi di codice basati sulle versioni precedenti dell'SDK, vedere l'articolo archiviato.
Prerequisiti
- Una sottoscrizione di Azure. Creare un account Azure gratuito.
- Un cluster e un database di Esplora dati di Azure. Creare un cluster e un database.
- Tabella di destinazione. Creare una tabella o usare una tabella esistente.
- Mapping di inserimento per la tabella.
- Un hub IoT con i dati per l'inserimento.
Creare una connessione dati hub IoT
In questa sezione verrà stabilita una connessione tra il hub IoT e la tabella di Azure Esplora dati. Purché questa connessione sia attiva, i dati vengono trasmessi dal hub IoT alla tabella di destinazione.
Nel menu a sinistra del cluster di Azure Esplora dati selezionare Database e quindi selezionare il database che contiene la tabella di destinazione.
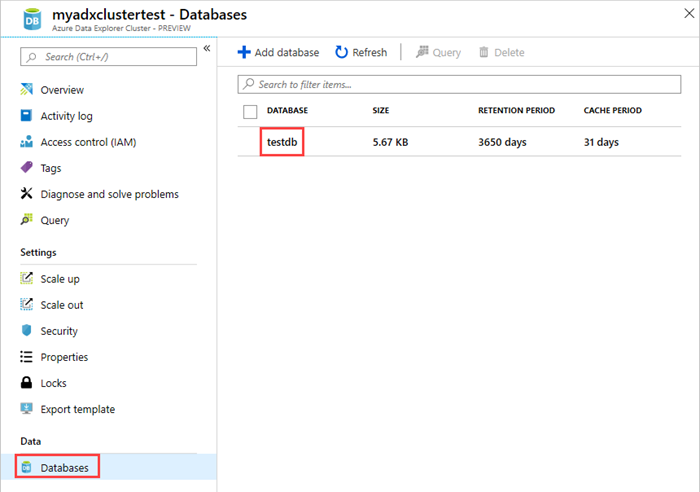
Selezionare Connessioni dati e Aggiungi connessione dati. Nell'elenco a discesa selezionare hub IoT.
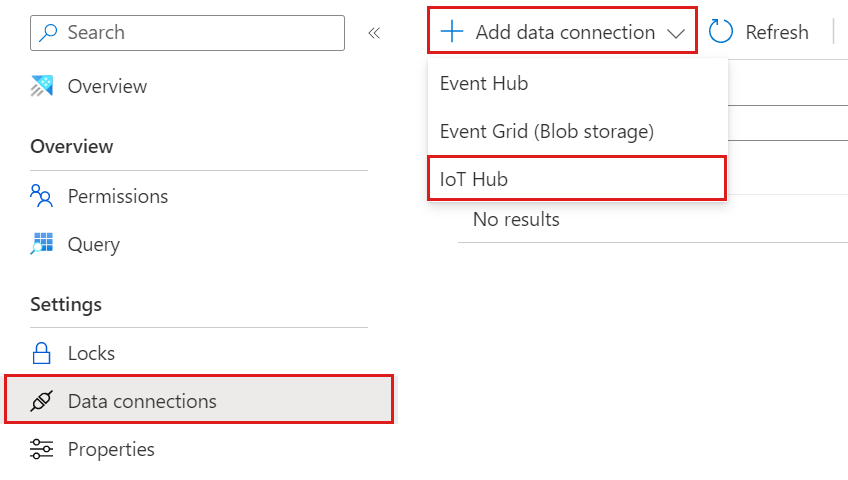
Compilare il modulo con le informazioni seguenti.
Impostazione Descrizione campo Data connection name (Nome connessione dati) Nome della connessione da creare in Azure Esplora dati Subscription ID sottoscrizione in cui si trova la risorsa di Hub eventi. Hub IoT Nome dell'hub IoT Criteri di accesso condiviso Nome dei criteri di accesso condiviso. Deve disporre delle autorizzazioni di lettura Gruppo di consumer Gruppo di consumer definito nell'endpoint predefinito hub IoT Proprietà del sistema per gli eventi Proprietà del sistema eventi hub IoT. Quando si aggiungono proprietà del sistema, creare o aggiornare lo schema e il mapping della tabella per includere le proprietà selezionate. 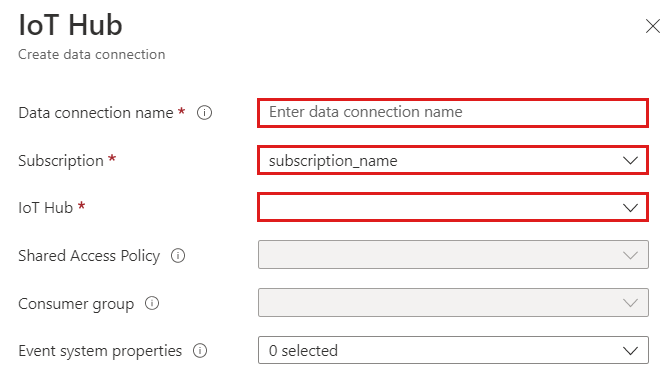
Nota
- Le proprietà del sistema di eventi sono supportate per gli eventi a record singolo.
- Per il mapping CSV, le proprietà vengono aggiunte all'inizio del record. Per il mapping JSON, le proprietà vengono aggiunte in base al nome visualizzato nell'elenco a discesa.
A seconda del caso d'uso, può essere necessario attivare il routing multi-database. Per altre informazioni sul routing del database, vedere Routing degli eventi.

Completare le impostazioni di routing seguenti:
Impostazione Valore consigliato Descrizione campo Nome tabella TestTable Tabella creata in testdb. Formato dati JSON I formati supportati sono AVRO, CSV, JSON, ORC, PARQUET, PSV, SCSV, SOHSV, TSV, TXT, TSVE, APACHE AVRO e W3CLOG. Mapping TestMapping Mapping creato in testdb, che esegue il mapping dei dati in ingresso ai nomi di colonna e ai tipi di dati di testdb. Se non specificato, viene usato un mapping dei dati Identity derivato dallo schema della tabella. 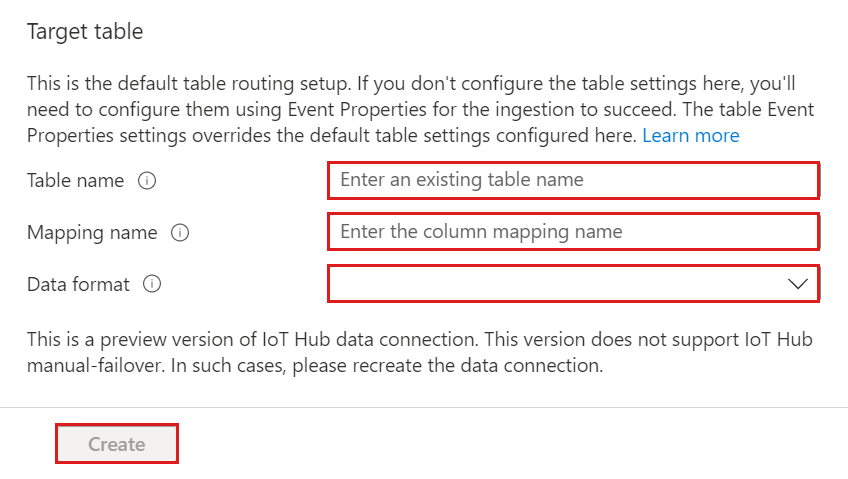
Nota
- I dati JSON vengono analizzati come multijson per impostazione predefinita. Selezionare Ignora errori di formato per inserire i dati in formato JSON rigoroso.
- Se sono state selezionate le proprietà del sistema eventi, è necessario includere le proprietà di sistema nello schema e nel mapping della tabella.
Selezionare Crea.
Avviso
In caso di failover manuale, ricreare la connessione dati.
Rimuovere una connessione dati hub IoT
Per rimuovere la connessione hub IoT dal portale di Azure, eseguire le operazioni seguenti:
- Passare al cluster. Nel menu a sinistra selezionare Database. Selezionare quindi il database che contiene la tabella di destinazione.
- Nel menu a sinistra selezionare Connessioni dati. Selezionare quindi la casella di controllo accanto alla connessione dati hub IoT pertinente.
- Nella barra dei menu in alto selezionare Elimina.
Contenuti correlati
Commenti e suggerimenti
Presto disponibile: Nel corso del 2024 verranno gradualmente disattivati i problemi di GitHub come meccanismo di feedback per il contenuto e ciò verrà sostituito con un nuovo sistema di feedback. Per altre informazioni, vedere https://aka.ms/ContentUserFeedback.
Invia e visualizza il feedback per