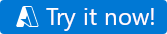Nota
L'accesso a questa pagina richiede l'autorizzazione. È possibile provare ad accedere o modificare le directory.
L'accesso a questa pagina richiede l'autorizzazione. È possibile provare a modificare le directory.
SI APPLICA A: Azure Data Factory
Azure Data Factory  Azure Synapse Analytics
Azure Synapse Analytics
Suggerimento
Provare Data Factory in Microsoft Fabric, una soluzione di analisi all-in-one per le aziende. Microsoft Fabric copre tutto, dallo spostamento dati al data science, all'analisi in tempo reale, alla business intelligence e alla creazione di report. Vedere le informazioni su come iniziare una nuova prova gratuita!
In questa guida introduttiva si userà lo strumento Copia dati in Azure Data Factory Studio per creare una pipeline che copia i dati da una cartella di origine in Archiviazione BLOB di Azure a una cartella di destinazione.
Prerequisiti
Sottoscrizione di Azure
Se non si ha una sottoscrizione di Azure, creare un account gratuito prima di iniziare.
Preparare i dati di origine in Archiviazione BLOB di Azure
Per preparare i dati di origine usando un modello:
Selezionare il pulsante seguente.
Si viene indirizzati alla pagina di configurazione per distribuire il modello. In questa pagina:
In Gruppo di risorse selezionare Crea nuovo per creare un gruppo di risorse. È possibile lasciare tutti gli altri valori con i valori predefiniti.
Selezionare Rivedi e crea e quindi crea per distribuire le risorse.
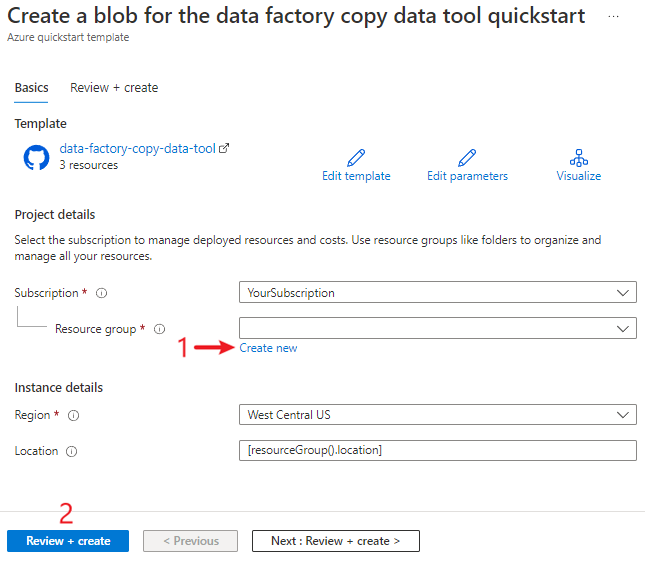
Nota
L'utente che distribuisce il modello deve assegnare un ruolo a un'identità gestita. Questo passaggio richiede autorizzazioni che possono essere concesse tramite il ruolo Proprietario, Amministratore accesso utenti o Operatore identità gestita.
Nel nuovo gruppo di risorse viene creato un nuovo account di archiviazione BLOB. Il file moviesDB2.csv viene archiviato in una cartella denominata input in Archiviazione BLOB.
Creare una fabbrica di dati
È possibile usare la data factory esistente oppure crearne una nuova, come descritto in Avvio rapido: Creare una data factory.
Usare lo strumento Copia dati per copiare i dati
Lo strumento Copia dati include cinque pagine che illustrano l'attività di copia dei dati. Per avviare lo strumento:
In Azure Data Factory Studio andare al data factory.
Selezionare il riquadro Inserimento .
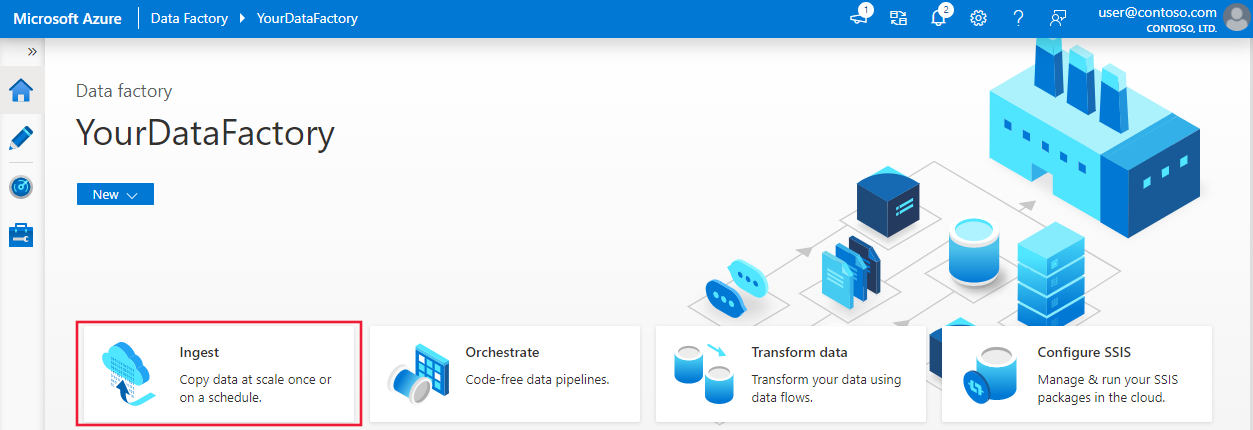
Passaggio 1: Selezionare il tipo di attività
Nella pagina Proprietà dello strumento Copia dati scegliere Attività di copia predefinita inTipo di attività.
Seleziona Avanti.
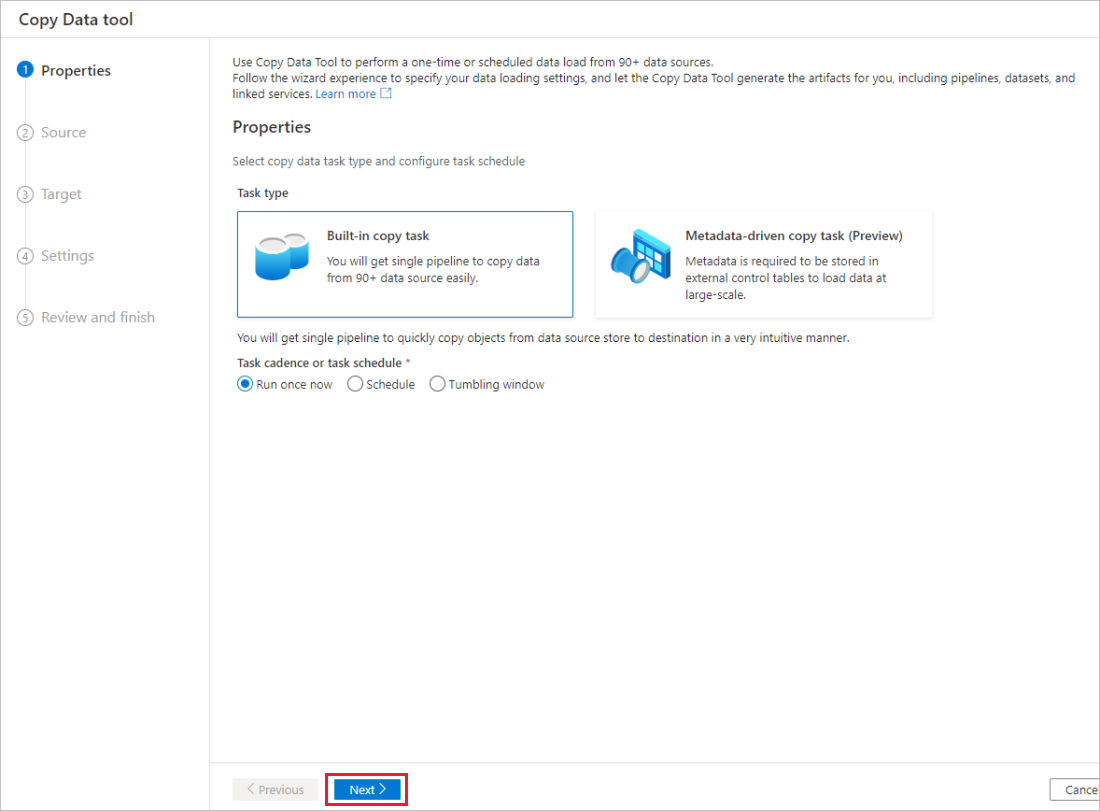
Passaggio 2: Completare la configurazione dell'origine
Nella pagina Origine dello strumento Copia dati selezionare + Crea nuova connessione per aggiungere una connessione.
Selezionare il tipo di servizio collegato da creare per la connessione di origine. Questo esempio di avvio rapido utilizza Archiviazione BLOB di Azure. Quindi selezionare Continua.
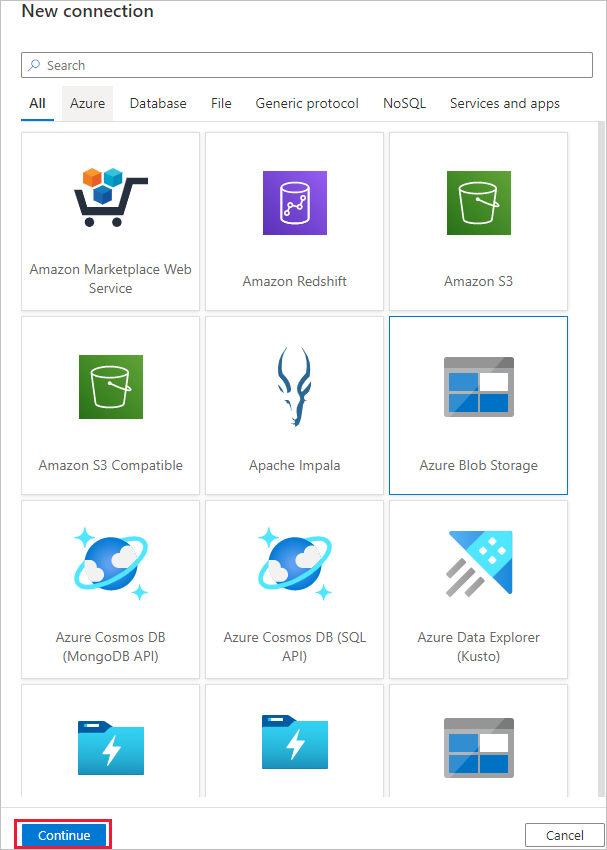
Nella finestra di dialogo Nuova connessione (Archiviazione BLOB di Azure):
- In Nome specificare un nome per la connessione.
- Per Metodo di selezione account selezionare Dalla sottoscrizione di Azure.
- Nell'elenco delle sottoscrizioni di Azure selezionare la sottoscrizione di Azure.
- Nell'elenco Nome dell'account di archiviazione selezionare l'account di archiviazione.
- Selezionare Test connessione e verificare che la connessione sia riuscita.
- Fare clic su Crea.
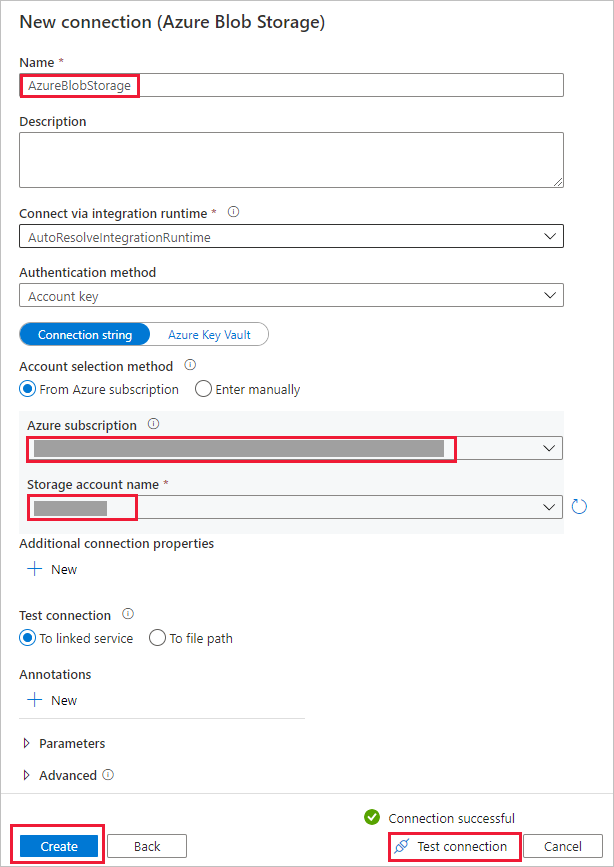
In Archivio dati di origine:
- In Connessione selezionare la connessione appena creata.
- Nella sezione File o cartella selezionare Sfoglia per passare alla cartella adftutorial/input . Selezionare il filemoviesDB2.csv e quindi selezionare OK.
- Selezionare la casella di controllo Copia binaria per copiare il file così come è.
- Seleziona Avanti.
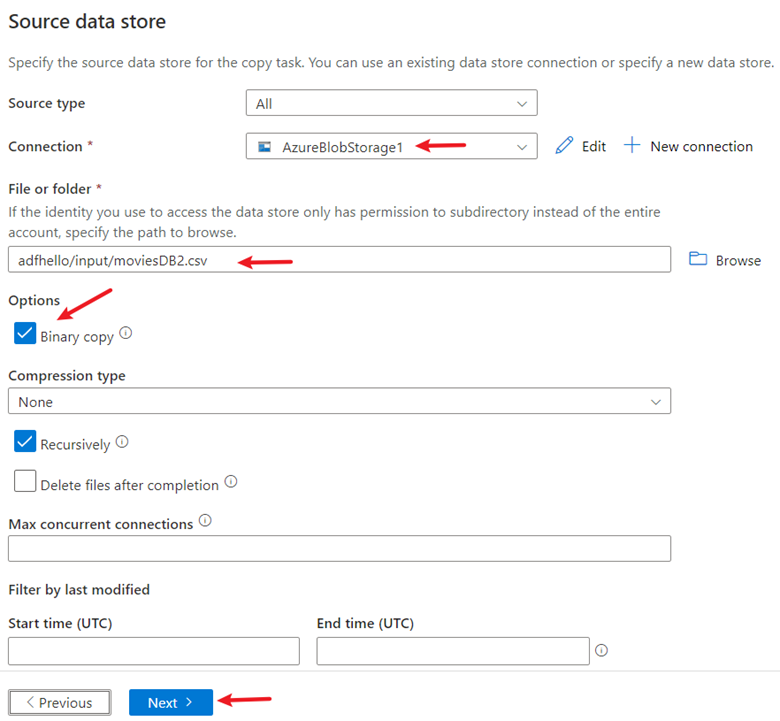
Passaggio 3: Completare la configurazione di destinazione
Nella pagina Destinazione dello strumento Copia dati, per Connessione selezionare la connessione AzureBlobStorage che hai creato.
Nella sezione Percorso cartella immettere adftutorial/output.
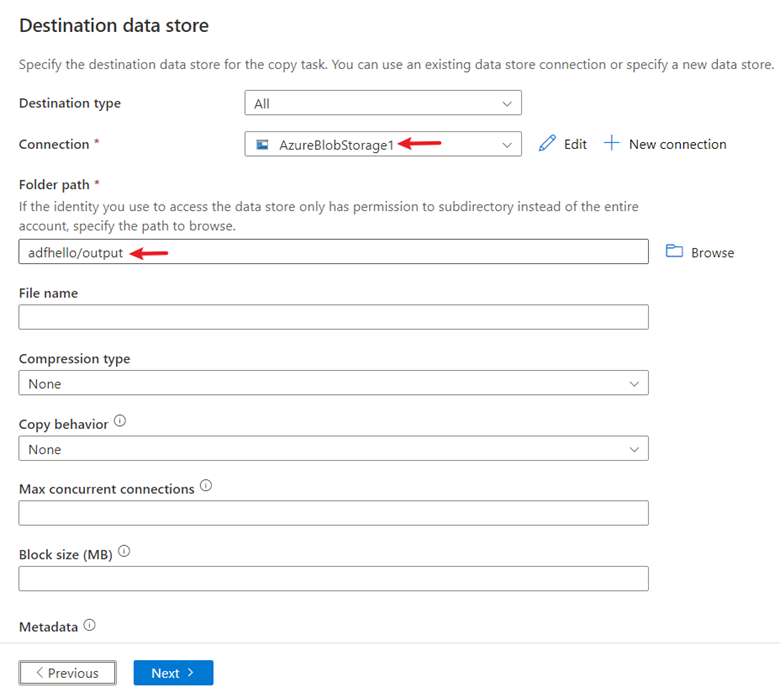
Lasciare le altre impostazioni predefinite. Seleziona Avanti.
Passaggio 4: Immettere un nome e una descrizione per la pipeline
Nella pagina Impostazioni dello strumento Copia dati specificare un nome per la pipeline e la relativa descrizione.
Selezionare Avanti per usare altre configurazioni predefinite.
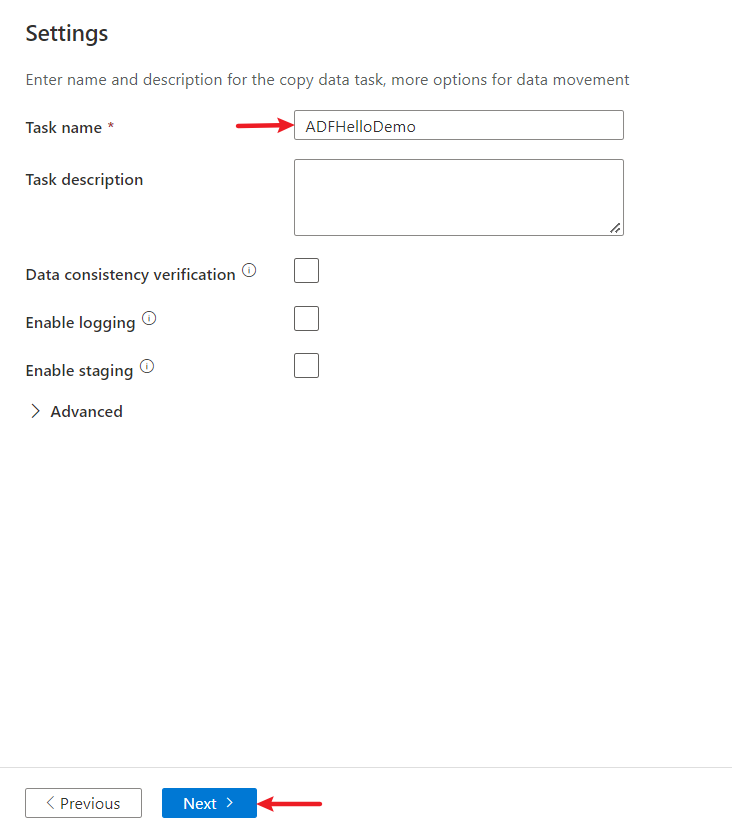
Passaggio 5: Esaminare le impostazioni e distribuire
Nella pagina Verifica e fine esaminare tutte le impostazioni.
Seleziona Avanti.
La pagina Distribuzione completata indica se la distribuzione ha esito positivo.
Monitorare i risultati in corso
Dopo aver copiato i dati, è possibile monitorare la pipeline creata:
Nella pagina Distribuzione completata selezionare Monitoraggio.
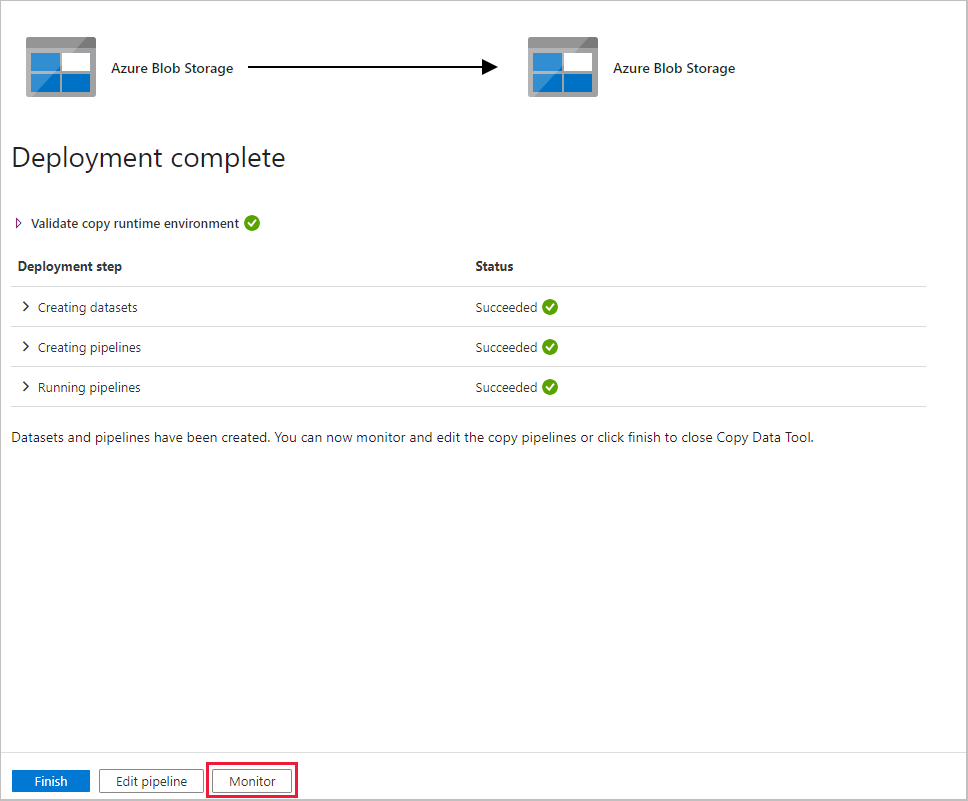
L'applicazione passa alla scheda Monitoraggio , che mostra lo stato della pipeline. Selezionare Aggiorna per aggiornare l'elenco delle pipeline. Seleziona il collegamento sotto Nome pipeline per visualizzare i dettagli dell'esecuzione dell'attività o per rieseguire la pipeline.
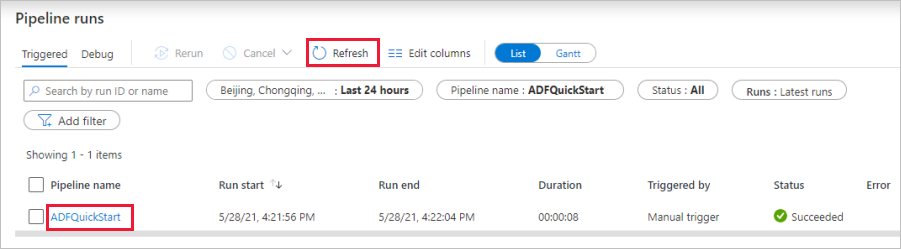
Nella pagina che mostra i dettagli dell'esecuzione dell'attività selezionare il collegamento Dettagli (icona occhiali) nella colonna Nome attività per altri dettagli sull'operazione di copia. Per informazioni sulle proprietà, vedere l'articolo di panoramica sull'attività di copia.
Contenuto correlato
La pipeline in questo esempio copia i dati da una posizione a un'altra in Azure Blob Storage. Per altre informazioni sull'uso di Data Factory in altri scenari, vedere l'esercitazione seguente: