Distribuire macchine virtuali nel dispositivo Azure Stack Edge Pro GPU tramite modelli
SI APPLICA A: Azure Stack Edge Pro - GPU
Azure Stack Edge Pro - GPU Azure Stack Edge Pro 2
Azure Stack Edge Pro 2 Azure Stack Edge Pro R
Azure Stack Edge Pro R Azure Stack Edge Mini R
Azure Stack Edge Mini R
Questa esercitazione descrive come creare e gestire una macchina virtuale nel dispositivo Azure Stack Edge Pro usando i modelli. Questi modelli sono file JSON (JavaScript Object Notation) che definiscono l'infrastruttura e la configurazione per la macchina virtuale. In questi modelli si specificano le risorse da distribuire e le proprietà per tali risorse.
I modelli sono flessibili in ambienti diversi perché possono accettare parametri come input in fase di esecuzione da un file. La struttura di denominazione standard è TemplateName.json per il modello e TemplateName.parameters.json per il file di parametri. Per altre informazioni sui modelli di Resource Manager, vedere Che cosa sono i modelli di Azure Resource Manager?
In questa esercitazione verranno usati modelli di esempio già scritti per la creazione di risorse. Non è necessario modificare il file modello ed è possibile modificare solo i .parameters.json file per personalizzare la distribuzione nel computer.
Flusso di lavoro di distribuzione della VM
Per distribuire macchine virtuali Di Azure Stack Edge Pro in molti dispositivi, è possibile usare un singolo disco rigido virtuale sysprepped per la flotta completa, lo stesso modello per la distribuzione e apportare modifiche minime ai parametri di tale modello per ogni posizione di distribuzione (queste modifiche potrebbero essere a portata di mano, come avvieni qui o a livello di codice).
Il riepilogo generale del flusso di lavoro di distribuzione con i modelli è il seguente:
Configurare i prerequisiti : esistono tre tipi di prerequisiti: dispositivo, client e per la macchina virtuale.
Prerequisiti del dispositivo
- Connessione ad Azure Resource Manager nel dispositivo.
- Abilitare il calcolo tramite l'interfaccia utente locale.
Prerequisiti client
- Scaricare i modelli di macchina virtuale e i file associati nel client.
- Facoltativamente, configurare TLS 1.2 nel client.
- Scaricare e installare Archiviazione di Microsoft Azure Explorer nel client.
Prerequisiti della macchina virtuale
- Creare un gruppo di risorse nel percorso del dispositivo che conterrà tutte le risorse della macchina virtuale.
- Creare un account di archiviazione per caricare il disco rigido virtuale usato per creare l'immagine della macchina virtuale.
- Aggiungere l'URI dell'account di archiviazione locale al file DNS o host nel client che accede al dispositivo.
- Installare il certificato di archiviazione BLOB nel dispositivo e nel client locale che accede al dispositivo. Facoltativamente, installare il certificato di archiviazione BLOB in Esplora Archiviazione.
- Creare e caricare un disco rigido virtuale nell'account di archiviazione creato in precedenza.
Creare una macchina virtuale da modelli
- Creare un'immagine di macchina virtuale usando
CreateImage.parameters.jsonun file di parametri eCreateImage.jsonun modello di distribuzione. - Creare una macchina virtuale con risorse create in precedenza usando
CreateVM.parameters.jsonil file di parametri eCreateVM.jsonil modello di distribuzione.
- Creare un'immagine di macchina virtuale usando
Prerequisiti del dispositivo
Configurare questi prerequisiti nel dispositivo Azure Stack Edge Pro.
Prima di poter distribuire macchine virtuali nel dispositivo Azure Stack Edge, è necessario configurare il client per la connessione al dispositivo tramite Azure Resource Manager tramite Azure PowerShell. Per istruzioni dettagliate, vedere Connessione ad Azure Resource Manager nel dispositivo Azure Stack Edge.
Assicurarsi di poter usare la procedura seguente per accedere al dispositivo dal client. Questa configurazione è già stata eseguita quando si è connessi ad Azure Resource Manager e ora si verifica che la configurazione sia stata completata correttamente.
Verificare che la comunicazione di Azure Resource Manager funzioni eseguendo il comando seguente:
Add-AzEnvironment -Name <Environment Name> -ARMEndpoint "https://management.<appliance name>.<DNSDomain>"Per chiamare le API del dispositivo locale per l'autenticazione, immettere:
login-AzAccount -EnvironmentName <Environment Name> -TenantId c0257de7-538f-415c-993a-1b87a031879dPer connettersi tramite Azure Resource Manager, specificare il nome utente EdgeArmUser e la password.
Se è stato configurato il calcolo per Kubernetes, è possibile ignorare questo passaggio. In caso contrario, assicurarsi di aver abilitato un'interfaccia di rete per il calcolo eseguendo le operazioni seguenti:
a. Nell'interfaccia utente locale passare a Impostazioni di calcolo .
b. Selezionare l'interfaccia di rete da usare per creare un commutatore virtuale. Le macchine virtuali create verranno collegate a un commutatore virtuale collegato a questa porta e alla rete associata. Assicurarsi di scegliere una rete corrispondente all'indirizzo IP che verrà usato per la macchina virtuale.
c. In Abilita per il calcolo nell'interfaccia di rete selezionare Sì. Azure Stack Edge creerà e gestirà un commutatore virtuale che corrisponde a tale interfaccia di rete. Non immettere indirizzi IP specifici per Kubernetes in questo momento. L'abilitazione del calcolo può richiedere alcuni minuti.
Nota
Se si creano macchine virtuali GPU, selezionare un'interfaccia di rete connessa a Internet. In questo modo è possibile installare un'estensione GPU nel dispositivo.
Prerequisiti client
Configurare questi prerequisiti nel client che verrà usato per accedere al dispositivo Azure Stack Edge Pro.
- Scaricare Archiviazione Explorer se si usa per caricare un disco rigido virtuale. In alternativa, è possibile scaricare AzCopy per caricare un disco rigido virtuale. Potrebbe essere necessario configurare TLS 1.2 nel computer client se si eseguono versioni precedenti di AzCopy.
- Scaricare i modelli di macchina virtuale e i file di parametri nel computer client. Decomprimerlo in una directory che verrà usata come directory di lavoro.
Prerequisiti della macchina virtuale
Configurare questi prerequisiti per creare le risorse necessarie per la creazione di macchine virtuali.
Creare un gruppo di risorse
Creare un gruppo di risorse di Azure con New-AzResourceGroup. Un gruppo di risorse è un contenitore logico in cui vengono distribuite e gestite le risorse di Azure, ad esempio l'account di archiviazione, il disco, il disco gestito.
Importante
Tutte le risorse vengono create nella stessa posizione del dispositivo e la posizione è impostata su DBELocal.
New-AzResourceGroup -Name <Resource group name> -Location DBELocal
Ecco un output di esempio:
PS C:\WINDOWS\system32> New-AzResourceGroup -Name myaserg1 -Location DBELocal
ResourceGroupName : myaserg1
Location : dbelocal
ProvisioningState : Succeeded
Tags :
ResourceId : /subscriptions/04a485ed-7a09-44ab-6671-66db7f111122/resourceGroups/myaserg1
PS C:\WINDOWS\system32>
Creare un account di archiviazione
Creare un nuovo account di archiviazione usando il gruppo di risorse creato nel passaggio precedente. Questo account è un account di archiviazione locale che verrà usato per caricare l'immagine del disco virtuale per la macchina virtuale.
New-AzStorageAccount -Name <Storage account name> -ResourceGroupName <Resource group name> -Location DBELocal -SkuName Standard_LRS
Nota
Solo gli account di archiviazione locali, ad esempio l'archiviazione con ridondanza locale (Standard_LRS o Premium_LRS) possono essere creati tramite Azure Resource Manager. Per creare account di archiviazione a livelli, vedere la procedura descritta in Aggiungere, connettersi agli account di archiviazione in Azure Stack Edge Pro.
Ecco un output di esempio:
PS C:\WINDOWS\system32>New-AzStorageAccount -Name myasesa1 -ResourceGroupName myaserg1 -Location DBELocal -SkuName Standard_LRS
StorageAccountName ResourceGroupName PrimaryLocation SkuName Kind AccessTier CreationTime ProvisioningState EnableHttpsTrafficOnly
------------------ ----------------- --------------- ------- ---- ---------- ------------ ----------------- ------
myasesa1 myaserg1 DBELocal Standard_LRS Storage 4/18/2022 8:35:09 PM Succeeded False
PS C:\WINDOWS\system32>
Per ottenere la chiave dell'account di archiviazione, eseguire il Get-AzStorageAccountKey comando . Ecco un output di esempio:
PS C:\WINDOWS\system32> Get-AzStorageAccountKey
cmdlet Get-AzStorageAccountKey at command pipeline position 1
Supply values for the following parameters:
(Type !? for Help.)
ResourceGroupName: myaserg1
Name: myasesa1
KeyName Value Permissions
------- ----- -----------
key1 7a707uIh43qADXvuhwqtw39mwq3M97r1BflhoF2yZ6W9FNkGOCblxb7nDSiYVGQprpkKk0Au2AjmgUXUT6yCog== Full
key2 2v1VQ6qH1CJ9bOjB15p4jg9Ejn7iazU95Qe8hAGE22MTL21Ac5skA6kZnE3nbe+rdiXiORBeVh9OpJcMOfoaZg== Full
PS C:\WINDOWS\system32>
Aggiungere l'URI del BLOB al file hosts
Assicurarsi di aver già aggiunto l'URI DEL BLOB nel file hosts per il client in uso per connettersi all'archivio BLOB. Eseguire Blocco note come amministratore e aggiungere la voce seguente per l'URI DEL BLOB in C:\windows\system32\drivers\etc\hosts:
<Device IP> <storage account name>.blob.<Device name>.<DNS domain>
In un ambiente tipico è necessario configurare il DNS in modo che tutti gli account di archiviazione puntino al dispositivo Azure Stack Edge Pro con una *.blob.devicename.domainname.com voce.
(Facoltativo) Installare i certificati
Ignorare questo passaggio se ci si connette tramite Archiviazione Explorer usando http. Se si usa https, è necessario installare i certificati appropriati in Archiviazione Explorer. In questo caso, installare il certificato dell'endpoint BLOB. Per altre informazioni, vedere come creare e caricare certificati in Gestire i certificati.
Creare e caricare un disco rigido virtuale
Assicurarsi di avere un'immagine del disco virtuale che è possibile usare per il caricamento nel passaggio successivo. Seguire la procedura descritta in Creare un'immagine di macchina virtuale.
Copiare le immagini del disco da usare nei BLOB di pagine nell'account di archiviazione locale creato nei passaggi precedenti. È possibile usare uno strumento come Archiviazione Explorer o AzCopy per caricare il disco rigido virtuale nell'account di archiviazione creato nei passaggi precedenti.
Usare Archiviazione Explorer per il caricamento
Aprire Storage Explorer. Passare a Modifica e assicurarsi che l'applicazione sia impostata su API di Azure Stack di destinazione.

Installare il certificato client in formato PEM. Passare a Modifica > certificati > SSL Importa certificati. Puntare al certificato client.

Se si usano certificati generati dal dispositivo, scaricare e convertire il certificato dell'endpoint
.cerdi archiviazione BLOB in un.pemformato. Esegui il comando seguente:PS C:\windows\system32> Certutil -encode 'C:\myasegpu1_Blob storage (1).cer' .\blobstoragecert.pem Input Length = 1380 Output Length = 1954 CertUtil: -encode command completed successfully.Se si sta portando il proprio certificato, usare il certificato radice della catena di firma in
.pemformato .
Dopo aver importato il certificato, riavviare Archiviazione Explorer per rendere effettive le modifiche.
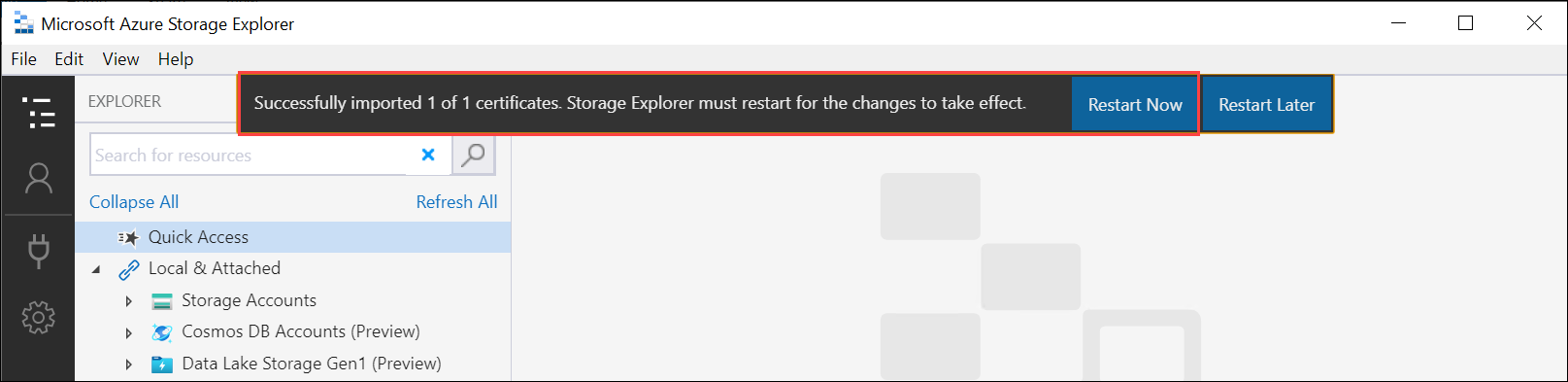
Nel riquadro sinistro fare clic con il pulsante destro del mouse su account Archiviazione e selezionare Connessione per Archiviazione di Azure.

Selezionare Usare un nome e una chiave dell'account di archiviazione. Selezionare Avanti.

Nella Connessione con Nome e Chiave specificare il nome visualizzato Archiviazione nome account Archiviazione di Azure chiave account. Selezionare Altro dominio Archiviazione e quindi specificare il
<device name>.<DNS domain>stringa di connessione. Se non è stato installato un certificato in Archiviazione Explorer, selezionare l'opzione Usa HTTP. Selezionare Avanti.
Esaminare il riepilogo Connessione ion e selezionare Connessione.
L'account di archiviazione viene visualizzato nel riquadro sinistro. Selezionare ed espandere l'account di archiviazione. Selezionare Contenitori BLOB, fare clic con il pulsante destro del mouse e selezionare Crea contenitore BLOB. Specificare un nome per il contenitore BLOB.
Selezionare il contenitore appena creato e quindi nel riquadro destro selezionare Carica file > di caricamento.

Individuare e puntare al disco rigido virtuale che si vuole caricare nei file selezionati. Selezionare Tipo di BLOB come BLOB di pagine e selezionare Carica.

Dopo aver caricato il disco rigido virtuale nel contenitore BLOB, selezionare il disco rigido virtuale, fare clic con il pulsante destro del mouse e quindi scegliere Proprietà.
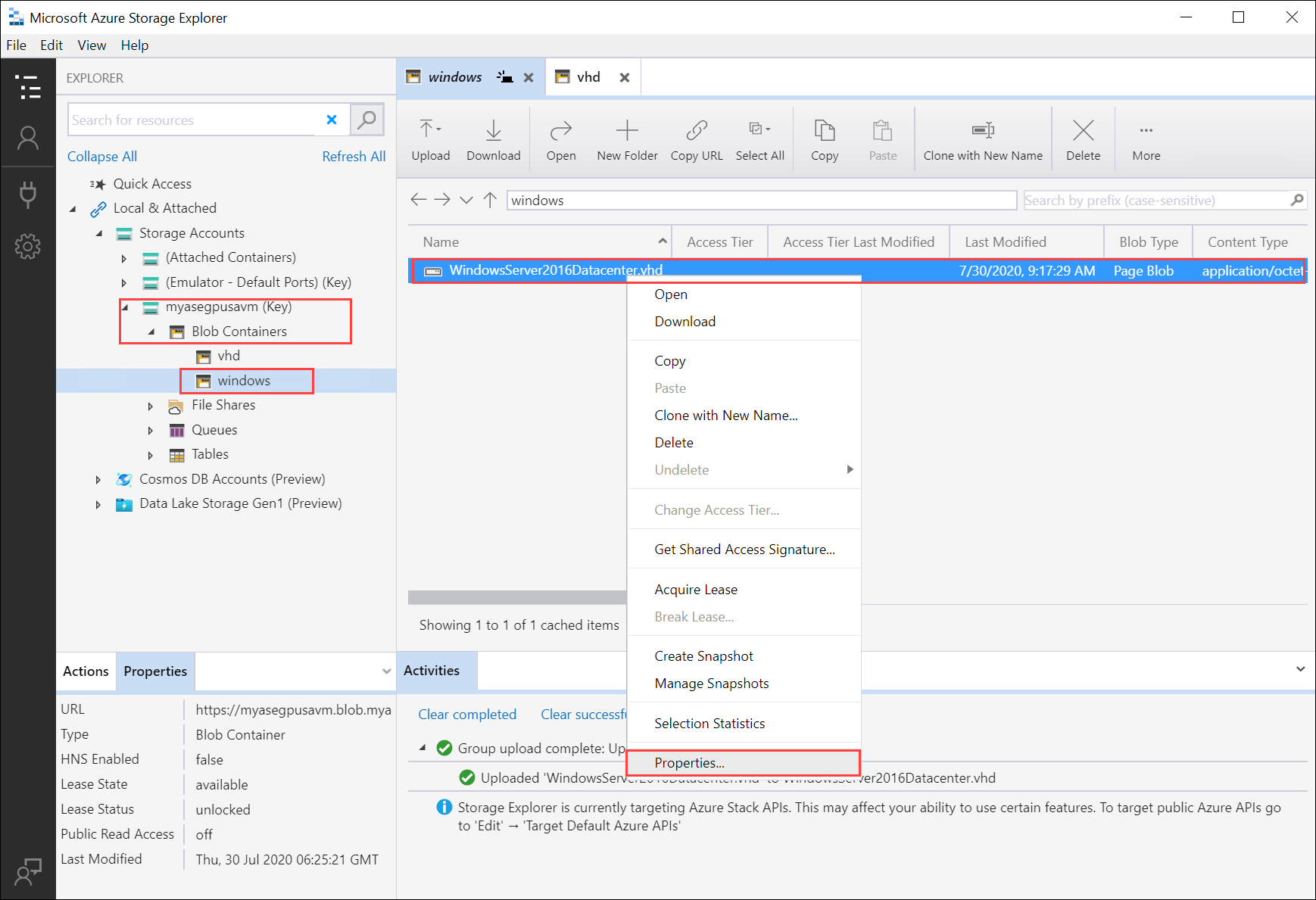
Copiare e salvare l'URI, che verrà usato nei passaggi successivi.

Creare un'immagine per la macchina virtuale
Per creare un'immagine per la macchina virtuale, modificare il CreateImage.parameters.json file dei parametri e quindi distribuire il modello CreateImage.json che usa questo file di parametri.
Modificare il file dei parametri
Il file CreateImage.parameters.json accetta i parametri seguenti:
"parameters": {
"osType": {
"value": "<Operating system corresponding to the VHD you upload can be Windows or Linux>"
},
"imageName": {
"value": "<Name for the VM image>"
},
"imageUri": {
"value": "<Path to the VHD that you uploaded in the Storage account>"
},
"hyperVGeneration": {
"type": "string",
"value": "<Generation of the VM, V1 or V2>"
},
}
Modificare il file CreateImage.parameters.json in modo da includere i valori seguenti per il dispositivo Azure Stack Edge Pro:
Specificare il tipo di sistema operativo e la generazione di Hyper V corrispondenti al disco rigido virtuale che verrà caricato. Il tipo di sistema operativo può essere Windows o Linux e la generazione di macchine virtuali può essere V1 o V2.
"parameters": { "osType": { "value": "Windows" }, "hyperVGeneration": { "value": "V2" }, }Modificare l'URI dell'immagine nell'URI dell'immagine caricata nel passaggio precedente:
"imageUri": { "value": "https://myasegpusavm.blob.myasegpu1.wdshcsso.com/windows/WindowsServer2016Datacenter.vhd" },Se si usa http con Archiviazione Explorer, modificare l'URI in un URI HTTP.
Specificare un nome di immagine univoco. Questa immagine viene usata per creare una macchina virtuale nei passaggi successivi.
Ecco un codice JSON di esempio usato in questo articolo.
{ "$schema": "https://schema.management.azure.com/schemas/2015-01-01/deploymentParameters.json#", "contentVersion": "1.0.0.0", "parameters": { "osType": { "value": "Linux" }, "hyperVGeneration": { "value": "V1" }, "imageName": { "value": "myaselinuximg" }, "imageUri": { "value": "https://sa2.blob.myasegpuvm.wdshcsso.com/con1/ubuntu18.04waagent.vhd" } } }Salvare il file dei parametri.
Distribuire un modello
Distribuire il modello CreateImage.json. Questo modello distribuisce le risorse immagine che verranno usate per creare macchine virtuali nel passaggio successivo.
Nota
Quando si distribuisce il modello se si verifica un errore di autenticazione, le credenziali di Azure per questa sessione potrebbero essere scadute. Eseguire di nuovo il login-Az comando per connettersi ad Azure Resource Manager nel dispositivo Azure Stack Edge Pro.
Esegui questo comando:
$templateFile = "Path to CreateImage.json" $templateParameterFile = "Path to CreateImage.parameters.json" $RGName = "<Name of your resource group>" New-AzResourceGroupDeployment ` -ResourceGroupName $RGName ` -TemplateFile $templateFile ` -TemplateParameterFile $templateParameterFile ` -Name "<Name for your deployment>"Questo comando distribuisce una risorsa immagine.
Per eseguire una query sulla risorsa, eseguire il comando seguente:
Get-AzImage -ResourceGroupName <Resource Group Name> -name <Image Name>Ecco un output di esempio:
PS C:\WINDOWS\system32> $templateFile = "C:\12-09-2020\CreateImage\CreateImage.json" PS C:\WINDOWS\system32> $templateParameterFile = "C:\12-09-2020\CreateImage\CreateImage.parameters.json" PS C:\WINDOWS\system32> $RGName = "myaserg1" PS C:\WINDOWS\system32> New-AzResourceGroupDeployment -ResourceGroupName $RGName -TemplateFile $templateFile -TemplateParameterFile $templateParameterFile -Name "deployment1" DeploymentName : deployment1 ResourceGroupName : myaserg1 ProvisioningState : Succeeded Timestamp : 4/18/2022 9:24:26 PM Mode : Incremental TemplateLink : Parameters : Name Type Value =============== ========================= ========== osType String Linux imageName String myaselinuximg1 imageUri String https://myasepro2stor.blob.dm1176047910p.wdshcsso.com/myasepro2cont1/ubuntu13.vhd Outputs : DeploymentDebugLogLevel : PS C:\WINDOWS\system32>
Creare una macchina virtuale
Modificare il file dei parametri per creare una macchina virtuale
Per creare una macchina virtuale, usare il file di parametri CreateVM.parameters.json. Accetta i parametri seguenti.
"vmName": {
"value": "<Name for your VM>"
},
"adminUsername": {
"value": "<Username to log into the VM>"
},
"Password": {
"value": "<Password to log into the VM>"
},
"imageName": {
"value": "<Name for your image>"
},
"vmSize": {
"value": "<A supported size for your VM>"
},
"vnetName": {
"value": "<Name for the virtual network, use ASEVNET>"
},
"subnetName": {
"value": "<Name for the subnet, use ASEVNETsubNet>"
},
"vnetRG": {
"value": "<Resource group for Vnet, use ASERG>"
},
"nicName": {
"value": "<Name for the network interface>"
},
"privateIPAddress": {
"value": "<Private IP address, enter a static IP in the subnet created earlier or leave empty to assign DHCP>"
},
"IPConfigName": {
"value": "<Name for the ipconfig associated with the network interface>"
}
Assegnare i parametri appropriati in CreateVM.parameters.json per il dispositivo Azure Stack Edge Pro.
Specificare un nome univoco, un nome di interfaccia di rete e un nome ipconfig.
Immettere un nome utente, una password e una dimensione di macchina virtuale supportata.
Quando è stata abilitata l'interfaccia di rete per il calcolo, un commutatore virtuale e una rete virtuale sono stati creati automaticamente in tale interfaccia di rete. È possibile eseguire una query sulla rete virtuale esistente per ottenere il nome della rete virtuale, il nome della subnet e il nome del gruppo di risorse della rete virtuale.
Esegui questo comando:
Get-AzVirtualNetworkEcco l'output di esempio:
PS C:\WINDOWS\system32> Get-AzVirtualNetwork Name : ASEVNET ResourceGroupName : ASERG Location : dbelocal Id : /subscriptions/947b3cfd-7a1b-4a90-7cc5-e52caf221332/resourceGroups/ASERG/providers/Microsoft .Network/virtualNetworks/ASEVNET Etag : W/"990b306d-18b6-41ea-a456-b275efe21105" ResourceGuid : f8309d81-19e9-42fc-b4ed-d573f00e61ed ProvisioningState : Succeeded Tags : AddressSpace : { "AddressPrefixes": [ "10.57.48.0/21" ] } DhcpOptions : null Subnets : [ { "Name": "ASEVNETsubNet", "Etag": "W/\"990b306d-18b6-41ea-a456-b275efe21105\"", "Id": "/subscriptions/947b3cfd-7a1b-4a90-7cc5-e52caf221332/resourceGroups/ASERG/provider s/Microsoft.Network/virtualNetworks/ASEVNET/subnets/ASEVNETsubNet", "AddressPrefix": "10.57.48.0/21", "IpConfigurations": [], "ResourceNavigationLinks": [], "ServiceEndpoints": [], "ProvisioningState": "Succeeded" } ] VirtualNetworkPeerings : [] EnableDDoSProtection : false EnableVmProtection : false PS C:\WINDOWS\system32>Usare A edizione Standard VNET per il nome della rete virtuale, A edizione Standard VNETsubNet per nome subnet e A edizione Standard RG per il nome del gruppo di risorse della rete virtuale.
A questo punto è necessario un indirizzo IP statico da assegnare alla macchina virtuale che si trova nella rete subnet definita in precedenza. Sostituire PrivateIPAddress con questo indirizzo nel file di parametri. Per fare in modo che la macchina virtuale ottenga un indirizzo IP dal server DCHP locale, lasciare vuoto il
privateIPAddressvalore."privateIPAddress": { "value": "5.5.153.200" },Salvare il file dei parametri.
Ecco un codice JSON di esempio usato in questo articolo.
{ "$schema": "https://schema.management.azure.com/schemas/2015-01-01/deploymentParameters.json#", "contentVersion": "1.0.0.0", "parameters": { "vmName": { "value": "vm1" }, "adminUsername": { "value": "Administrator" }, "Password": { "value": "Password1" }, "imageName": { "value": "myaselinuximg1" }, "vmSize": { "value": "Standard_NC4as_T4_v3" }, "vnetName": { "value": "vswitch1" }, "subnetName": { "value": "vswitch1subNet" }, "vnetRG": { "value": "myaserg1" }, "nicName": { "value": "nic1" }, "privateIPAddress": { "value": "" }, "IPConfigName": { "value": "ipconfig1" } } }
Distribuire un modello per creare una macchina virtuale
Distribuire il modello CreateVM.jsondi creazione della macchina virtuale . Questo modello crea un'interfaccia di rete dalla rete virtuale esistente e crea una macchina virtuale dall'immagine distribuita.
Esegui questo comando:
Command: $templateFile = "<Path to CreateVM.json>" $templateParameterFile = "<Path to CreateVM.parameters.json>" $RGName = "<Resource group name>" New-AzResourceGroupDeployment ` -ResourceGroupName $RGName ` -TemplateFile $templateFile ` -TemplateParameterFile $templateParameterFile ` -Name "<DeploymentName>"La creazione della macchina virtuale richiederà 15-20 minuti. Di seguito è riportato un output di esempio di una macchina virtuale creata correttamente:
PS C:\WINDOWS\system32> $templateFile = "C:\12-09-2020\CreateVM\CreateVM.json" PS C:\WINDOWS\system32> $templateParameterFile = "C:\12-09-2020\CreateVM\CreateVM.parameters.json" PS C:\WINDOWS\system32> $RGName = "myaserg1" PS C:\WINDOWS\system32> New-AzureRmResourceGroupDeployment -ResourceGroupName $RGName -TemplateFile $templateFile -TemplateParameterFile $templateParameterFile -Name "Deployment2" DeploymentName : Deployment2 ResourceGroupName : myaserg1 ProvisioningState : Succeeded Timestamp : 04/18/2022 1:51:28 PM Mode : Incremental TemplateLink : Parameters : Name Type Value =============== ========================= ========== vmName String vm1 adminUsername String Administrator password String Password1 imageName String myaselinuximg vmSize String Standard_NC4as_T4_v3 vnetName String vswitch1 vnetRG String myaserg1 subnetName String vswitch1subNet nicName String nic1 ipConfigName String ipconfig1 privateIPAddress String Outputs : DeploymentDebugLogLevel : PS C:\WINDOWS\system32È anche possibile eseguire il
New-AzResourceGroupDeploymentcomando in modo asincrono con–AsJobil parametro . Ecco un output di esempio quando il cmdlet viene eseguito in background. È quindi possibile eseguire una query sullo stato del processo creato usando ilGet-Jobcmdlet .PS C:\WINDOWS\system32> New-AzResourceGroupDeployment ` >> -ResourceGroupName $RGName ` >> -TemplateFile $templateFile ` >> -TemplateParameterFile $templateParameterFile ` >> -Name "Deployment4" ` >> -AsJob Id Name PSJobTypeName State HasMoreData Location Command -- ---- ------------- ----- ----------- -------- ------- 4 Long Running... AzureLongRun... Running True localhost New-AzureRmResourceGro... PS C:\WINDOWS\system32> Get-Job -Id 4 Id Name PSJobTypeName State HasMoreData Location Command -- ---- ------------- ----- ----------- -------- -------Controllare se il provisioning della macchina virtuale è stato eseguito correttamente. Esegui questo comando:
Get-AzVm
Connettersi a una macchina virtuale
A seconda che sia stata creata una macchina virtuale Windows o Linux, i passaggi per la connessione possono essere diversi.
Connessione alla macchina virtuale Windows
Seguire questa procedura per connettersi a una macchina virtuale Windows.
Connessione alla macchina virtuale Windows usando Remote Desktop Protocol (RDP) tramite l'INDIRIZZO IP passato durante la creazione della macchina virtuale.
Nel client aprire RDP.
Passare a Start e quindi immettere mstsc.
Nel riquadro Desktop remoto Connessione ion immettere l'indirizzo IP della macchina virtuale e le credenziali di accesso usate nel file dei parametri del modello di macchina virtuale. Selezionare Connetti.
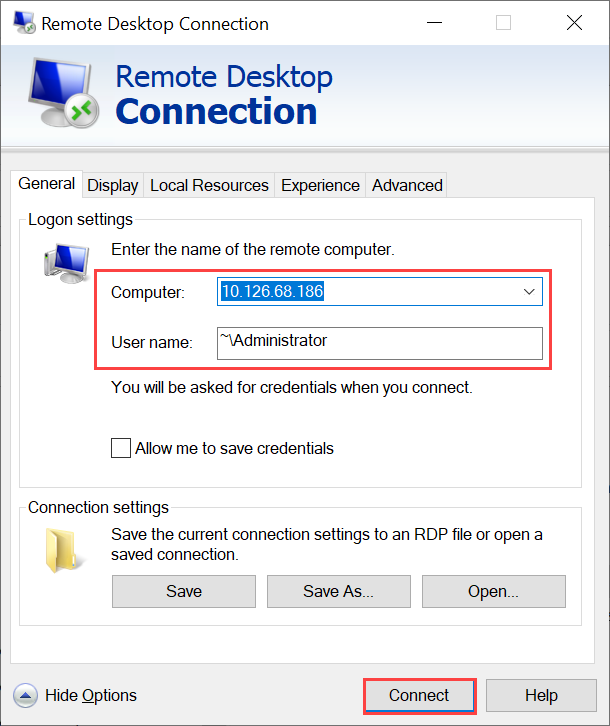
Nota
Potrebbe essere necessario approvare la connessione a un computer non attendibile.
È stato eseguito l'accesso alla macchina virtuale in esecuzione nell'appliance.
Connessione alla macchina virtuale Linux
Seguire questa procedura per connettersi a una macchina virtuale Linux.
Connettersi alla macchina virtuale usando l'indirizzo IP privato passato durante la creazione della macchina virtuale.
Aprire una sessione SSH per connettersi con l'indirizzo IP.
ssh -l <username> <ip address>Al prompt specificare la password usata al momento della creazione della macchina virtuale.
Se è necessario specificare la chiave SSH, usare questo comando.
ssh -i c:/users/Administrator/.ssh/id_rsa Administrator@5.5.41.236Ecco un output di esempio quando ci si connette alla macchina virtuale:
PS C:\WINDOWS\system32> ssh -l myazuser "10.126.76.60" The authenticity of host '10.126.76.60 (10.126.76.60)' can't be established. ECDSA key fingerprint is SHA256:V649Zbo58zAYMKreeP7M6w7Na0Yf9QPg4SM7JZVV0E4. Are you sure you want to continue connecting (yes/no/[fingerprint])? yes Warning: Permanently added '10.126.76.60' (ECDSA) to the list of known hosts. myazuser@10.126.76.60's password: Welcome to Ubuntu 18.04.2 LTS (GNU/Linux 4.18.0-1013-azure x86_64) * Documentation: https://help.ubuntu.com * Management: https://landscape.canonical.com * Support: https://ubuntu.com/advantage System information disabled due to load higher than 1.0 Get cloud support with Ubuntu Advantage Cloud Guest: http://www.ubuntu.com/business/services/cloud 284 packages can be updated. 192 updates are security updates. The programs included with the Ubuntu system are free software; the exact distribution terms for each program are described in the individual files in /usr/share/doc/*/copyright. Ubuntu comes with ABSOLUTELY NO WARRANTY, to the extent permitted by applicable law. To run a command as administrator (user "root"), use "sudo <command>". See "man sudo_root" for details. myazuser@myazvmfriendlyname:~$ client_loop: send disconnect: Connection reset PS C:\WINDOWS\system32>