Creare immagini di vm personalizzate per il dispositivo Azure Stack Edge Pro GPU
SI APPLICA A: Azure Stack Edge Pro - GPU
Azure Stack Edge Pro - GPU Azure Stack Edge Pro 2
Azure Stack Edge Pro 2 Azure Stack Edge Pro R
Azure Stack Edge Pro R Azure Stack Edge Mini R
Azure Stack Edge Mini R
Per distribuire macchine virtuali nel dispositivo Azure Stack Edge Pro GPU, è necessario essere in grado di creare immagini di vm personalizzate che è possibile usare per creare macchine virtuali in Azure. Questo articolo descrive i passaggi per creare immagini di vm personalizzate in Azure per macchine virtuali Windows e Linux e scaricare o copiare tali immagini in un account Archiviazione di Azure.
È disponibile un flusso di lavoro necessario per preparare un'immagine di macchina virtuale personalizzata. Per l'origine dell'immagine, è necessario usare un disco rigido virtuale fisso da qualsiasi dimensione supporto tecnico di Azure. Per le opzioni relative alle dimensioni delle macchine virtuali, vedere Dimensioni delle macchine virtuali supportate.
Prerequisiti
Completare il prerequisito seguente prima di creare l'immagine della macchina virtuale:
- Download di AzCopy. AzCopy offre un modo rapido per copiare un disco del sistema operativo in un account Archiviazione di Azure.
Creare un'immagine di macchina virtuale personalizzata
I passaggi per la preparazione di un'immagine di macchina virtuale personalizzata variano per una macchina virtuale Windows o Linux.
Per creare un'immagine di macchina virtuale Windows, seguire questa procedura:
Creare una macchina virtuale Windows in Azure. Per istruzioni sul portale, vedere Creare una macchina virtuale Windows nella portale di Azure. Per istruzioni su PowerShell, vedere Esercitazione: Creare e gestire macchine virtuali Windows con Azure PowerShell.
La macchina virtuale può essere una macchina virtuale di prima o seconda generazione. Il disco del sistema operativo usato per creare l'immagine della macchina virtuale deve essere un disco rigido virtuale a dimensione fissa di qualsiasi dimensione supporto tecnico di Azure. Per le opzioni relative alle dimensioni delle macchine virtuali, vedere Dimensioni delle macchine virtuali supportate.
È possibile usare qualsiasi macchina virtuale Windows Gen1 o Gen2 con un disco rigido virtuale a dimensione fissa in Azure Marketplace. Per un elenco di immagini di Azure Marketplace che potrebbero funzionare, vedere Immagini di Azure Marketplace comunemente usate per Azure Stack Edge.
Generalizzare la macchina virtuale. Per generalizzare la macchina virtuale, connettersi alla macchina virtuale, aprire un prompt dei comandi ed eseguire il comando seguente
sysprep:c:\windows\system32\sysprep\sysprep.exe /oobe /generalize /shutdown /mode:vmImportante
Al termine del comando, la macchina virtuale verrà arrestata. Non riavviare la VM. Il riavvio della macchina virtuale danneggia il disco appena preparato.
Scaricare il disco del sistema operativo nell'account di archiviazione
Per usare l'immagine di macchina virtuale personalizzata per distribuire le macchine virtuali nel dispositivo, è necessario scaricare il disco del sistema operativo in un account Archiviazione di Azure. È consigliabile usare lo stesso account di archiviazione usato per il dispositivo.
Per scaricare il disco del sistema operativo per la macchina virtuale in un account di archiviazione di Azure, seguire questa procedura:
Arrestare la macchina virtuale nel portale. È necessario eseguire questa operazione per deallocare il disco del sistema operativo anche se la macchina virtuale Windows è stata arrestata dopo l'esecuzione
sysprepper generalizzare il disco.Generare un URL di download per il disco del sistema operativo e prendere nota dell'URL. Per impostazione predefinita, l'URL scade dopo 3600 secondi (1 ora). Se necessario, è possibile aumentare il tempo.
Scaricare il disco rigido virtuale nell'account Archiviazione di Azure usando uno dei metodi seguenti:
Metodo 1: per un trasferimento più rapido, usare AzCopy per copiare il disco rigido virtuale nell'account Archiviazione di Azure. Per istruzioni, vedere Usare AzCopy per copiare l'immagine della macchina virtuale nell'account di archiviazione di seguito.
Metodo 2: per un metodo semplice con un clic, è possibile selezionare Scarica il file VHD quando si genera un URL di download (nel passaggio 3b) per scaricare il disco dal portale. Quando si usa questo metodo, la copia del disco può richiedere molto tempo e sarà necessario caricare il disco rigido virtuale nell'account di archiviazione di Azure per poter creare macchine virtuali usando il portale.
È ora possibile usare questo disco rigido virtuale per creare e distribuire macchine virtuali nel dispositivo Azure Stack Edge Pro GPU.
Copiare il disco rigido virtuale nell'account di archiviazione usando AzCopy
Le procedure seguenti descrivono come usare AzCopy per copiare un'immagine di macchina virtuale personalizzata in un account Archiviazione di Azure in modo da poter usare l'immagine per distribuire le macchine virtuali nel dispositivo AZURE Stack Edge Pro GPU. È consigliabile archiviare le immagini di vm personalizzate in qualsiasi account di archiviazione esistente in uso che si trova nella stessa area/sottoscrizione di Azure Stack Edge.
Creare l'URI di destinazione per un contenitore
AzCopy richiede un URI di destinazione che indica dove copiare la nuova immagine nell'account di archiviazione. Prima di eseguire AzCopy, si genererà un URL di firma di accesso condiviso (SAS) per il contenitore BLOB in cui si vuole copiare il file. Per creare l'URI di destinazione, aggiungere il nome file all'URL della firma di accesso condiviso.
Per creare l'URI di destinazione per il disco rigido virtuale preparato, seguire questa procedura:
Generare un URL di firma di accesso condiviso per un contenitore in un account Archiviazione di Azure, seguire questa procedura:
Nella portale di Azure aprire l'account di archiviazione e selezionare Contenitori. Selezionare e quindi fare clic con il pulsante destro del mouse sul contenitore BLOB che si vuole usare e selezionare Genera firma di accesso condiviso.
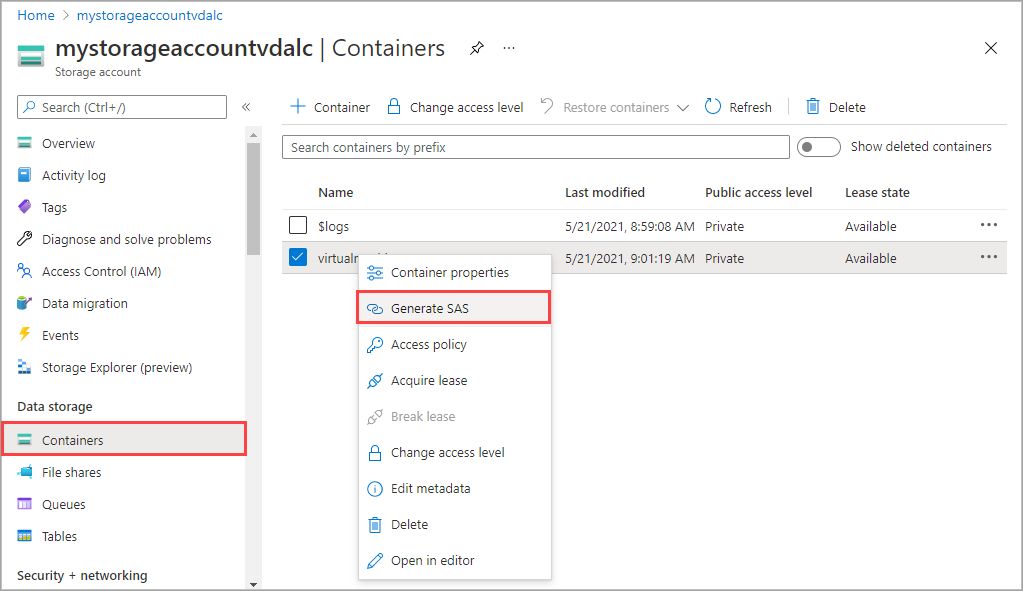
Nella schermata Genera firma di accesso condiviso selezionare Lettura e scrittura in Autorizzazioni.
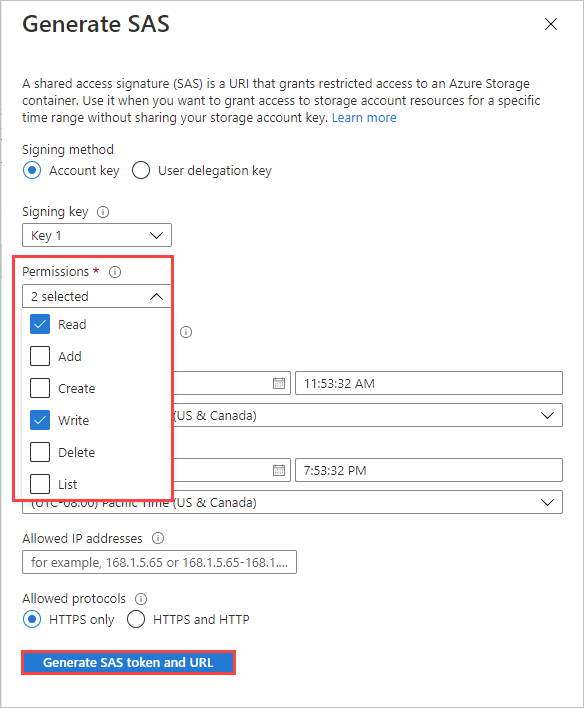
Selezionare Genera token di firma di accesso condiviso e URL e quindi selezionare Copia per copiare l'URL della firma di accesso condiviso BLOB.
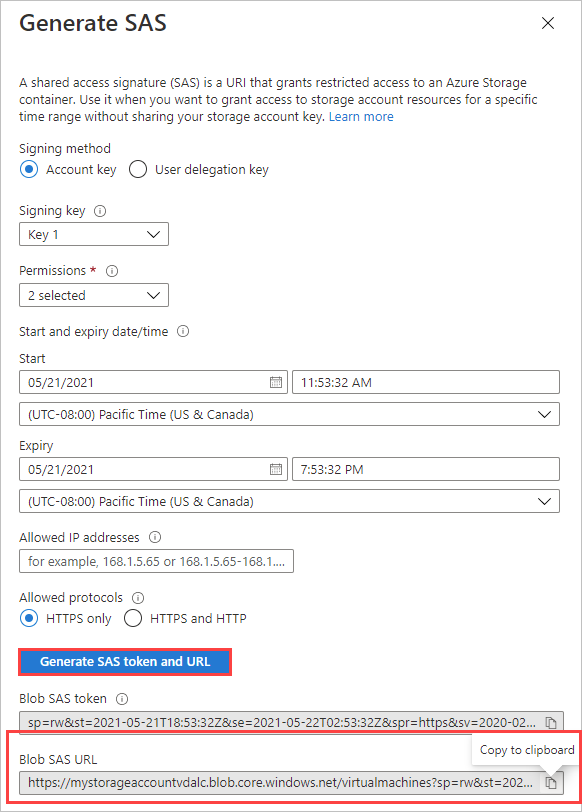
Per creare l'URI di destinazione per il
azcopycomando, aggiungere il nome file desiderato all'URL della firma di accesso condiviso.L'URL della firma di accesso condiviso BLOB ha il formato seguente.

Inserire il nome file, nel formato
/<filename>.vhdprima del punto interrogativo che inizia la stringa di query. L'estensione del nome file deve essere VHD.Ad esempio, l'URL di firma di accesso condiviso BLOB seguente copia il file osdisk.vhd nel contenitore BLOB virtualmachines in mystorageaccount.

Copiare il disco rigido virtuale nel contenitore BLOB
Per copiare il disco rigido virtuale in un contenitore BLOB usando AzCopy, seguire questa procedura:
Scaricare AZCopy se non è già stato fatto.
In PowerShell passare alla directory in cui è stato archiviato azcopy.exe ed eseguire il comando seguente:
.\azcopy copy <source URI> <target URI> --recursivedove:
<source URI>è l'URL di download generato in precedenza.<target URI>indica il contenitore BLOB in cui copiare la nuova immagine nell'account Archiviazione di Azure. Per istruzioni, vedere Usare AzCopy per copiare l'immagine della macchina virtuale nell'account di archiviazione.
Ad esempio, l'URI seguente copia un file denominato windowsosdisk.vhd nel contenitore BLOB delle macchine virtuali nell'account di archiviazione mystorageaccount:
.\azcopy copy "https://md-h1rvdq3wwtdp.z24.blob.storage.azure.net/gxs3kpbgjhkr/abcd?sv=2018-03-28&sr=b&si=f86003fc-a231-43b0-baf2-61dd51e3a05a&sig=abc123DEF456...%3D" "https://mystorageaccount.blob.core.windows.net/virtualmachines/osdisk.vhd?sp=rw&st=2021-05-21T16:52:24Z&se=2021-05-22T00:52:24Z&spr=https&sv=2020-02-10&sr=c&sig=abc123DEF456...%3D" --recursive
Output di esempio
Per il comando AzCopy di esempio precedente, l'output seguente indica che è stata completata una copia riuscita.
PS C:\azcopy\azcopy_windows_amd64_10.10.0> .\azcopy copy "https://md-h1rvdq3wwtdp.z24.blob.storage.azure.net/gxs3kpbgjhkr/abcd?sv=2018-03-28&sr=b&si=f86003fc-a231-43b0-baf2-61dd51e3a05a&sig=abc123DEF456...%3D" "https://mystorageaccount.blob.core.windows.net/virtualmachines/osdisk.vhd?sp=rw&st=2021-05-21T16:52:24Z&se=2021-05-22T00:52:24Z&spr=https&sv=2020-02-10&sr=c&sig=abc123DEF456...%3D" --recursive
INFO: Scanning...
INFO: Failed to create one or more destination container(s). Your transfers may still succeed if the container already exists.
INFO: Any empty folders will not be processed, because source and/or destination doesn't have full folder support
Job 783f2177-8317-3e4b-7d2f-697a8f1ab63c has started
Log file is located at: C:\Users\aseuser\.azcopy\783f2177-8317-3e4b-7d2f-697a8f1ab63c.log
INFO: Destination could not accommodate the tier P10. Going ahead with the default tier. In case of service to service transfer, consider setting the flag --s2s-preserve-access-tier=false.
100.0 %, 0 Done, 0 Failed, 1 Pending, 0 Skipped, 1 Total,
Job 783f2177-8317-3e4b-7d2f-697a8f1ab63c summary
Elapsed Time (Minutes): 1.4671
Number of File Transfers: 1
Number of Folder Property Transfers: 0
Total Number of Transfers: 1
Number of Transfers Completed: 1
Number of Transfers Failed: 0
Number of Transfers Skipped: 0
TotalBytesTransferred: 136367309312
Final Job Status: Completed
PS C:\azcopy\azcopy_windows_amd64_10.10.0>
Passaggi successivi
Commenti e suggerimenti
Presto disponibile: Nel corso del 2024 verranno gradualmente disattivati i problemi di GitHub come meccanismo di feedback per il contenuto e ciò verrà sostituito con un nuovo sistema di feedback. Per altre informazioni, vedere https://aka.ms/ContentUserFeedback.
Invia e visualizza il feedback per