Notebook di Databricks: orientamento alla nuova interfaccia utente della cella
La nuova interfaccia utente della cella è un aspetto aggiornato per i notebook di Databricks. Questa guida è progettata per orientare gli utenti che hanno familiarità con l'interfaccia utente del notebook esistente.
Abilitare la nuova interfaccia utente
Il modo più rapido per visualizzare in anteprima la nuova interfaccia utente è il tag di anteprima disponibile nell'intestazione del notebook.
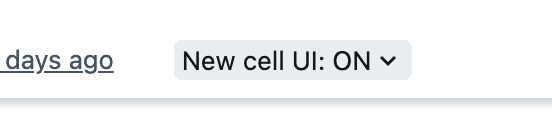
Questo tag visualizza lo stato corrente. Fare clic sul tag e attivare o disattivare l'opzione su ON. Fare quindi clic su Ricarica pagina accanto all'interruttore. La pagina viene ricaricata con la nuova interfaccia utente della cella abilitata.
Se si fa clic su Non visualizzare di nuovo questa opzione per rimuovere il tag di anteprima, è possibile fare clic su Visualizza > impostazioni sviluppatore in qualsiasi momento e attivare o disattivare Nuova interfaccia utente della cella in Funzionalità sperimentali.
Orientamento
Questa sezione descrive alcune funzionalità di uso comune e la posizione in cui trovarle nella nuova interfaccia utente.
Pulsante Esegui
Il pulsante Esegui si trova in alto a sinistra della cella. Fare clic sulla freccia rivolta verso il lato per eseguire la cella con un solo clic. Fare clic sulla freccia rivolta verso il basso per visualizzare un menu.
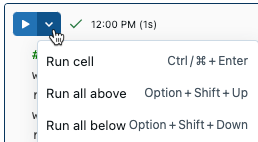
Quando una cella è in esecuzione, il pulsante Esegui visualizza una selezione e mostra il tempo corrente dedicato all'esecuzione del comando. È possibile fare clic su questo pulsante per annullare l'esecuzione. Al termine dell'esecuzione di una cella, l'ultima esecuzione e la durata vengono visualizzate a destra del pulsante. Passare il cursore su di questo per visualizzare altri dettagli.
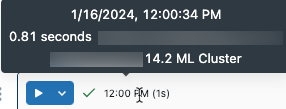
Numeri di cella e titoli
I numeri di cella e i titoli vengono visualizzati al centro della barra degli strumenti delle celle. Per aggiungere o modificare un titolo, fare clic sul numero di cella o sul titolo. Le celle con titoli vengono ora visualizzate nel sommario per facilitare l'esplorazione di un notebook.

Aggiungi collegamento alle celle
Per aggiungere una nuova cella, passare il puntatore del mouse nello spazio tra le celle. È possibile aggiungere una nuova cella di codice vuota o una cella di testo Markdown.
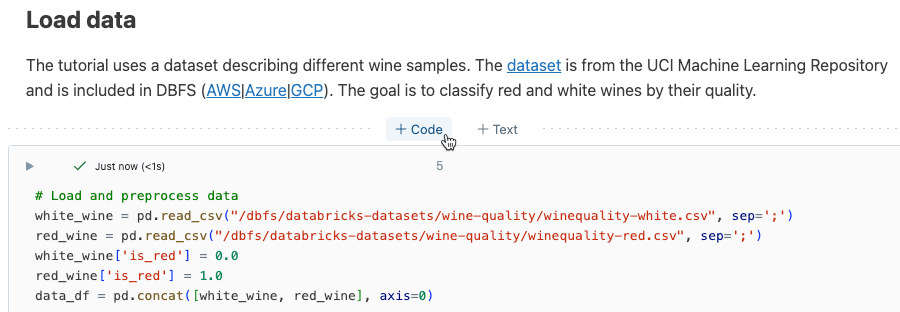
Codice o risultati nascosti
Per visualizzare il codice nascosto o i risultati, fare clic sull'icona ![]() mostra in alto a destra della cella.
mostra in alto a destra della cella.
Barra degli strumenti mobile
La barra degli strumenti rimane visibile quando si scorre verso il basso una cella di codice di grandi dimensioni per fornire un accesso più pratico allo stato e alle azioni delle celle.
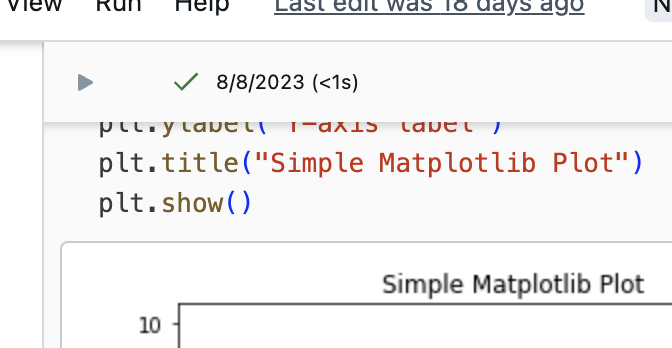
Modalità messa a fuoco
Per modificare una singola cella in modalità schermo intero, usa la modalità messa a fuoco. Fare clic sull'icona della modalità messa a fuoco sulla barra degli strumenti.
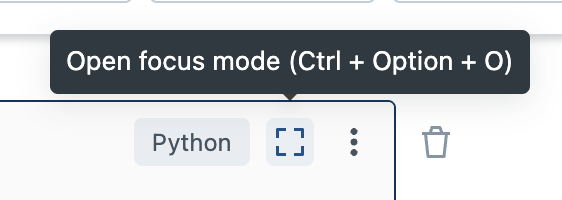
Verrà aperto un editor a schermo intero per la cella. Tutti i risultati vengono visualizzati nel pannello inferiore.
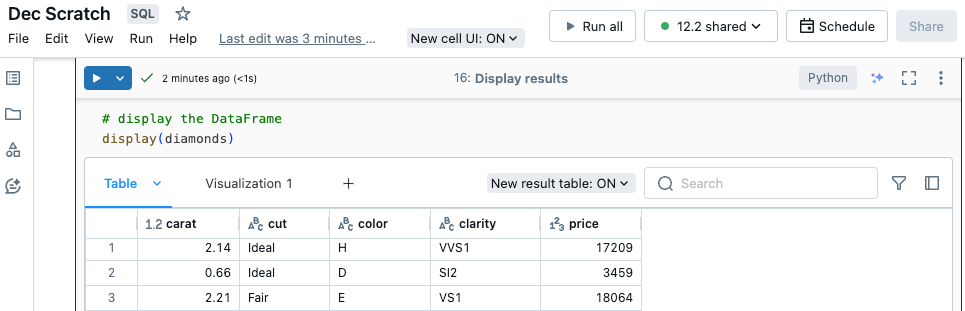
È possibile passare alle celle adiacenti usando le frecce su entrambi i lati del titolo della cella o usando il sommario del notebook.
Trascinare e rilasciare per riordinare le celle
Per spostare una cella verso l'alto o verso il basso, fare clic e tenere premuta l'icona ![]() del quadratino di trascinamento a sinistra della cella. Spostare la cella nella posizione desiderata e rilasciare il mouse.
del quadratino di trascinamento a sinistra della cella. Spostare la cella nella posizione desiderata e rilasciare il mouse.
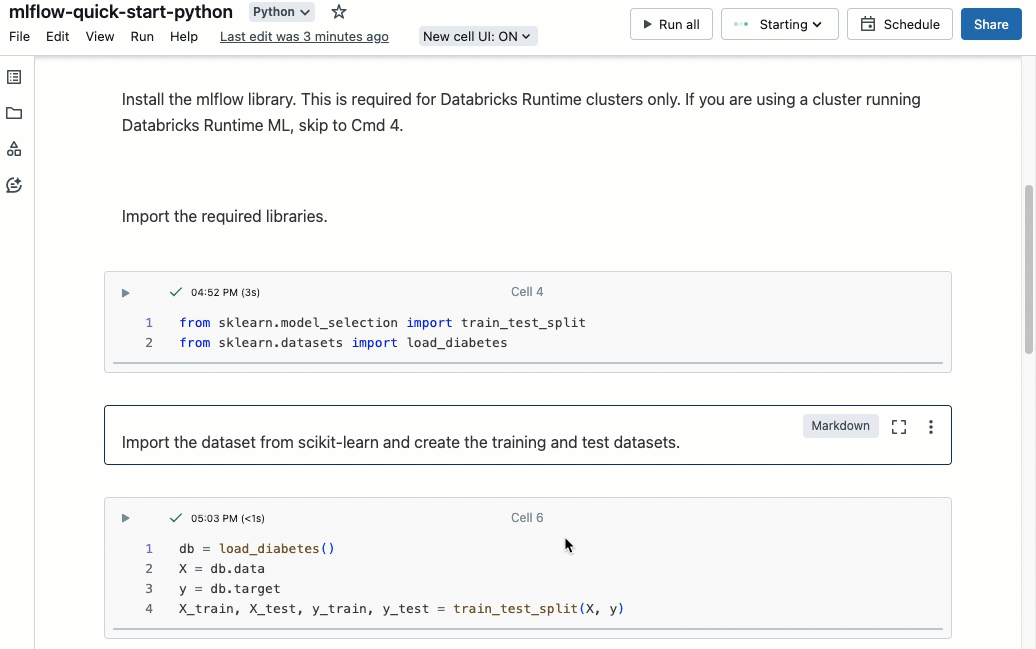
Domande frequenti
È possibile rimuovere il margine sui lati della cella?
È possibile attivare o disattivare questa preferenza usando l'impostazione Visualizza > layout centrato nel menu del notebook.
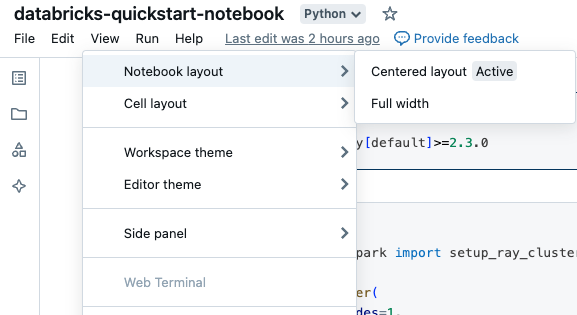
Dove è possibile visualizzare informazioni dettagliate sull'esecuzione di una cella?
Passare il mouse sulle informazioni sull'esecuzione accanto al pulsante Di esecuzione per visualizzare una descrizione comando con informazioni dettagliate sull'esecuzione.
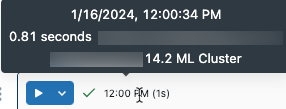
Se si dispone di un output di risultato tabulare, queste informazioni sono accessibili anche passando il puntatore del mouse sulla sezione "Ultimo aggiornamento" dell'interfaccia utente.
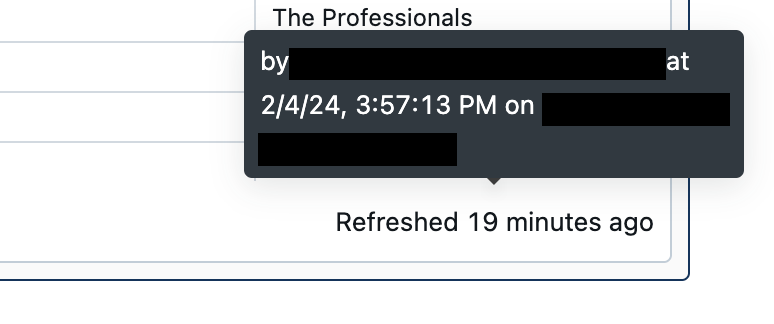
Come posso recuperare i numeri di riga?
Usare Visualizza > numeri di riga nel menu notebook per attivare o disattivare i numeri di riga.
Dove è andata l'icona della cella ridotta a icona?
L'icona a icona a icona è stata rimossa. Per ridurre al minimo una cella, fare doppio clic sul quadratino di trascinamento o selezionare Comprimi cella nel menu della cella .
Dove è stata visualizzata l'icona del dashboard?
Selezionare Aggiungi al dashboard nel menu della cella.
Come è possibile inviare commenti e suggerimenti aggiuntivi sulla nuova interfaccia utente della cella?
Usare il collegamento Invia commenti e suggerimenti nel tag di anteprima espanso o, se il tag è stato nascosto, nell'intestazione del notebook.
Commenti e suggerimenti
Presto disponibile: Nel corso del 2024 verranno gradualmente disattivati i problemi di GitHub come meccanismo di feedback per il contenuto e ciò verrà sostituito con un nuovo sistema di feedback. Per altre informazioni, vedere https://aka.ms/ContentUserFeedback.
Invia e visualizza il feedback per