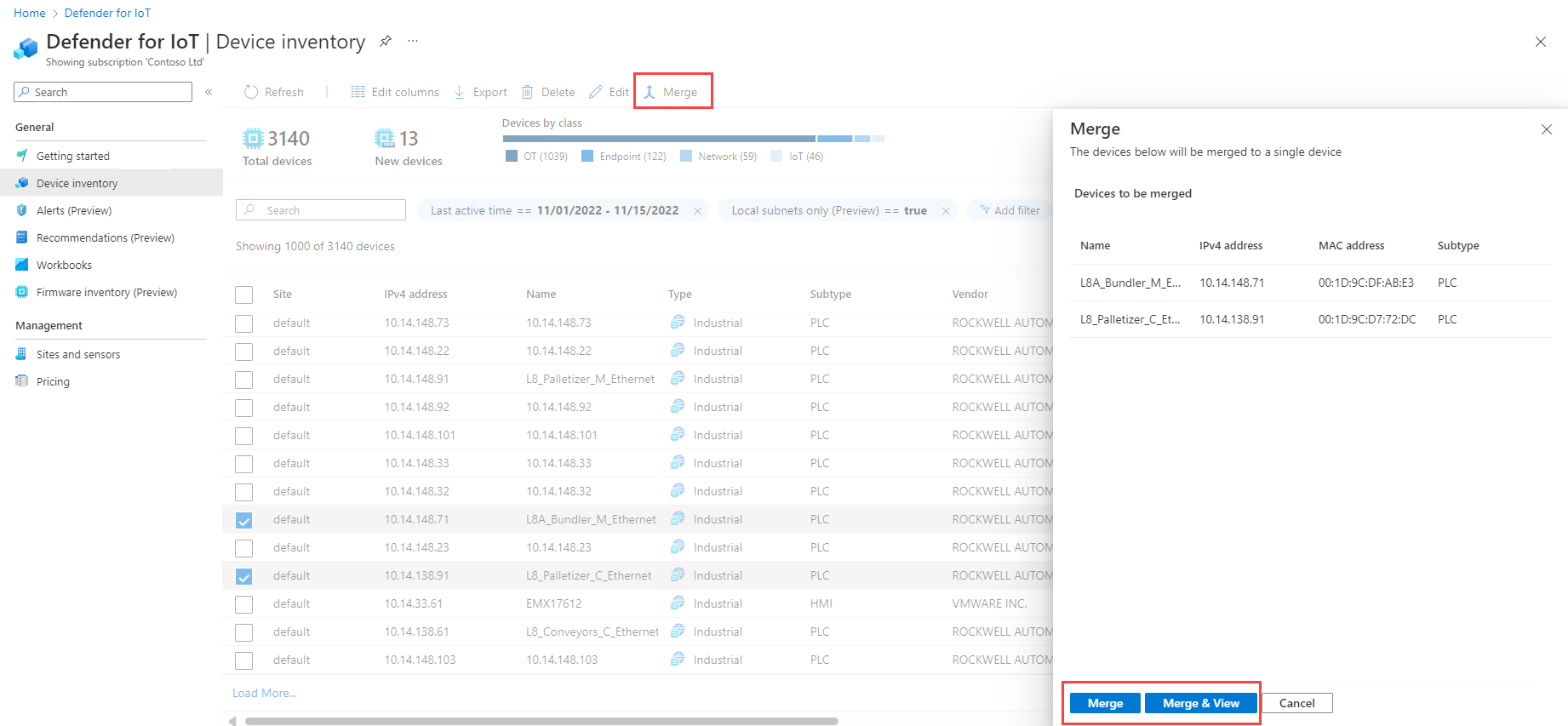Gestire l'inventario dei dispositivi dal portale di Azure
Usare la pagina Inventario dispositivi in Defender per IoT nel portale di Azure per gestire tutti i dispositivi di rete rilevati dai sensori connessi al cloud, tra cui OT, IoT e IT. Identificare i nuovi dispositivi rilevati, i dispositivi che potrebbero richiedere la risoluzione dei problemi e altro ancora.
Per altre informazioni, vedere Dispositivi monitorati da Defender per IoT.
Visualizzare l'inventario dei dispositivi
Per visualizzare i dispositivi rilevati nella pagina Inventario dispositivi nella portale di Azure, passare a Defender per l'inventario dei dispositivi IoT>.
Usare una delle opzioni seguenti per modificare o filtrare i dispositivi visualizzati:
| Opzione | Passaggi |
|---|---|
| Ordinare i dispositivi | Selezionare un'intestazione di colonna per ordinare i dispositivi in base a tale colonna. Selezionarlo di nuovo per modificare la direzione di ordinamento. |
| Filtrare i dispositivi visualizzati | Usare la casella di ricerca per cercare dettagli specifici del dispositivo oppure selezionare Aggiungi filtro per filtrare i dispositivi visualizzati. Nella casella Aggiungi filtro definire il filtro in base al nome della colonna, all'operatore e al valore. Selezionare Applica per applicare il filtro. È possibile applicare più filtri contemporaneamente. I risultati e i filtri della ricerca non vengono salvati quando si aggiorna la pagina Inventario dispositivi. Per impostazione predefinita, i filtri Ora ultima attiva e Percorso di rete (anteprima) sono attivati. |
| Modificare le colonne visualizzate | Selezionare Modifica colonne - Selezionare il pulsante + Aggiungi colonna per aggiungere nuove colonne alla griglia. - Trascinare i campi per modificare l'ordine delle colonne. - Per rimuovere una colonna, selezionare l'icona Elimina - Per ripristinare le impostazioni predefinite delle colonne, selezionare Reimposta Selezionare Salva per salvare le modifiche apportate. |
| Raggruppare i dispositivi | Dal Gruppo in base alla gird selezionare una categoria, ad esempio Class, Data source, Location, Purdue level, Site, Type, Vendor o Zone, per raggruppare i dispositivi visualizzati. All'interno di ogni gruppo, i dispositivi mantengono lo stesso ordinamento delle colonne. Per rimuovere il raggruppamento, selezionare Nessun raggruppamento. |
Per altre informazioni, vedere Dati della colonna Inventario dispositivi.
Nota
Se i sensori OT rilevano più dispositivi nella stessa zona con lo stesso indirizzo IP o MAC, tali dispositivi vengono uniti e identificati automaticamente come un singolo dispositivo univoco. I dispositivi con indirizzi IP diversi, ma lo stesso indirizzo MAC, non vengono uniti e continuano a essere elencati come dispositivi univoci.
I dispositivi uniti vengono elencati una sola volta nella pagina Inventario dispositivi. Per altre informazioni, vedere Separazione delle zone per intervalli IP ricorrenti.
Visualizzare i dettagli completi del dispositivo
Per visualizzare i dettagli completi su un dispositivo specifico, selezionare la riga del dispositivo. I dettagli iniziali vengono visualizzati in un riquadro a destra, in cui è anche possibile selezionare Visualizza dettagli completi per aprire la pagina dei dettagli del dispositivo ed eseguire il drill-down.
Ad esempio:
La pagina dei dettagli del dispositivo visualizza informazioni complete sul dispositivo, incluse le schede seguenti:
| Sezione | Descrizione |
|---|---|
| Attributi | Visualizza i dettagli completi del dispositivo, ad esempio classe, origine dati, dettagli firmware, attività, tipo, protocolli, livello Purdue, sensore, sito, zona e altro ancora. |
| Backplane | Visualizza la configurazione hardware backplane, incluse le informazioni su slot e rack. Selezionare uno slot nella visualizzazione backplane per visualizzare i dettagli dei dispositivi sottostanti. La scheda backplane è in genere visibile per i dispositivi purdue di livello 1 che dispongono di slot in uso, ad esempio PLC, RTU e dispositivi DCS. |
| Vulnerabilità | Visualizza le vulnerabilità correnti specifiche del dispositivo. Defender per IoT offre una copertura della vulnerabilità per i fornitori OT supportati in cui Defender per IoT può rilevare i modelli di firmware e le versioni del firmware. I dati sulle vulnerabilità si basano sul repository di dati di vulnerabilità basati su standard documentati nel database nvd (National Vulnerability Database) del governo degli Stati Uniti. Selezionare il nome CVE per visualizzare i dettagli e la descrizione CVE. Suggerimento: visualizzare i dati delle vulnerabilità nella rete con la cartella di lavoro Vulnerabilità di Defender per IoT. |
| Avvisi | Visualizza gli avvisi aperti correnti correlati al dispositivo. Selezionare un avviso per visualizzare altri dettagli e quindi selezionare Visualizza dettagli completi per aprire la pagina dell'avviso per visualizzare le informazioni complete sull'avviso e intervenire. Per altre informazioni sulla pagina degli avvisi, vedere Visualizzare gli avvisi nella portale di Azure. |
| Raccomandazioni | Visualizza le raccomandazioni correnti per il dispositivo, ad esempio Verifica modalità operativa PLC e Verifica dispositivi non autorizzati. Per altre informazioni sulle raccomandazioni, vedere Migliorare il comportamento di sicurezza con le raccomandazioni sulla sicurezza. |
Ad esempio:
Identificare i dispositivi che non si connettono correttamente
Se si sospetta che determinati dispositivi non comunichino attivamente con Azure, è consigliabile verificare se tali dispositivi hanno comunicato di recente con Azure. Ad esempio:
Nella pagina Inventario dispositivi verificare che sia visualizzata la colonna Ultima attività.
Selezionare Modifica colonne>
 Aggiungi colonna>Ultimo salvataggio attività.>
Aggiungi colonna>Ultimo salvataggio attività.>Selezionare la colonna Ultima attività per ordinare la griglia in base a tale colonna.
Filtrare la griglia per visualizzare i dispositivi attivi durante un periodo di tempo specifico:
- Selezionare Aggiungi filtro.
- Nel campo Colonna selezionare Ultima attività.
- Selezionare un intervallo di tempo predefinito o definire un intervallo personalizzato per cui filtrare.
- Selezionare Applica.
Cercare i dispositivi che si stanno verificando nell'elenco filtrato dei dispositivi.
Modificare i dettagli del dispositivo
Quando si gestiscono i dispositivi di rete, potrebbe essere necessario aggiornare i relativi dettagli. Ad esempio, è possibile modificare il valore di sicurezza man mano che cambiano gli asset o personalizzare l'inventario per identificare meglio i dispositivi o se un dispositivo è stato classificato in modo non corretto.
Per modificare i dettagli del dispositivo:
Selezionare uno o più dispositivi nella griglia e quindi selezionare Modifica
 .
.Se sono stati selezionati più dispositivi, selezionare Aggiungi tipo di campo e aggiungere i campi da modificare per tutti i dispositivi selezionati.
Modificare i campi del dispositivo in base alle esigenze e quindi selezionare Salva al termine.
Gli aggiornamenti vengono salvati per tutti i dispositivi selezionati.
Per altre informazioni, vedere Dati della colonna Inventario dispositivi.
Riferimento ai campi modificabili
I campi del dispositivo seguenti sono supportati per la modifica nella pagina Inventario dispositivi:
| Nome | Descrizione |
|---|---|
| Informazioni generali | |
| Nome | Obbligatorio. Supportato per la modifica solo durante la modifica di un singolo dispositivo. |
| Dispositivo autorizzato | Attiva o disattiva se necessario in base alle modifiche alla sicurezza del dispositivo. |
| Descrizione | Immettere una descrizione significativa per il dispositivo. |
| Location | Immettere una posizione significativa per il dispositivo. |
| Categoria | Usare le opzioni Classe, Tipo e Sottotipo per classificare il dispositivo. |
| Funzione business | Immettere una descrizione significativa della funzione aziendale del dispositivo. |
| Modello hardware | Selezionare il modello hardware del dispositivo dal menu a discesa. |
| Fornitore hardware | Selezionare il fornitore di hardware del dispositivo dal menu a discesa. |
| Firmware | Dispositivo il nome e la versione del firmware del dispositivo. È possibile selezionare il pulsante Elimina per eliminare una definizione del firmware esistente oppure selezionare + Aggiungi per aggiungerne uno nuovo. |
| Livello purdue | Livello Purdue in cui è presente il dispositivo. |
| Tag | Immettere tag significativi per il dispositivo. Selezionare il pulsante Elimina per eliminare un tag esistente oppure selezionare + Aggiungi per aggiungerne uno nuovo. |
| Impostazioni | |
| Priorità | Selezionare Bassa, Normale o Alta per modificare l'importanza del dispositivo. |
| Dispositivo di programmazione | Attivare o disattivare l'opzione Programmazione dispositivo in base alle esigenze per il dispositivo. |
Per altre informazioni, vedere Dati della colonna Inventario dispositivi.
Esportare l'inventario dei dispositivi in csv
Esportare l'inventario dei dispositivi in un file CSV per gestire o condividere dati all'esterno del portale di Azure. È possibile esportare un massimo di 30.000 dispositivi alla volta.
Per esportare i dati di inventario dei dispositivi:
Nella pagina Inventario dispositivi selezionare Esporta .
.
L'inventario dei dispositivi viene esportato con tutti i filtri attualmente applicati ed è possibile salvare il file in locale.
Eliminare un dispositivo
Se i dispositivi non sono più in uso, eliminarli dall'inventario dei dispositivi in modo che non siano più connessi a Defender per IoT.
I dispositivi potrebbero essere inattivi a causa di porte SPAN configurate in modo errato, modifiche alla copertura di rete o perché il dispositivo è stato scollegato dalla rete.
Eliminare i dispositivi inattivi per mantenere una rappresentazione corretta dell'attività di rete corrente, comprendere meglio il numero di dispositivi monitorati durante la gestione delle licenze e dei piani di Defender per IoT e ridurre il disordine sullo schermo.
Per eliminare un dispositivo:
Nella pagina Inventario dispositivi selezionare il dispositivo da eliminare e quindi selezionare Elimina nella barra degli strumenti nella parte superiore della pagina.
nella barra degli strumenti nella parte superiore della pagina.
Al prompt selezionare Sì per confermare che si vuole eliminare il dispositivo da Defender per IoT.
Unire dispositivi duplicati
Potrebbe essere necessario unire dispositivi duplicati se il sensore ha individuato entità di rete separate associate a un singolo dispositivo univoco.
Esempi di questo scenario possono includere un portatile con wi-fi e una scheda di rete fisica, un commutatore con più interfacce, un HMI con quattro schede di rete o una singola workstation con più schede di rete.
Nota
Una volta uniti i dispositivi, non possono essere scollegati. Per rimuovere i dispositivi, è necessario eliminare il dispositivo unito e attendere che venga ritrovato dai sensori come originariamente.
Per unire manualmente i dispositivi:
Nella pagina Inventario dispositivi selezionare due o più dispositivi da unire e quindi selezionare Unisci
 sulla barra degli strumenti nella parte superiore della pagina.
È possibile unire fino a 10 dispositivi alla volta, se tutti i dispositivi selezionati si trovano nello stesso sito o zona.
sulla barra degli strumenti nella parte superiore della pagina.
È possibile unire fino a 10 dispositivi alla volta, se tutti i dispositivi selezionati si trovano nello stesso sito o zona.I dispositivi OT possono essere uniti solo con altri dispositivi OT. I dispositivi e i dispositivi IoT aziendali rilevati dagli agenti Microsoft Defender per endpoint possono essere uniti ad altri dispositivi Enterprise IoT o Defender per endpoint.
Nel riquadro Unione selezionare una delle opzioni seguenti:
Selezionare Merge per unire i dispositivi selezionati e tornare alla pagina inventario dispositivi.
Selezionare Merge e Visualizza per unire i dispositivi e aprire i dettagli del dispositivo uniti.
Ad esempio:
Viene visualizzato un messaggio di operazione riuscita in alto a destra che conferma che i dispositivi sono stati uniti in un singolo dispositivo univoco.
Il dispositivo unito ora elencato nella griglia mantiene i dettagli del dispositivo con l'attività più recente o un aggiornamento ai relativi dettagli di identificazione.
Passaggi successivi
Per altre informazioni, vedi:
Commenti e suggerimenti
Presto disponibile: Nel corso del 2024 verranno gradualmente disattivati i problemi di GitHub come meccanismo di feedback per il contenuto e ciò verrà sostituito con un nuovo sistema di feedback. Per altre informazioni, vedere https://aka.ms/ContentUserFeedback.
Invia e visualizza il feedback per