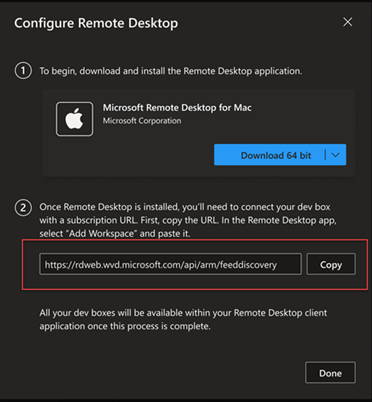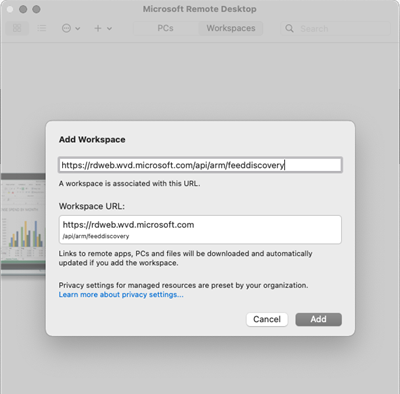Esercitazione: Usare un client desktop remoto per connettersi a una finestra di sviluppo
In questa esercitazione si scarica e si usa un'applicazione client Desktop remoto (RDP) per connettersi a e accedere a una finestra di sviluppo.
Le app Desktop remoto consentono di usare e controllare una casella di sviluppo da quasi tutti i dispositivi. Per il desktop o il portatile, puoi scegliere di scaricare il client Desktop remoto per Windows Desktop o Desktop remoto Microsoft per Mac. È anche possibile scaricare un'app desktop remoto per il dispositivo mobile: Desktop remoto Microsoft per iOS o Desktop remoto Microsoft per Android.
Suggerimento
Molte app desktop remoti consentono di usare più monitor quando ci si connette alla casella di sviluppo.
In alternativa, è possibile accedere alla casella di sviluppo tramite il browser dal portale per sviluppatori di Microsoft Dev Box.
In questa esercitazione apprenderai a:
- Scaricare un client desktop remoto.
- Connessione a una casella di sviluppo usando un URL di sottoscrizione.
- Connessione a una casella di sviluppo esistente.
Prerequisiti
Per completare questa esercitazione, è necessario avere accesso a una finestra di sviluppo tramite il portale per sviluppatori.
Scaricare il client Desktop remoto e connettersi alla finestra di sviluppo
È possibile usare un'applicazione client desktop remoto per accedere alla casella di sviluppo in Microsoft Dev Box. I client Desktop remoto sono disponibili per molti sistemi operativi e dispositivi, inclusi i dispositivi mobili che eseguono iOS, iPadOS o Android.
Selezionare la scheda pertinente per visualizzare i passaggi da scaricare e usare l'applicazione client Desktop remoto da sistemi operativi Windows o non Windows.
Scaricare il client Desktop remoto per Windows
Per scaricare e configurare il client Desktop remoto per Windows:
Accedere al portale per sviluppatori.
Selezionare Apri nel client RDP per la casella di sviluppo che si vuole connettere.
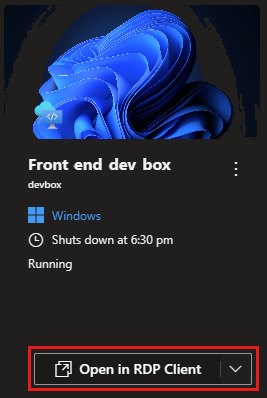
Nella Connessione con la finestra Client Desktop remoto, in Nuovo a Microsoft Dev Box?, selezionare la configurazione della piattaforma nell'elenco a discesa: Windows 64 bit, Windows 32 bit o Windows ARM 64.
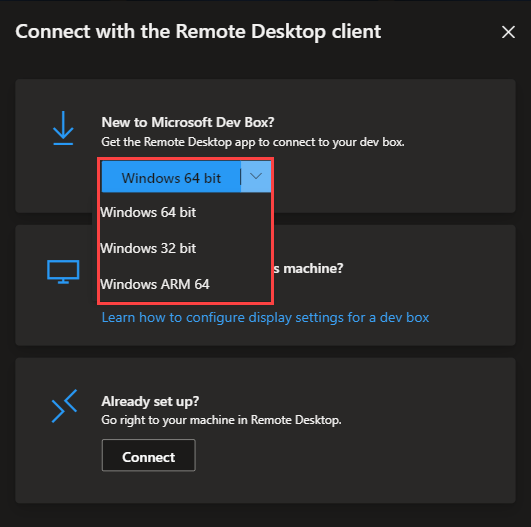
Dopo aver selezionato la configurazione della piattaforma, selezionare la configurazione della piattaforma per avviare il processo di download per il client Desktop remoto.
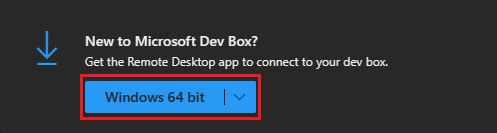
Dopo il download del file MSI di Desktop remoto nel computer, aprire il file e seguire le istruzioni per installare l'app Desktop remoto.
Connessione a una casella di sviluppo usando un URL di sottoscrizione
Ogni progetto dev box è rappresentato come area di lavoro in Desktop remoto. Quando si usano più caselle di sviluppo, in più progetti è possibile usare Desktop remoto per spostarsi tra di essi. Per effettuare un'opzione, è necessario aggiungere l'URL della sottoscrizione per ogni area di lavoro a Desktop remoto. Con l'app Desktop remoto è possibile sottoscrivere più aree di lavoro, consentendo di visualizzare e connettersi a tutte le finestre di sviluppo.
Per ottenere l'URL della sottoscrizione per l'area di lavoro:
Accedere al portale per sviluppatori.
Aprire la Guida (?) e quindi selezionare Configura Desktop remoto.
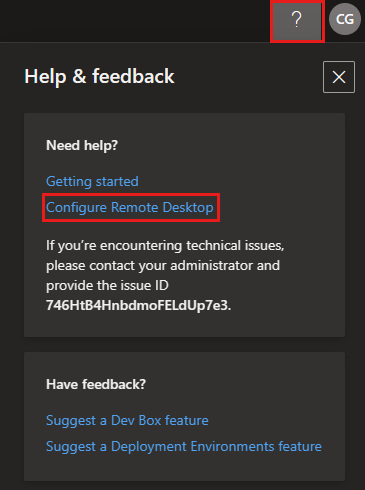
In Configura Desktop remoto, accanto all'URL del feed di sottoscrizioni, selezionare Copia.
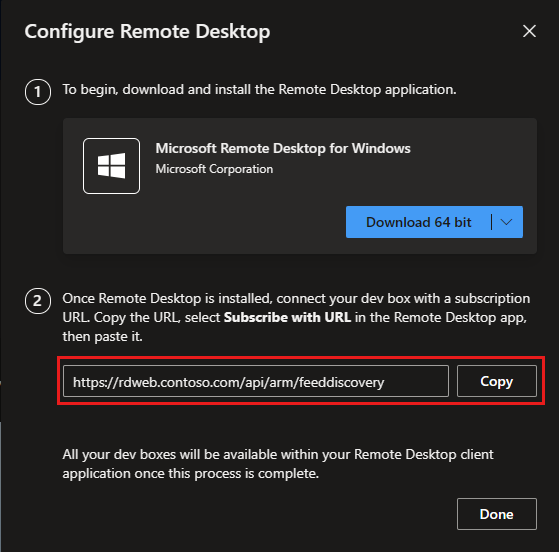
Aprire l'app Desktop remoto.
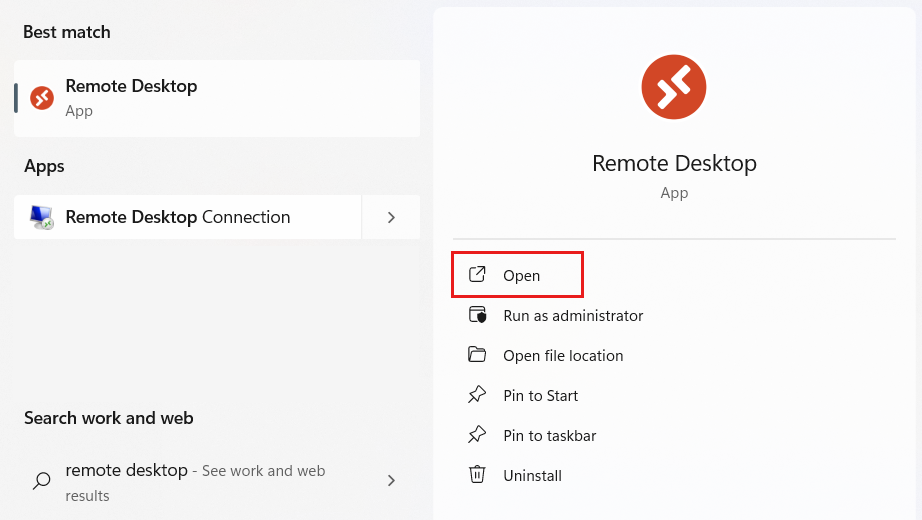
Se si usa l'app Desktop remoto per la prima volta, viene visualizzata la pagina Attività iniziali . Selezionare Subscribe with URL (Sottoscrivi con URL).
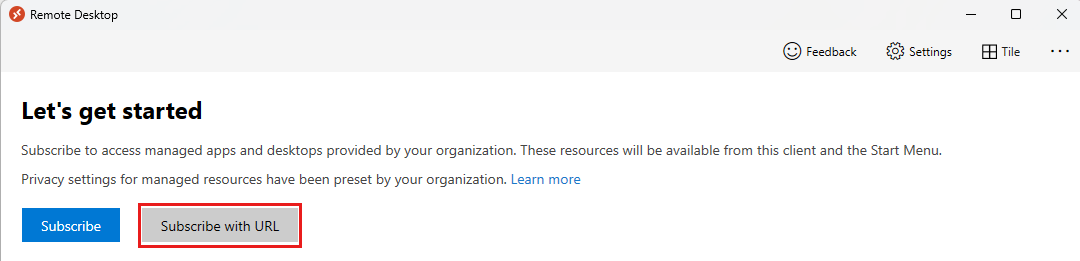
Se in precedenza è stata usata l'app Desktop remoto, vengono visualizzate le aree di lavoro. Selezionare Altre opzioni (...), quindi selezionare Sottoscrivi con URL.
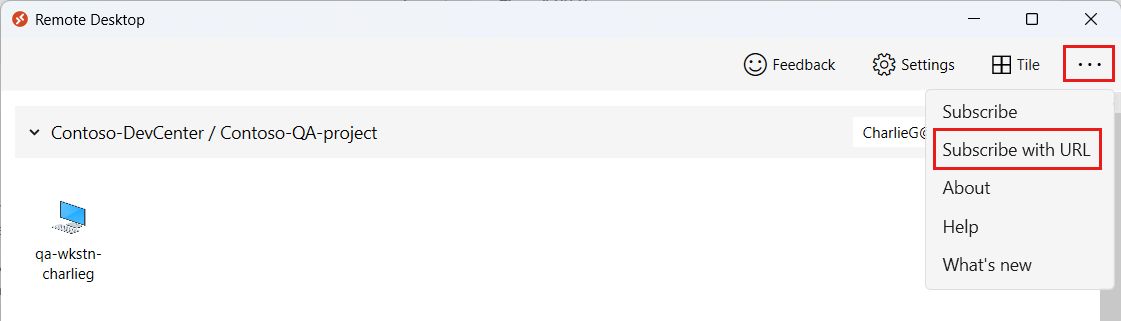
Nella casella EMAIL or Workspace URL (URL di posta elettronica o area di lavoro) incollare l'URL dell'area di lavoro copiato nel passaggio 3.
Dopo che il sistema conferma l'URL dell'area di lavoro, è possibile continuare selezionando Avanti.
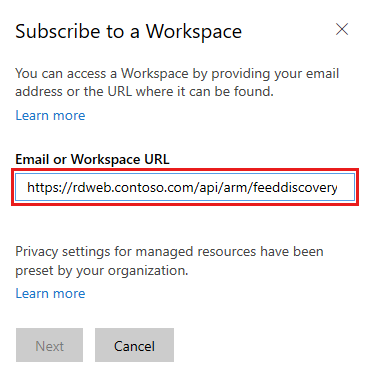
Desktop remoto ottiene le informazioni dall'area di lavoro e lo aggiunge all'elenco Aree di lavoro.
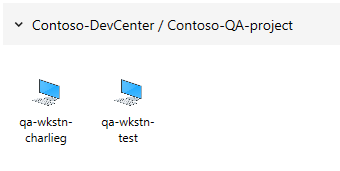
Per avviare la connessione con l'app Desktop remoto, fare doppio clic sulla casella di sviluppo a cui connettersi dall'area di lavoro.
Connessione alla casella di sviluppo dal portale per sviluppatori
Oltre a connettersi tramite l'app Desktop remoto, è anche possibile connettersi alle finestre di sviluppo dal portale per sviluppatori.
Per aprire il client Desktop remoto:
Accedere al portale per sviluppatori.
Selezionare Apri nel client RDP per la casella di sviluppo che si vuole connettere.
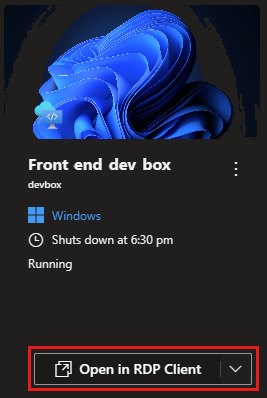
In Già configurato?, selezionare Connessione per connettersi alla casella di sviluppo nel client Desktop remoto.
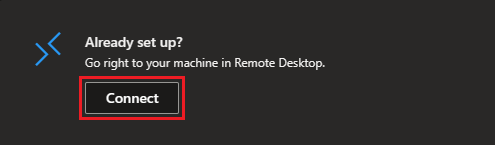
Pulire le risorse
Le caselle di sviluppo comportano costi ogni volta che vengono eseguiti. Al termine dell'uso della casella di sviluppo, arrestarlo o arrestarlo per evitare di incorrere in costi non necessari.
È possibile arrestare una finestra di sviluppo dal portale per sviluppatori:
Accedere al portale per sviluppatori.
Per la casella di sviluppo che si vuole arrestare, selezionare Altre opzioni (...) e quindi selezionare Arresta.
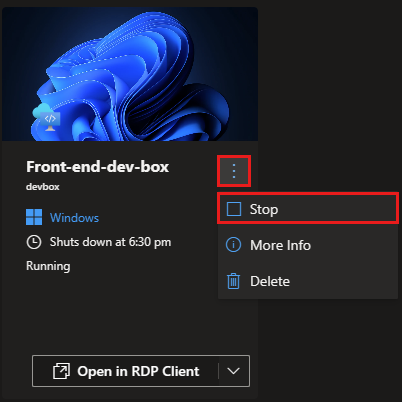
La casella di sviluppo potrebbe richiedere alcuni istanti per arrestarsi.
Contenuto correlato
- Informazioni su come configurare più monitoraggi per il client Desktop remoto.
- Gestire una finestra di sviluppo usando il portale per sviluppatori
Commenti e suggerimenti
Presto disponibile: Nel corso del 2024 verranno gradualmente disattivati i problemi di GitHub come meccanismo di feedback per il contenuto e ciò verrà sostituito con un nuovo sistema di feedback. Per altre informazioni, vedere https://aka.ms/ContentUserFeedback.
Invia e visualizza il feedback per