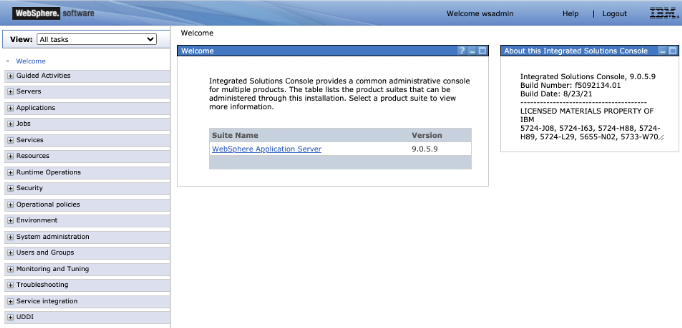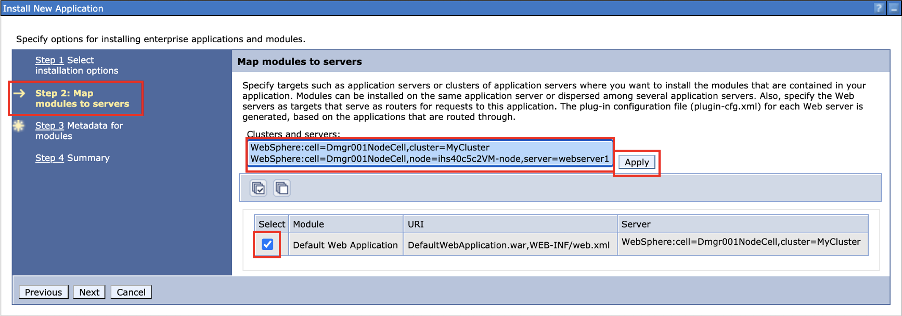Guida introduttiva: Distribuire un cluster di distribuzione di rete del server applicazioni WebSphere in Azure Macchine virtuali
In questa guida introduttiva si distribuirà rapidamente un cluster di istanze tradizionali di Distribuzione di rete (WAS) WebSphere Application Server (ND) in Azure Macchine virtuali (VM). Questo articolo usa l'offerta di Azure Marketplace per il cluster IBM WAS ND per accelerare il percorso verso le macchine virtuali di Azure. L'offerta effettua automaticamente il provisioning di numerose risorse, incluse le macchine virtuali Red Hat Enterprise Linux (RHEL) più recenti con correzioni, la versione più recente di WebSphere Application Server ND 9.0.5.x in ogni macchina virtuale con correzioni, la versione più recente di IBM Java Development Kit (JDK) con correzioni in ogni macchina virtuale, un Deployment Manager in una delle macchine virtuali con console di amministrazione abilitata e, facoltativamente, un SERVER HTTP IBM (IHS) o un gateway di app Azure lication come bilanciamento del carico. Visitare portale di Azure per visualizzare l'offerta di cluster IBM WAS ND nelle macchine virtuali di Azure.
Se si preferisce indicazioni dettagliate manuali per l'installazione del cluster IBM WAS ND che non usa l'automazione abilitata dall'offerta, vedere Esercitazione: Installare manualmente IBM WebSphere Application Server Network Deployment tradizionale in Azure Macchine virtuali.
Se si è interessati a fornire commenti e suggerimenti o lavorare a stretto contatto con il team di progettazione che sviluppa WebSphere in soluzioni di Azure, compilare questo breve sondaggio sulla migrazione di WebSphere e includere le informazioni di contatto. Il team di responsabili del programma, architetti e ingegneri si metterà immediatamente in contatto con l'utente per avviare una stretta collaborazione.
Prerequisiti
- Una sottoscrizione di Azure. Se non si ha una sottoscrizione di Azure, creare un account gratuito prima di iniziare.
- Verificare che l'identità di Azure usata per accedere abbia il ruolo Collaboratore o Proprietario nella sottoscrizione corrente. Per una panoramica dei ruoli di Azure, vedere Che cos'è il controllo degli accessi in base al ruolo di Azure?
- IBMid con diritto necessario per WebSphere Traditional (facoltativo). Se si crea la distribuzione con una licenza di valutazione, non è necessario fornire un IBMid con diritto per WebSphere Traditional. Per ottenere il vantaggio, è necessario accettare il Contratto di licenza IBM WebSphere Application Server durante i passaggi di creazione della distribuzione. In caso contrario, devi immettere i tuoi diritti IBMid registrati e il tuo IBMid deve avere diritti WebSphere attivi associati. Se il provisioning con IBMid non riesce a causa della mancanza di diritti, chiedere al sito IBM Passport Advantage di concedere l'accesso ai contatti primari o secondari. In alternativa, seguire i passaggi in IBM eCustomer Care per ulteriore assistenza. Questa offerta presuppone che l'utente abbia una licenza corretta per l'esecuzione delle offerte in Microsoft Azure. Per altre informazioni, vedere IBM eCustomer Care.
Distribuire un cluster
I passaggi descritti in questa sezione consentono di distribuire un cluster IBM WAS ND nelle macchine virtuali di Azure.
Usare la procedura seguente per trovare l'offerta del cluster IBM WAS ND nelle macchine virtuali di Azure:
Accedere al portale di Azure visitando https://aka.ms/publicportal.
Nella barra di ricerca nella parte superiore della portale di Azure immettere IBM WAS ND. Nei risultati della ricerca, nella sezione Marketplace selezionare cluster IBM WAS ND nelle macchine virtuali di Azure.
In alternativa, è anche possibile passare direttamente al cluster IBM WAS ND nell'offerta vm di Azure.
In entrambi i casi, questa offerta distribuisce un cluster IBM WAS ND nelle macchine virtuali di Azure. Il cluster include i componenti seguenti:
- Un'istanza di Deployment Manager per la gestione delle applicazioni e dei server applicazioni.
- Un'istanza di IBM HTTP Server per la gestione del bilanciamento del carico.
- Istanze del server applicazioni WebSphere (nodi) per l'esecuzione delle applicazioni (per impostazione predefinita è 3 per disponibilità elevata).
Il diagramma seguente illustra la configurazione predefinita.
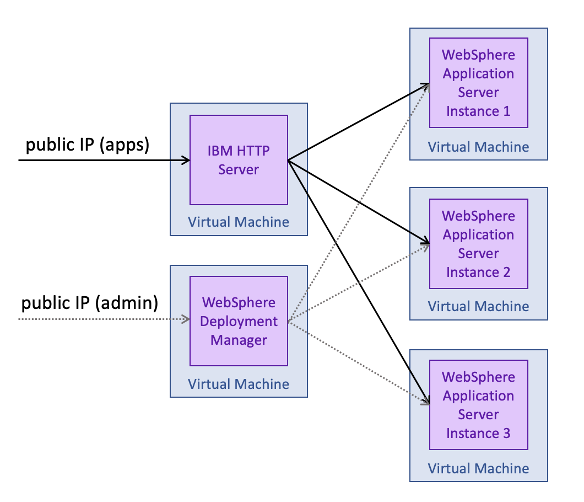
Per avviare la distribuzione, selezionare Crea nella pagina dell'offerta.
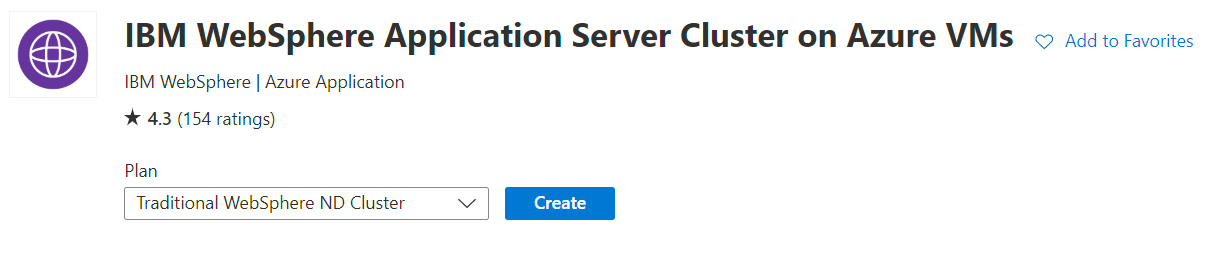
Viene quindi visualizzata la pagina Create Traditional WebSphere ND Cluster in cui è possibile iniziare a configurare la distribuzione.
I passaggi seguenti illustrano come compilare il riquadro Informazioni di base illustrato nello screenshot seguente.
Nel riquadro Informazioni di base, verificare che il valore visualizzato nel campo Sottoscrizione corrisponda a quello con i ruoli elencati nella sezione prerequisiti.
È necessario distribuire l'offerta in un gruppo di risorse vuoto. Nel campo Gruppo di risorse, selezionare Crea nuovo e immettere un valore per il gruppo di risorse. Poiché i gruppi di risorse devono essere univoci all'interno di una sottoscrizione, selezionare un nome univoco. Un modo semplice per avere nomi univoci consiste nell'usare una combinazione di iniziali, data odierna e identificatore. Ad esempio, jm070924wasndcluster.
In Dettagli istanza selezionare l'area per la distribuzione.
Lasciare l'opzione predefinita Evaluation for Deploy with Existing WebSphere entitlement (Valutazione per la distribuzione con diritto WebSphere esistente) o con licenza di valutazione?.
Nota
Se si seleziona l'opzione Titolo , è necessario specificare un IBMid con diritti per WebSphere Traditional.
Selezionare Ho letto e accettare il Contratto di licenza IBM.
Selezionare Accetto ibm che contatta l'azienda o l'organizzazione se si è disposti a consentire a IBM e Microsoft di contattare l'utente per ulteriori attività di sviluppo dell'offerta. In caso contrario, lasciare deselezionata.
Scorrere fino alla fine del riquadro Informazioni di base e notare i collegamenti utili per segnalare i problemi, ottenere assistenza e condividere commenti e suggerimenti.
Selezionare Avanti per passare al riquadro Configurazione cluster.
I passaggi seguenti illustrano come compilare il riquadro Configurazione cluster illustrato nello screenshot seguente.
- Usare il valore predefinito 4 per Numero di macchine virtuali.
- Lasciare le dimensioni predefinite della macchina virtuale per le dimensioni della macchina virtuale.
- Lasciare il valore predefinito websphere per l'amministratore della macchina virtuale.
- Lasciare l'opzione predefinita Password per Tipo di autenticazione.
- Specificare una password per l'amministratore della macchina virtuale. Usare lo stesso valore per Conferma password.
- Lasciare il valore predefinito wsadmin per l'amministratore di WebSphere.
- Specificare una password per l'amministratore di WebSphere. Usare lo stesso valore per Conferma password.
- In Avanzate lasciare l'opzione predefinita Sì per Accetta impostazioni predefinite per la configurazione avanzata.
- Selezionare Avanti per passare al riquadro Bilanciamento del carico.
I passaggi seguenti illustrano come compilare il riquadro Servizio di bilanciamento del carico illustrato nello screenshot seguente.
Lasciare l'opzione predefinita IBM HTTP Server per Selezionare un servizio di bilanciamento del carico.
Nota
In questa guida introduttiva si usa IBM HTTP Server (IHS) come servizio di bilanciamento del carico. In alternativa, è possibile usare app Azure lication Gateway come servizio di bilanciamento del carico. Per altre informazioni sul gateway di app Azure lication, vedere Che cos'è app Azure lication Gateway?.
In Impostazioni di IBM HTTP Server lasciare le dimensioni predefinite della macchina virtuale per le dimensioni della macchina virtuale.
Lasciare il valore predefinito ihsadmin per l'amministratore della macchina virtuale.
Lasciare l'opzione predefinita Password per Tipo di autenticazione.
Specificare una password per l'amministratore della macchina virtuale. Usare lo stesso valore per Conferma password.
Lasciare il valore predefinito ihsadmin per l'amministratore di IBM HTTP Server.
Specificare una password per l'amministratore di IBM HTTP Server. Usare lo stesso valore per Conferma password.
In Avanzate lasciare l'opzione predefinita Sì per Accetta impostazioni predefinite per la configurazione avanzata.
Selezionare Avanti per passare al riquadro Rete .
I passaggi seguenti illustrano come compilare il riquadro Rete illustrato nello screenshot seguente. Questo riquadro consente di personalizzare la rete virtuale e la subnet in cui viene distribuito il cluster IBM WAS ND. Per informazioni sulle reti virtuali, vedere Creare, modificare o eliminare una rete virtuale.
- Accettare le altre impostazioni predefinite di questo riquadro.
- Selezionare Avanti per passare al riquadro Database .
I passaggi seguenti illustrano come compilare il riquadro Database illustrato nello screenshot seguente e avviare la distribuzione.
Usare l'opzione predefinita No for Connect to database? in questa guida introduttiva.
Nota
In alternativa, è possibile selezionare Sì e specificare i dettagli necessari per connettersi al database. Per altre informazioni sulla connessione a un database, vedere Esercitazione: Eseguire la migrazione del server applicazioni WebSphere ad Azure Macchine virtuali con disponibilità elevata e ripristino di emergenza.
Selezionare Rivedi e crea. Se vengono visualizzati messaggi di errore di convalida non riusciti , correggere i problemi di convalida e quindi selezionare di nuovo Rivedi e crea .
Seleziona Crea.
Tenere traccia dello stato di avanzamento della distribuzione nella pagina Distribuzione in corso.
A seconda delle condizioni di rete e di altre attività nell'area selezionata, il completamento della distribuzione può richiedere fino a 20 minuti. Successivamente, verrà visualizzato il testo La distribuzione è stata completata nella pagina di distribuzione.
Accedere alla console di amministrazione WAS e alla console IHS
Al termine della distribuzione del cluster, selezionare la sezione Output nel pannello sinistro per visualizzare gli URL della console di amministrazione e della console IHS, insieme ad altri dettagli.
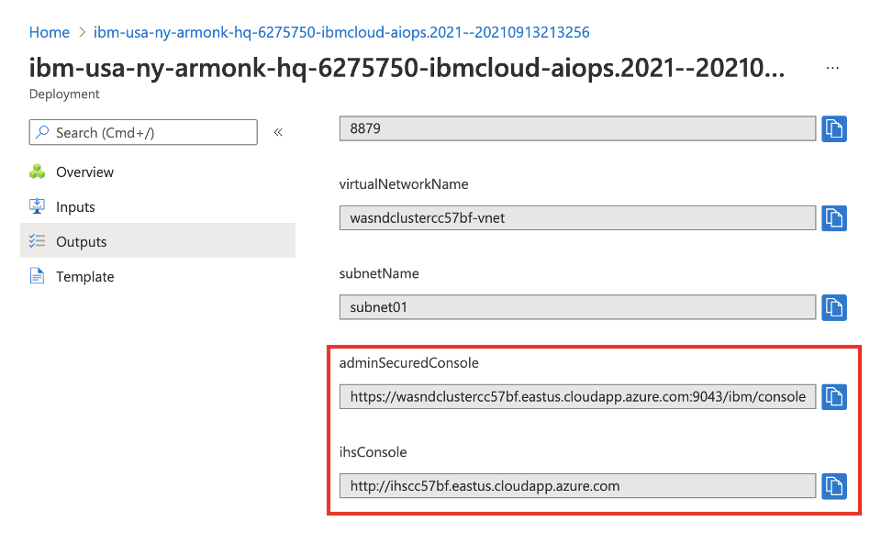
Usare l'icona di copia per copiare questi URL per adminSecuredConsole e ihsConsole, quindi incollarli in due barre degli indirizzi del browser diverse per accedere a entrambe le console separatamente. Dopo il caricamento della pagina della console di amministrazione, verrà visualizzata la pagina di accesso, come illustrato nello screenshot seguente.
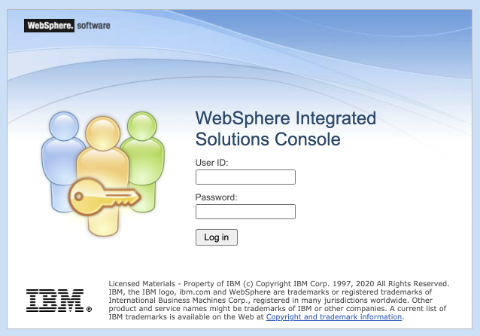
Accedere usando le credenziali di amministratore di WebSphere specificate durante la configurazione del cluster. Dopo l'accesso, viene visualizzata la pagina seguente.
Accedere quindi alla console IHS. Dopo il caricamento della console IHS, verrà visualizzata la pagina seguente:
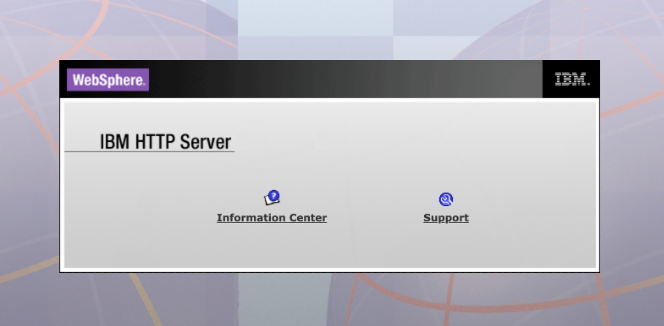
Tentativo di un'applicazione
Prima di tutto, usare la procedura seguente per abilitare l'opzione Sincronizzare le modifiche con i nodi in modo che qualsiasi configurazione possa essere sincronizzata automaticamente con tutti i server applicazioni del cluster:
- Nella console di amministrazione a cui è stato eseguito l'accesso in precedenza selezionare Preferenze della console di amministrazione>del sistema.
- Nel riquadro Preferenze console selezionare Synchronize changes with Nodes (Sincronizza modifiche con nodi) e quindi selezionare Applica. Verrà visualizzato il messaggio Le preferenze sono state modificate.
A questo punto, seguire queste istruzioni se si vuole provare un'applicazione nel cluster:
Nella console di amministrazione a cui è stato eseguito l'accesso in precedenza selezionare Applicazioni > nuova applicazione e quindi nuova applicazione aziendale.
Nel pannello successivo selezionare File system remoto e quindi sfoglia .... È possibile esplorare i file system dei server installati.
Selezionare il sistema che inizia con Dmgr. Viene visualizzato il file system di Deployment Manager. Da qui selezionare V9 e quindi installableApps. In tale directory dovrebbero essere visualizzate molte applicazioni disponibili per l'installazione. Selezionare DefaultApplication.ear e quindi selezionare OK.
Quindi, si torna alla pagina per selezionare l'applicazione, che dovrebbe essere simile alla schermata seguente:
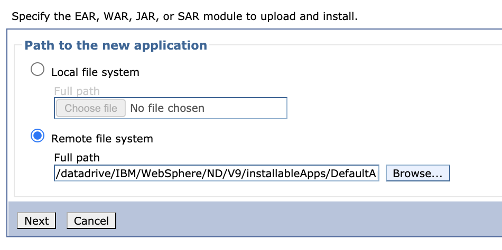
Selezionare Avanti e quindi Avanti per andare con il processo di distribuzione Fast Path.
Nella procedura guidata Percorso rapido usare le impostazioni predefinite per tutti gli elementi ad eccezione del passaggio 2: Eseguire il mapping dei moduli ai server. In questa pagina selezionare la casella di controllo per la riga Modulo applicazione Web predefinita, quindi tenere premuto CTRL e selezionare le opzioni in Cluster e server. Infine, selezionare Applica.
Nella tabella verranno visualizzate nuove voci nella colonna Server . Queste voci dovrebbero essere simili a quelle riportate nello screenshot seguente.
Dopo aver completato tutti i passaggi, selezionare Fine e quindi nella pagina successiva selezionare Salva. Verranno visualizzati messaggi per Sincronizzare le modifiche con i nodi, come illustrato nello screenshot seguente:
Successivamente, è necessario avviare l'applicazione. Passare ad Applicazioni > tutte le applicazioni. Selezionare la casella di controllo DefaultApplication.ear, assicurarsi che Action (Azione) sia impostata su Start e quindi selezionare Submit Action (Invia azione).
Verranno visualizzati messaggi di operazione riuscita, come illustrato nello screenshot seguente:
Quando vengono visualizzati i messaggi di operazione riuscita, è possibile provare l'app. Nel browser passare alla distribuzione IHS e aggiungere /snoop. Verranno visualizzate informazioni simili alle seguenti sull'istanza del server che ha elaborato la richiesta:

Quando si aggiorna il browser, l'app scorre le istanze del server del cluster.
Pulire le risorse
Per evitare addebiti per Azure, è necessario eliminare le risorse non necessarie. Quando il cluster non è più necessario, seguire questa procedura per eliminare i gruppi di risorse per pulire le risorse usate in questa esercitazione:
- Accedere al portale di Azure.
- Immettere il nome del gruppo di risorse del cluster WAS ND, ad esempio,
jiangma070924wasndclusternella casella di ricerca nella parte superiore del portale di Azure e selezionare il gruppo di risorse corrispondente nei risultati della ricerca. - Selezionare Elimina gruppo di risorse.
- In Immettere il nome del gruppo di risorse per confermare l'eliminazione immettere il nome del gruppo di risorse.
- Selezionare Elimina.
Passaggio successivo
Per esplorare le opzioni per eseguire prodotti WebSphere in Azure, vedere l'articolo seguente:
Commenti e suggerimenti
Presto disponibile: Nel corso del 2024 verranno gradualmente disattivati i problemi di GitHub come meccanismo di feedback per il contenuto e ciò verrà sostituito con un nuovo sistema di feedback. Per altre informazioni, vedere https://aka.ms/ContentUserFeedback.
Invia e visualizza il feedback per