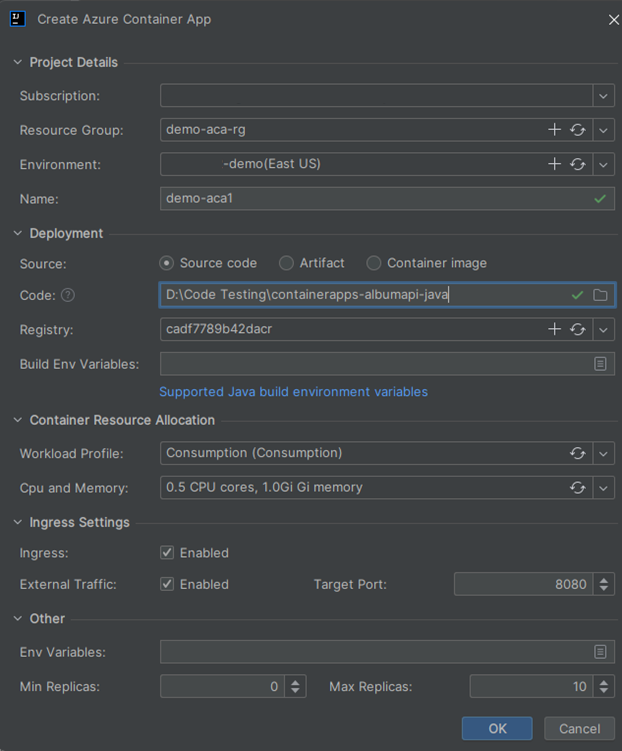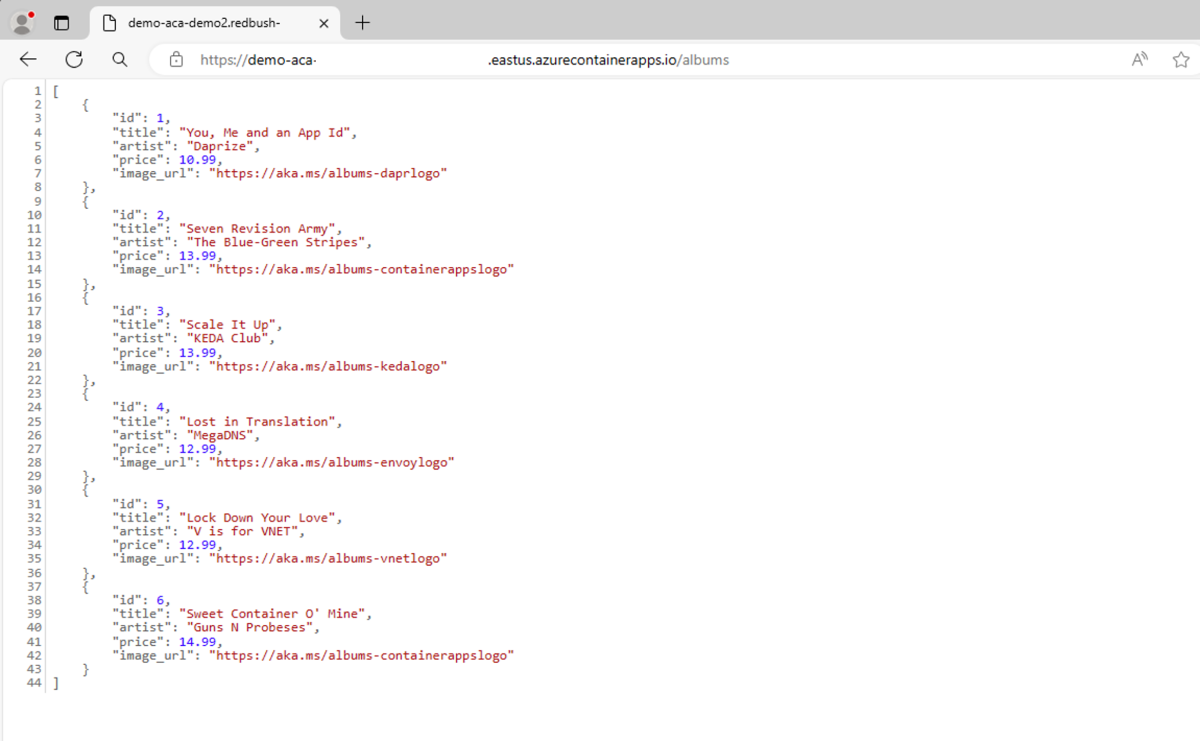Nota
L'accesso a questa pagina richiede l'autorizzazione. È possibile provare ad accedere o modificare le directory.
L'accesso a questa pagina richiede l'autorizzazione. È possibile provare a modificare le directory.
Questo articolo illustra come distribuire un'applicazione in contenitori in App Azure Container usando Azure Toolkit for IntelliJ IDEA. L'articolo usa un servizio API Web back-end di esempio che restituisce una raccolta statica di album musicali.
- Un account Azure con una sottoscrizione attiva. Se non hai un abbonamento, crea un account gratuito prima di iniziare.
- Un Java Development Kit (JDK) supportato. Per altre informazioni sui JDK disponibili per lo sviluppo in Azure, vedere supporto Java in Azure e Azure Stack.
- IntelliJ IDEA, Ultimate o Community Edition.
- Maven 3.5.0+.
- Un client Docker
. -
Azure Toolkit for IntelliJ. Per ulteriori informazioni, vedere Installa Azure Toolkit per IntelliJ. È anche necessario accedere all'account Azure per Azure Toolkit for IntelliJ. Per ulteriori informazioni, consulta le istruzioni per accedere a Azure Toolkit for IntelliJ
.
Usare la procedura seguente per clonare e aprire il progetto di esempio:
Usare i comandi seguenti per clonare l'app di prova e passare al ramo dell'IDE
. git clone https://github.com/Azure-Samples/containerapps-albumapi-java cd containerapps-albumapi-java git checkout IDESelezionare Apri per aprire il progetto in IntelliJ IDEA.
Per testare il progetto in locale, seguire questa procedura:
Usare il comando seguente per compilare il progetto con Maven:
mvn clean package -DskipTestsPer verificare che l'applicazione sia in esecuzione, aprire un browser e passare a
http://localhost:8080/albums. La pagina restituisce un elenco di oggetti JSON simili all'output del comando seguente:java -jar target\containerapps-albumapi-java-0.0.1-SNAPSHOT.jar
Usare la procedura seguente per configurare l'ambiente e distribuire un'app contenitore in Azure:
Nella visualizzazione
Azure Explorer fare clic con il pulsante destro del mouse su Container Apps Environment e quindi selezionareCreate Container Apps Environment .Nella pagina Create Container Apps Environment, immettere le informazioni seguenti e quindi selezionare OK:
- Sottoscrizione: La sottoscrizione di Azure da utilizzare.
-
gruppo di risorse: gruppo di risorse per le app contenitore. Selezionare una delle opzioni seguenti:
- Crea nuovo: specifica che si vuole creare un nuovo gruppo di risorse.
- Utilizzaesistente: specifica che è necessario selezionare dall'elenco dei gruppi di risorse associati al tuo account Azure.
- Regione: la regione appropriata, ad esempio, USA orientale.
- Nome: nome per il nuovo ambiente App contenitore.
- Tipo: Il tipo di ambiente App Contenitore. È possibile accettare l'impostazione predefinita.
- profili di carico di lavoro: i profili di carico di lavoro per le app contenitori. È possibile accettare l'impostazione predefinita.
- 'area di lavoro Log Analytics: l'area di lavoro Log Analytics da usare. È possibile accettare l'impostazione predefinita.
Per distribuire l'app contenitore, seguire questa procedura:
Fare clic con il pulsante destro del mouse sull'ambiente app contenitore creato e selezionare Crea>app contenitore in Azure Explorer. Immettere quindi le informazioni seguenti:
- Sottoscrizione: La sottoscrizione di Azure da usare.
-
gruppo di risorse: gruppo di risorse per le app contenitore. Selezionare una delle opzioni seguenti:
- Crea nuovo: specifica che si vuole creare un nuovo gruppo di risorse.
- Usaesistente: specifica che è necessario selezionare da un elenco di gruppi di risorse associati all'account Azure.
- Environment: l'ambiente di Container Apps da usare.
- Nome: nome per una nuova app contenitore.
-
distribuzione:
- origine: selezionare l'opzione codice sorgente.
- Codice: selezionare il pulsante della cartella e quindi selezionare la cartella del codice sorgente nel computer locale.
-
Allocazione delle risorse di container:
- profilo del carico di lavoro: selezionare il profilo del carico di lavoro appropriato in base ai requisiti dell'applicazione.
- CPU e Memoria: allocare le risorse di CPU e memoria necessarie per l'applicazione contenitore.
-
Impostazioni di Ingresso:
- Ingress: Abilita o disabilita l'accesso in base alle necessità della tua applicazione. È possibile accettare le impostazioni predefinite.
- Traffico Esterno: Specifica se l'applicazione contenitore deve accettare traffico esterno. È possibile accettare le impostazioni predefinite.
-
porta di destinazione: abilitare o disabilitare l'accesso in base alle esigenze dell'applicazione. Configurare la porta di destinazione per
8080.
-
Altro:
- Variabili di ambiente: impostare le variabili di ambiente richieste dall'applicazione.
- Min Replicas: numero minimo di repliche per l'app contenitore. È possibile accettare le impostazioni predefinite.
- Numero massimo di repliche: Il numero massimo di repliche per l'applicazione container. È possibile accettare le impostazioni predefinite.
Selezionare OK. Il toolkit visualizza un messaggio di stato quando la distribuzione dell'app ha esito positivo.
Al termine della distribuzione, Azure Toolkit for IntelliJ visualizza una notifica. Selezionare Sfoglia per aprire l'app distribuita in un browser.
Nella barra degli indirizzi del browser aggiungere il percorso
/albumsalla fine dell'URL dell'app per visualizzare i dati da una richiesta API di esempio.
Per pulire e rimuovere una risorsa Container Apps, è possibile eliminare la risorsa o il gruppo di risorse. L'eliminazione del gruppo di risorse elimina anche tutte le altre risorse associate. Per pulire le risorse, seguire questa procedura:
- Per eliminare le risorse di Container Apps, dalla barra laterale Esplora Azure, individuare l'elemento Ambiente Container Apps.
- Fare clic con il pulsante destro del mouse sul servizio App contenitore da eliminare e quindi selezionare Elimina.
- Per eliminare il gruppo di risorse, usare il portale di Azure per eliminare manualmente le risorse nella tua sottoscrizione.
- panoramica di Java in App Azure Container