Nota
L'accesso a questa pagina richiede l'autorizzazione. È possibile provare ad accedere o modificare le directory.
L'accesso a questa pagina richiede l'autorizzazione. È possibile provare a modificare le directory.
Dopo l'installazione, Azure Toolkit for IntelliJ fornisce quattro metodi per l'accesso all'account Azure:
- Accedere all'account Azure con l'interfaccia della riga di comando di Azure
- Accedere all'account Azure con OAuth
- Accedi al tuo account Azure con l'accesso dispositivo
- Accedi al tuo account Azure con il Principal Service
Vengono inoltre forniti metodi per la disconnessione .
Prerequisiti
- Un Kit di Sviluppo Java (JDK) supportato. Per altre informazioni sui JDK disponibili per lo sviluppo in Azure, vedere supporto Java in Azure e Azure Stack.
- IntelliJ IDEA, Ultimate o Community Edition.
- The Azure Toolkit for IntelliJ. Per ulteriori informazioni, vedere Installa Azure Toolkit per IntelliJ.
Suggerimento
Per usare tutte le funzionalità più recenti di Azure Toolkit for IntelliJ, scaricare la versione più recente di IntelliJ IDEA e il plug-in stesso.
Accedere all'account Azure con l'interfaccia della riga di comando di Azure
Annotazioni
Per altre informazioni sull'uso dell'interfaccia della riga di comando di Azure per accedere, vedere Accedere con l'interfaccia della riga di comando di Azure.
Per accedere ad Azure con l'interfaccia della riga di comando di Azure, seguire questa procedura:
Aprire il progetto con IntelliJ IDEA.
Passare alla barra laterale di Azure Explorer a sinistra e quindi fare clic sull'icona Di accesso di Azure . In alternativa, è possibile passare a Strumenti, espandere Azure e quindi fare clic su Accesso ad Azure.
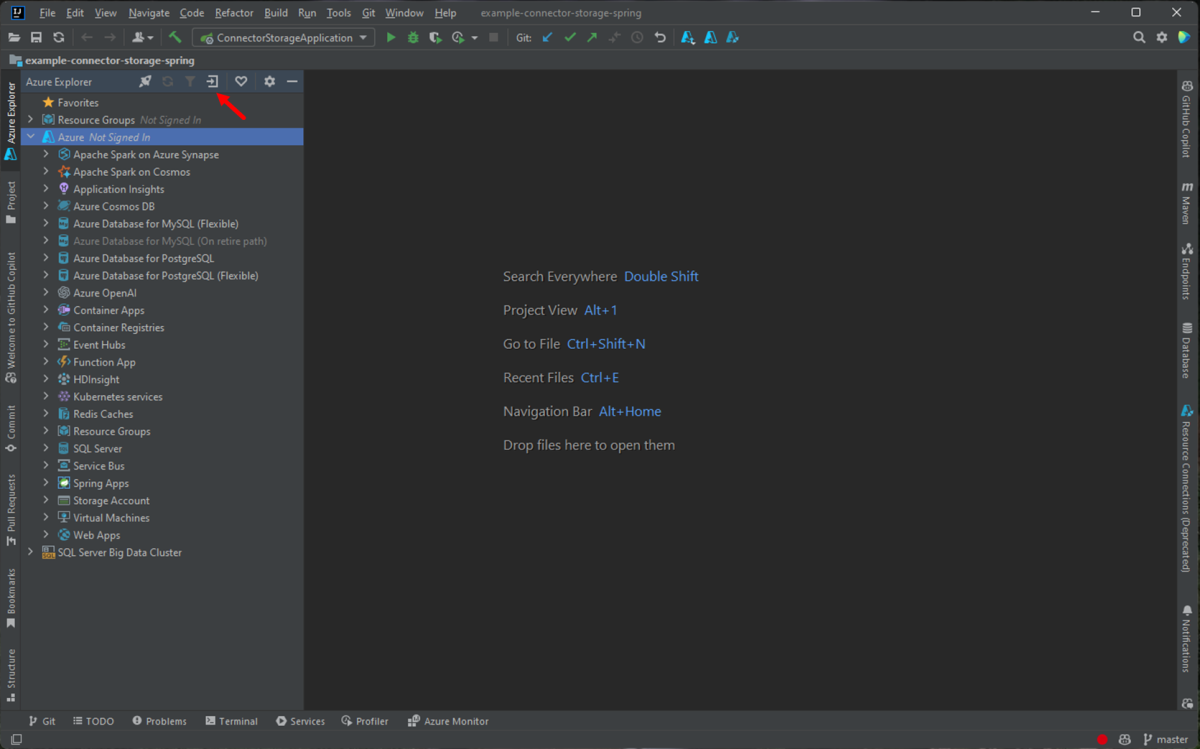
Nella finestra Accesso ad Azure, il CLI di Azure verrà selezionato per impostazione predefinita dopo alcuni secondi. Quando l'opzione è disponibile, fare clic su Accedi.
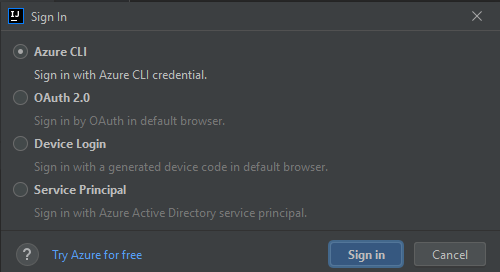
Nel browser accedere con il proprio account e quindi tornare a IntelliJ. Nella finestra di dialogo Seleziona sottoscrizioni fare clic sulle sottoscrizioni da usare e quindi fare clic su Seleziona.
Accedi al tuo account Azure con OAuth
Per accedere ad Azure con OAuth 2.0, eseguire le operazioni seguenti:
Aprire il progetto con IntelliJ IDEA.
Passare alla barra laterale di Azure Explorer a sinistra e quindi fare clic sull'icona Di accesso di Azure . In alternativa, è possibile passare a Strumenti, espandere Azure e quindi fare clic su Accesso ad Azure.
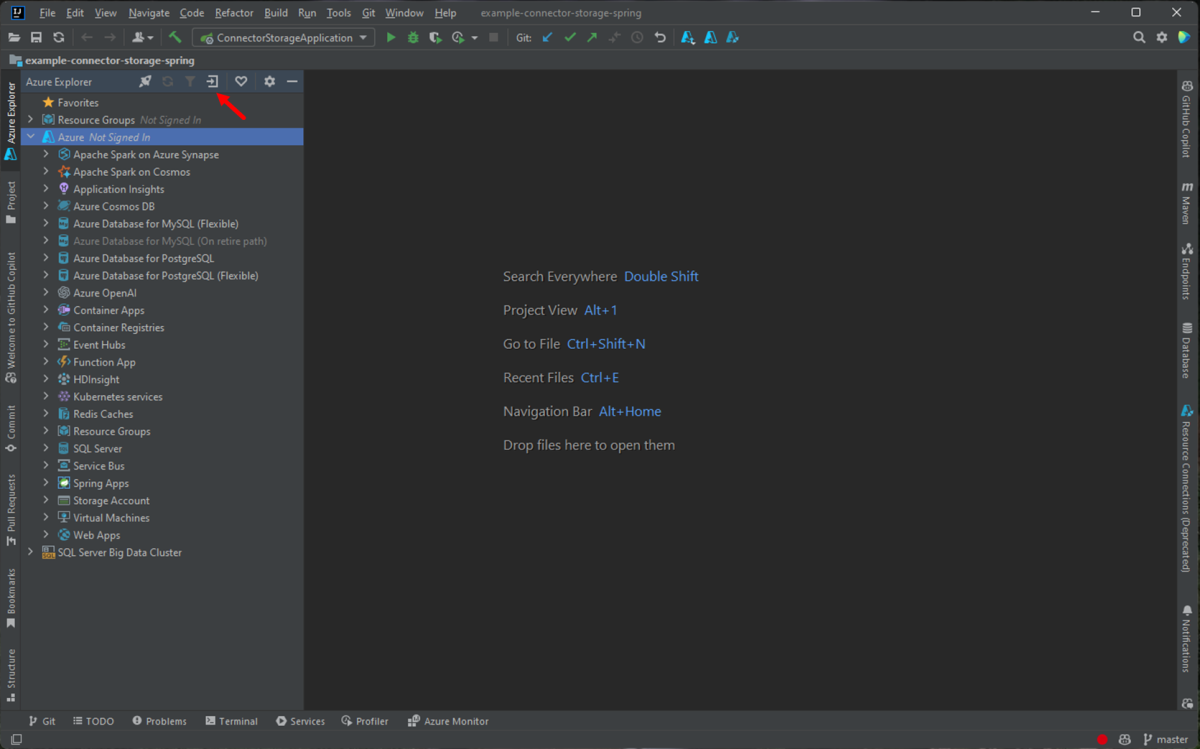
Nella finestra Di accesso di Azure selezionare OAuth 2.0 e quindi fare clic su Accedi.
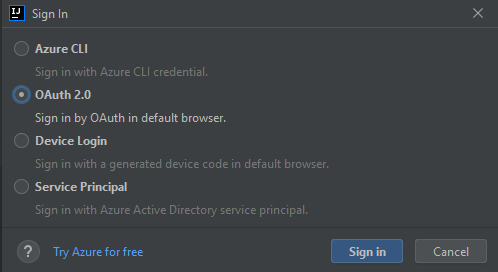
Nel browser accedere con il proprio account e quindi tornare a IntelliJ. Nella finestra di dialogo Seleziona sottoscrizioni fare clic sulle sottoscrizioni da usare e quindi fare clic su Seleziona.
Accedi al tuo account Azure con Accesso Dispositivo
Per accedere ad Azure con l'account di accesso del dispositivo, eseguire le operazioni seguenti:
Aprire il progetto con IntelliJ IDEA.
Aprire la barra laterale di Azure Explorer, quindi fare clic sull'icona Accedi ad Azure nella barra in alto (oppure, dal menu IntelliJ, passare a Strumenti>Azure>Accedi ad Azure).
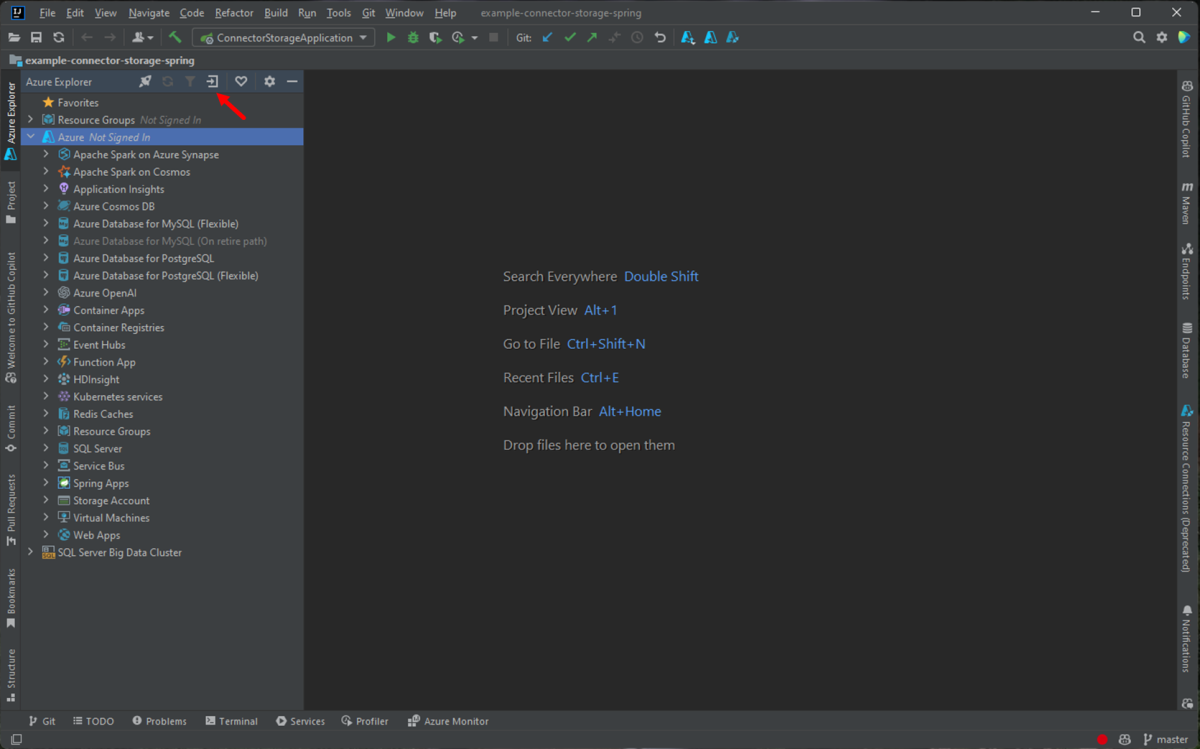
Nella finestra Accesso di Azure selezionare Accesso al dispositivo e quindi fare clic su Accedi.
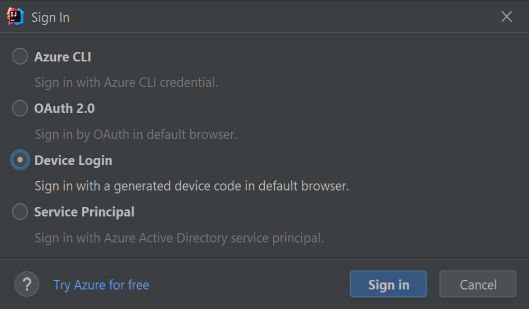
Fare clic su Copia&Apri nella finestra di dialogo Accesso dispositivo di Azure .
Nel browser incollare il codice del dispositivo (copiato quando si fa clic su Copia&Apri nell'ultimo passaggio) e quindi fare clic su Avanti.
Selezionare l'account Azure e completare le procedure di autenticazione necessarie per accedere.
Nella finestra di dialogo Seleziona sottoscrizioni selezionare le sottoscrizioni da usare e quindi fare clic su Seleziona.
Accedi al tuo account Azure con il principale del servizio
Annotazioni
Per creare un'entità servizio di Azure, vedere Creare un'entità servizio di Azure con l'interfaccia della riga di comando di Azure.
Per accedere ad Azure con il Principale del Servizio, eseguire le operazioni seguenti:
Aprire il progetto con IntelliJ IDEA.
Aprire la barra laterale di Azure Explorer, quindi fare clic sull'icona Accedi ad Azure nella barra in alto (oppure, dal menu IntelliJ, passare a Strumenti>Azure>Accedi ad Azure).
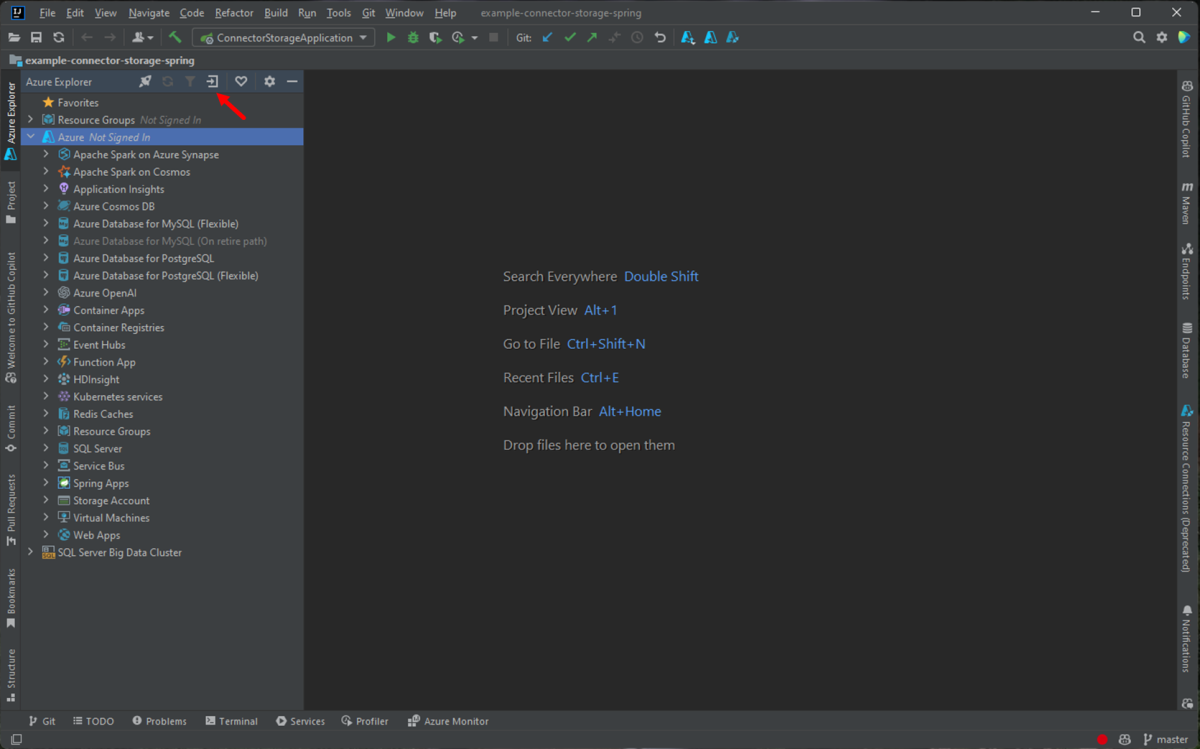
Nella finestra Accesso di Azure seleziona Principale del servizio e poi fai clic su Accedi.
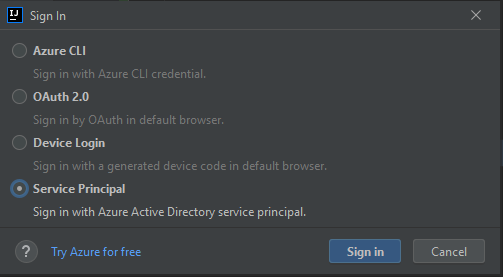
Nella finestra Accedi - Entità servizio, completa tutte le informazioni necessarie (è possibile copiare l'output JSON, generato dopo aver utilizzato il comando
az ad sp create-for-rbacnel pannello JSON della finestra) e quindi clic su Accedi.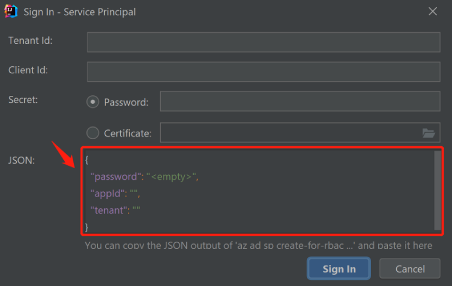
Nella finestra di dialogo Seleziona sottoscrizioni selezionare le sottoscrizioni da usare e quindi fare clic su Seleziona.
Disconnettersi dall'account Azure
Dopo aver configurato l'account con i passaggi precedenti, si accederà automaticamente ogni volta che si avvia IntelliJ IDEA.
Tuttavia, se si vuole disconnettersi dall'account Azure, passare alla barra laterale di Azure Explorer, fare clic sull'icona Azure Sign Out oppure, dal menu di IntelliJ, andare su Strumenti>Azure>Azure Sign Out.
Passaggi successivi
Per segnalare bug o richiedere nuove funzionalità, creare problemi in repository GitHuboppure porre domande su Stack Overflow con tag azure-java-tools.
Per altre informazioni sull'uso di Java con Azure, vedere i collegamenti seguenti: