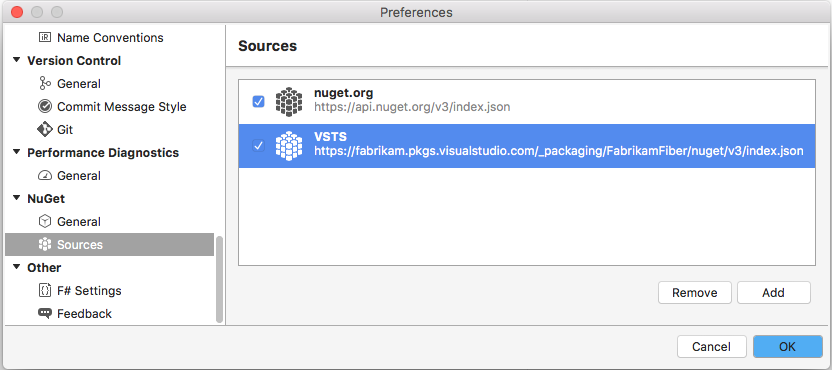Guida introduttiva: Introduzione ai pacchetti NuGet in Azure Artifacts
Azure DevOps Services | Azure DevOps Server 2022 - Azure DevOps Server 2019
Azure Artifacts consente agli sviluppatori di pubblicare e scaricare pacchetti NuGet da origini come feed e registri pubblici. Con Azure Artifacts è possibile creare feed che sono i seguenti:
- Privato, in modo da poter condividere pacchetti con il team e con utenti specifici.
- Pubblico, quindi è possibile condividere i pacchetti apertamente con chiunque su Internet.
In questa guida introduttiva si apprende come:
- Creare un nuovo feed.
- Configurare il progetto e connettersi al feed.
- Pubblicare pacchetti NuGet.
- Scaricare i pacchetti dal feed.
Prerequisiti
Creare un'organizzazione Azure DevOps e un progetto, se non è già stato fatto.
Installare la versione più recente di NuGet.
Installare il provider di credenziali di Azure Artifacts.
Creare un feed
Accedere all'organizzazione di Azure DevOps e quindi passare al progetto.
Selezionare Artefatti e quindi Crea feed.
In Nome immettere un nome descrittivo per il feed.
In Visibilità selezionare un'opzione per indicare chi può visualizzare i pacchetti all'interno del feed.
Per includere pacchetti da origini pubbliche, selezionare la casella di controllo in Origini upstream.
Per Ambito specificare se l'ambito del feed è il progetto o l'organizzazione.
Al termine, fare clic su Crea.
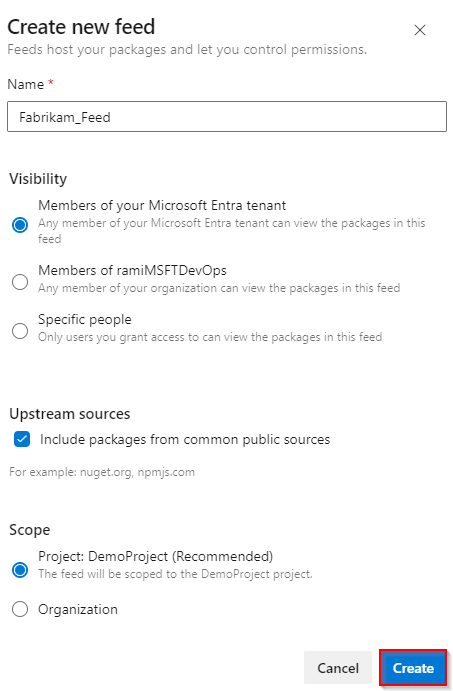
Accedere al server Azure DevOps e quindi passare al progetto.
Selezionare Artefatti e quindi Crea feed.
In Nome immettere un nome descrittivo per il feed.
In Visibilità selezionare un'opzione per indicare chi può visualizzare i pacchetti all'interno del feed.
Per includere pacchetti da origini pubbliche, selezionare la casella di controllo in Origini upstream.
Per Ambito specificare se l'ambito del feed è il progetto o l'organizzazione.
Al termine, fare clic su Crea.
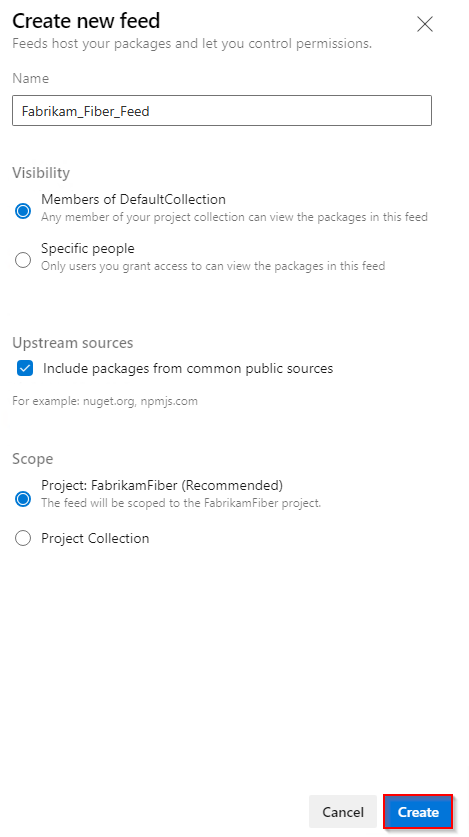
Al termine, fare clic su Crea.
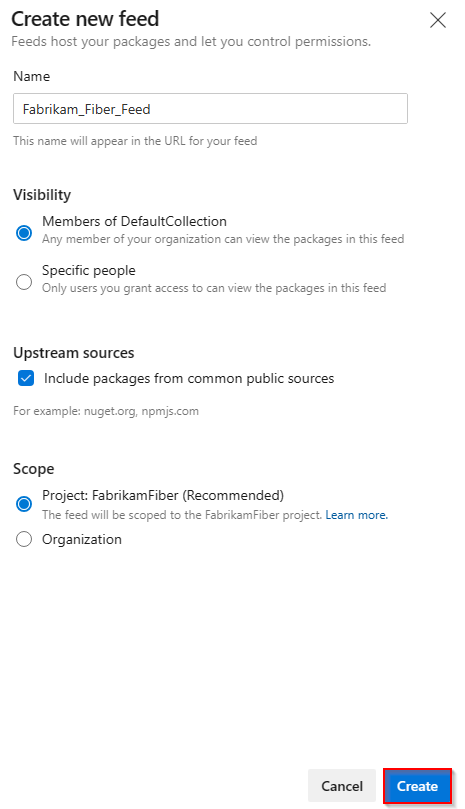
Accedere al server Azure DevOps e quindi passare al progetto.
Selezionare Artefatti e quindi nuovo feed.
In Nome immettere un nome descrittivo per il feed.
In Visibilità selezionare un'opzione per indicare chi può visualizzare i pacchetti all'interno del feed.
Per includere pacchetti da origini pubbliche, selezionare l'opzione Usa pacchetti da origini pubbliche tramite questa opzione di feed .
Al termine, fare clic su Crea.
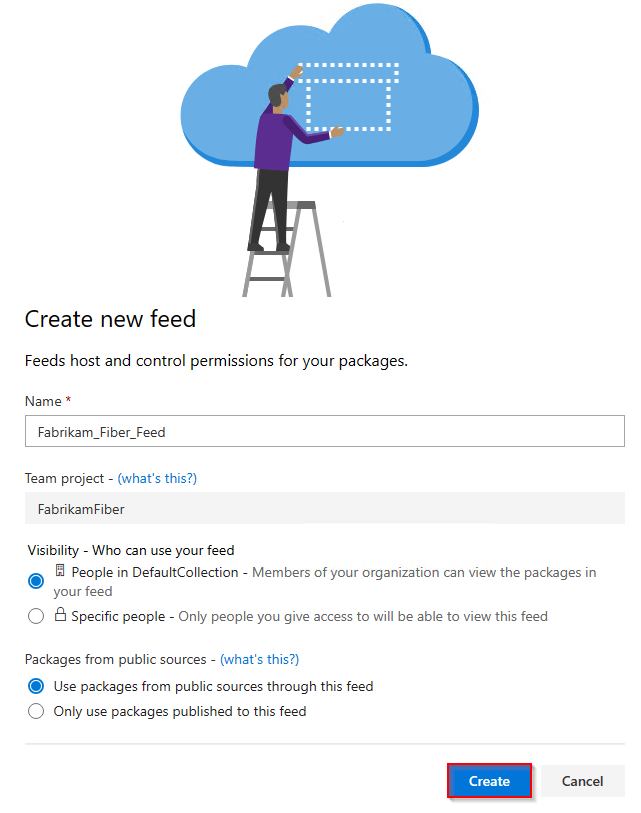
Nota
Per impostazione predefinita, i feed appena creati hanno il valore del servizio di compilazione del progetto impostato su Feed e lettore upstream (collaboratore).
Connettersi a un feed
Accedere all'organizzazione di Azure DevOps e quindi passare al progetto.
Selezionare Artefatti e quindi selezionare il feed dal menu a discesa.
Selezionare Connetti al feed e quindi selezionare NuGet.exe nel riquadro sinistro. Se è la prima volta che si usa Azure Artifacts con Nuget.exe, assicurarsi di aver installato tutti i prerequisiti.
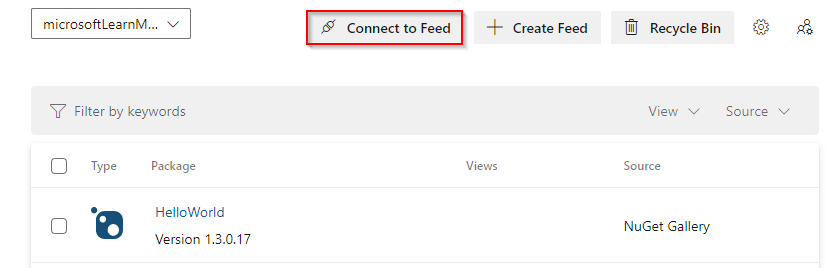
Seguire le istruzioni nella sezione Configurazione del progetto per configurare il file nuget.config ed eseguire l'autenticazione con Azure Artifacts.
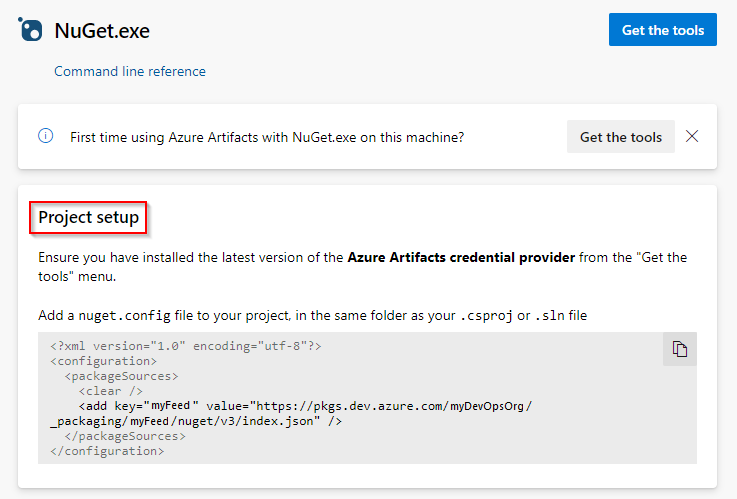
Accedere al server Azure DevOps e quindi passare al progetto.
Selezionare Artefatti e quindi selezionare il feed dal menu a discesa.
Selezionare Connetti al feed e quindi selezionare NuGet.exe nel riquadro sinistro.
Seguire le istruzioni nella sezione Configurazione del progetto per connettersi al feed.
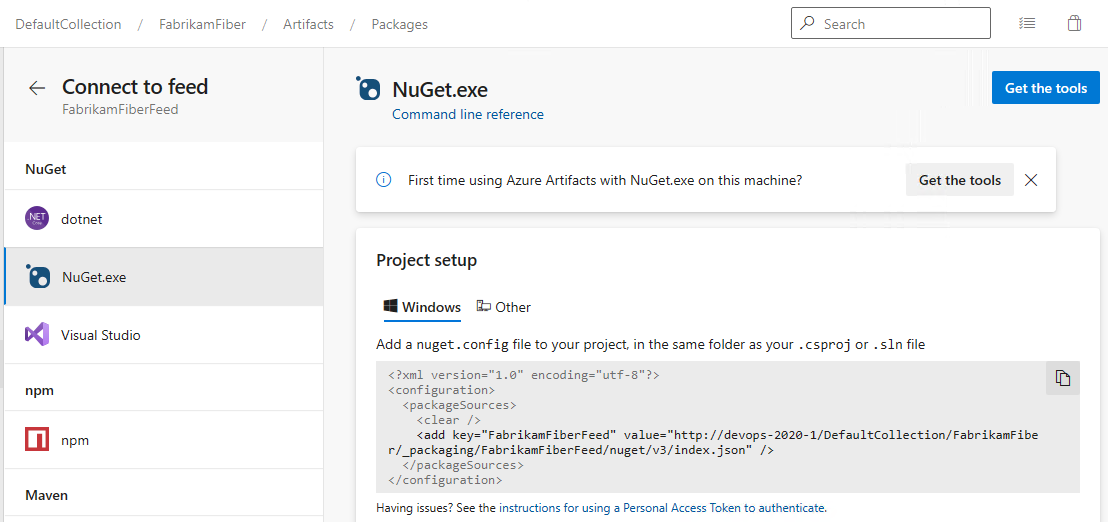
Accedere al server Azure DevOps e quindi passare al progetto.
Selezionare Artefatti e quindi selezionare il feed dal menu a discesa.
Selezionare Connetti al feed e quindi selezionare NuGet nel riquadro sinistro.
Seguire le istruzioni per aggiungere l'URL dell'origine del pacchetto a nuget.config.

Download dei pacchetti
1. Ottenere l'URL dell'origine del pacchetto
Accedere al server Azure DevOps e quindi passare al progetto.
Selezionare Artefatti, selezionare il feed dal menu a discesa e quindi selezionare Connetti al feed.
Selezionare NuGet nel riquadro sinistro e quindi copiare il valore dell'URL di origine del pacchetto.
Accedere al server Azure DevOps e quindi passare al progetto.
Selezionare Artefatti, selezionare il feed dal menu a discesa e quindi selezionare Connetti al feed.
Selezionare Visual Studio nel riquadro sinistro e quindi copiare l'URL di origine .
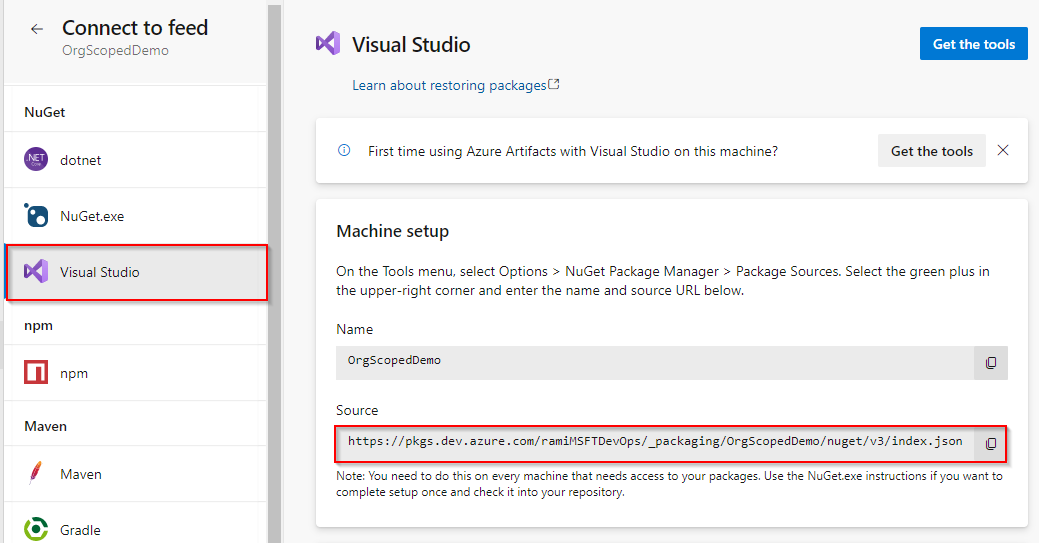
2. Configurare Visual Studio
In Visual Studio selezionare Opzioni strumenti>.
Espandere la sezione Gestione pacchetti NuGet e quindi selezionare Origini pacchetto.
Immettere il valore Name del feed e l'URL di origine e quindi selezionare il segno più verde (+) per aggiungere un'origine.
Se nel feed sono state abilitate le origini upstream, deselezionare la casella di controllo nuget.org .
Una volta terminata l’operazione, fare clic su OK.
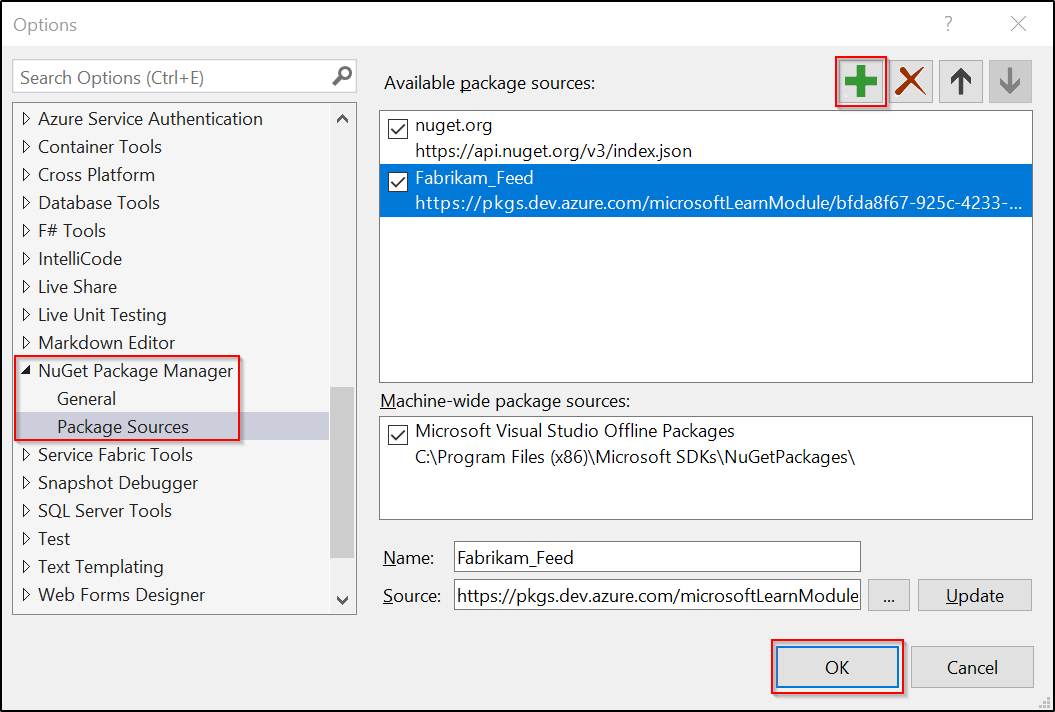
3. Scaricare i pacchetti
In Visual Studio fare clic con il pulsante destro del mouse sul progetto e quindi scegliere Gestisci pacchetti NuGet.
Selezionare Sfoglia e quindi selezionare il feed dal menu a discesa Origine pacchetto .

Usare la barra di ricerca per cercare i pacchetti dal feed.
Nota
L'uso di Esplora pacchetti NuGet per cercare pacchetti in origini upstream non è supportato.
Pubblicare pacchetti
Per pubblicare il pacchetto nel feed, eseguire il comando seguente. È possibile immettere qualsiasi stringa per l'argomento ApiKey .
nuget.exe push -Source <SOURCE_NAME> -ApiKey key <PACKAGE_PATH>
Esempi:
Feed con ambito progetto:
nuget.exe push -Source https://pkgs.dev.azure.com/myOrganization/MyProject/_packaging/MyFeed/nuget/v3/index.json -ApiKey AZ release/myDemoPackage.1.0.0.nupkgFeed con ambito organizzazione:
nuget.exe push -Source https://pkgs.dev.azure.com/myOrganization/_packaging/myFeed/nuget/v3/index.json -ApiKey AZ release/myDemoPackage.1.0.0.nupkg
Nota
ApiKey è obbligatorio, ma è possibile usare qualsiasi valore arbitrario durante la pubblicazione nei feed di Azure Artifacts.