Configurare la visualizzazione backlog in Azure Boards
Azure DevOps Services | Azure DevOps Server 2022 - Azure DevOps Server 2019
I backlog sono progettati per supportare molte attività di gestione dei progetti. Il capo tra di loro sono:
- Definire il lavoro da eseguire
- Classificare in ordine di priorità il lavoro
- Raggruppare il lavoro in una visualizzazione gerarchica
- Assegnare il lavoro alle iterazioni
- Previsione del lavoro
Ogni backlog, prodotto o portfolio, è uno strumento condiviso con i membri del team. Quando si aggiungono elementi di backlog, si assegnano priorità agli elementi di lavoro o si collegano elementi di lavoro usando collegamenti padre-figlio, i membri del team visualizzano le modifiche quando aggiornano il backlog.
Per eseguire in modo efficace le attività di selezione, è consigliabile sapere come impostare le opzioni di visualizzazione per supportare tali attività.
Suggerimento
Non è possibile ordinare il backlog in una colonna. Per visualizzare un elenco ordinato, selezionare Crea query dal backlog. Salvare e aprire la query. Modificare la query se necessario per essere una query elenco flat. È quindi possibile ordinare i risultati della query. Per altre informazioni sulle query, vedere Usare l'editor di query per elencare e gestire le query.
Opzioni di configurazione del backlog
Sono disponibili gli strumenti seguenti per configurare la visualizzazione backlog: Espandi/Comprimi un livello, Opzioni colonna, Selettore livello backlog, Opzioni visualizzazione e Barra degli strumenti Filtro . Le opzioni impostate per ogni livello di backlog, ovvero storie, funzionalità, epiche (processo Agile) o elementi di backlog del prodotto, funzionalità, epiche (processo Scrum) sono distinte. Le opzioni impostate persistono fino a quando non vengono modificate.
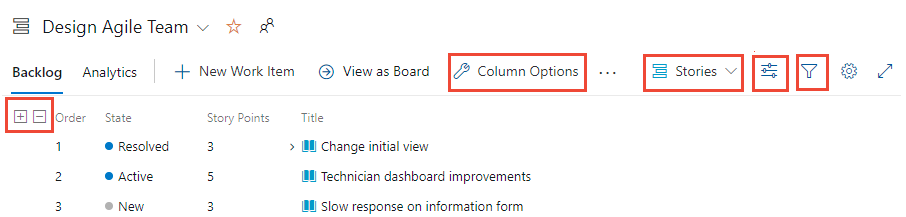
Espandere e comprimere la gerarchia
La visualizzazione predefinita quando si seleziona un livello di backlog consiste nel mostrare la visualizzazione compressa. Vengono visualizzati solo gli elementi associati al livello di backlog selezionato. È possibile espandere e comprimere la gerarchia usando le ![]() icone e comprimere per espandere o comprimere
icone e comprimere per espandere o comprimere ![]() un livello della gerarchia. La selezione non viene mantenuta quando si passa a una pagina o a una visualizzazione diversa.
un livello della gerarchia. La selezione non viene mantenuta quando si passa a una pagina o a una visualizzazione diversa.
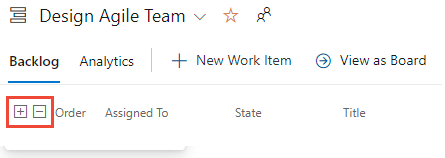
Selettore a livello di backlog
Il numero di livelli di backlog disponibili per l'utente è impostato dall'amministratore del team e può essere stato personalizzato per aggiungere tipi di elementi di lavoro personalizzati o livelli di backlog. Ogni backlog applica automaticamente i filtri associati ai percorsi di area e ai percorsi di iterazione selezionati per il team.
Nota
Prima di usare gli strumenti descritti in questo articolo, è consigliabile consultare Configurare i backlog e le bacheche del progetto per assicurarsi di aver configurato il backlog per supportare le esigenze del team.
Nella pagina Backlog è possibile selezionare il backlog del prodotto o un backlog portfolio. Selezionare un backlog dal selettore di livello backlog accanto all'icona ![]() Visualizza opzioni. Le etichette all'interno di questo selettore variano a seconda del processo selezionato per il progetto, della personalizzazione apportata a tale processo e delle configurazioni effettuate dall'amministratore del team, come illustrato nelle immagini seguenti.
Visualizza opzioni. Le etichette all'interno di questo selettore variano a seconda del processo selezionato per il progetto, della personalizzazione apportata a tale processo e delle configurazioni effettuate dall'amministratore del team, come illustrato nelle immagini seguenti.
Processo Agile
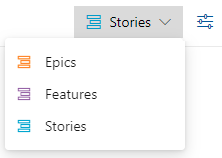
Processo Scrum
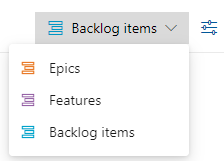
Processo Basic
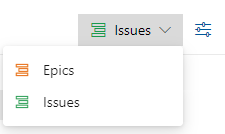
Processo CMMI
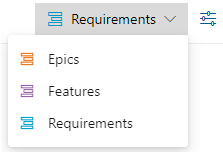
Processo personalizzato
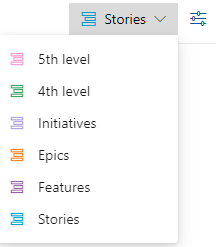
Per informazioni sulla configurazione del team dei livelli di backlog, vedere Selezionare i livelli di spostamento backlog per il team.
Menu Visualizza opzioni
Il ![]() menu Opzioni visualizzazione controlla le opzioni seguenti.
menu Opzioni visualizzazione controlla le opzioni seguenti.
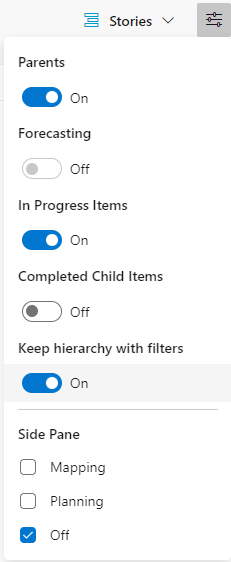
Padre: mostra il raggruppamento gerarchico degli elementi di lavoro padre-figlio. Utile quando si aggiungono elementi di lavoro figlio, si esegue la replica di un elemento di lavoro o si visualizzano colonne di rollup.
Previsione: mostra lo strumento Previsione e le linee di previsione. L'opzione Previsione viene visualizzata solo per il backlog di primo livello e dipende dall'assegnazione di punti storia, sforzo o dimensioni.
Elementi in corso: mostra gli elementi il cui stato del flusso di lavoro corrisponde a una categoria di stato del flusso di lavoro In corso. Se si disattiva il controllo In corso, gli elementi inclusi negli stati Attivo, Commit o Risolto o nello stato del flusso di lavoro personalizzato definito nella categoria stato In corso non verranno visualizzati nel backlog. Per altre informazioni sugli stati del flusso di lavoro delle categorie, vedere Come usare gli stati del flusso di lavoro e le categorie di stato.
Elementi figlio completati: mostra gli elementi figlio completati. In genere si attiva questa opzione durante la revisione di una colonna di rollup.
Mantenere la gerarchia con i filtri: mantenere la gerarchia di backlog durante il filtro.
Mapping: mostra il riquadro Mapping per supportare il collegamento di trascinamento della selezione degli elementi di lavoro agli elementi padre. L'opzione Mapping non viene visualizzata quando è stato selezionato il livello di backlog più alto configurato per il team.
Pianificazione: mostra il riquadro Pianificazione per supportare il trascinamento della selezione di elementi di lavoro in Percorsi di iterazione.
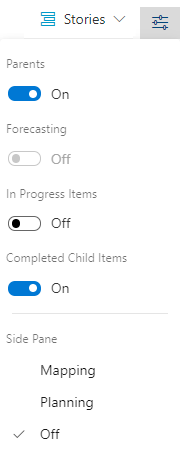
Padre: mostra il raggruppamento gerarchico degli elementi di lavoro padre-figlio. Utile quando si aggiungono elementi di lavoro figlio, si esegue la replica di un elemento di lavoro o si visualizzano colonne di rollup.
Previsione: mostra lo strumento Previsione e le linee di previsione. L'opzione Previsione viene visualizzata solo per il backlog di primo livello e dipende dall'assegnazione di punti storia, sforzo o dimensioni.
Elementi in corso: mostra gli elementi il cui stato del flusso di lavoro corrisponde a una categoria di stato del flusso di lavoro In corso. Se si disattiva il controllo In corso, gli elementi inclusi negli stati Attivo, Commit o Risolto o nello stato del flusso di lavoro personalizzato definito nella categoria stato In corso non verranno visualizzati nel backlog. Per altre informazioni sugli stati del flusso di lavoro delle categorie, vedere Come usare gli stati del flusso di lavoro e le categorie di stato.
Elementi figlio completati: mostra gli elementi figlio completati. In genere si attiva questa opzione durante la revisione di una colonna di rollup.
Mapping: mostra il riquadro Mapping per supportare il collegamento di trascinamento della selezione degli elementi di lavoro agli elementi padre. L'opzione Mapping non viene visualizzata quando è stato selezionato il livello di backlog più alto configurato per il team.
Pianificazione: mostra il riquadro Pianificazione per supportare il trascinamento della selezione di elementi di lavoro in Percorsi di iterazione.
Barra dei filtri
Attivare il filtro quando si desidera trovare uno o più elementi di lavoro in base a una parola chiave, un tag, un'assegnazione o un altro campo visualizzato usando Opzioni colonna. Per abilitare la funzionalità di filtro, scegliere ![]() Filtra.
Filtra.
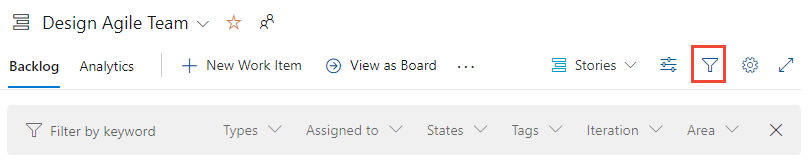
Il filtro visualizza un elenco semplice di tutti gli elementi nella gerarchia quando è stato selezionato per visualizzare Elementi padre. Il raggruppamento gerarchico viene ripristinato dopo aver ignorato la barra degli strumenti del filtro. La barra degli strumenti del filtro viene mantenuta fino a quando non viene chiusa.
Per altre informazioni, vedere Filtrare backlog, bacheche e piani.
Filtrare il backlog e gestire la gerarchia
È possibile filtrare il backlog e gestire la gerarchia di lavoro scegliendo Mostra genitori e Mantieni gerarchia con filtri dal menu Opzioni di visualizzazione.
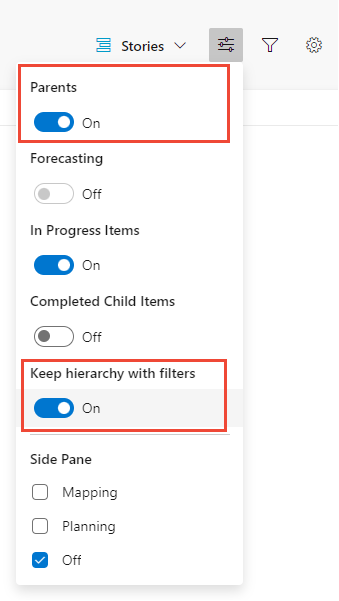
Usare queste opzioni quando si desidera visualizzare gli elementi di lavoro assegnati a uno o più membri del team, tipi di elementi di lavoro, percorsi di area o iterazione o combinazione di queste parole chiave e . La gerarchia viene mantenuta e gli elementi di lavoro che soddisfano i criteri di filtro vengono visualizzati in grassetto.
Definire gli elementi backlog
È utile poter aggiungere rapidamente elementi di lavoro e perfezionare i dettagli in un secondo momento quando diventano disponibili altre informazioni. Usare le query sul backlog per valutare, esaminare, perfezionare e aggiungere dettagli agli elementi di lavoro immessi tramite il backlog.
Per definire rapidamente molti elementi in un backlog, seguire questa procedura.
Selezionare il livello di backlog a cui si desidera aggiungere elementi.
Dal menu Opzioni di visualizzazione, attivare il dispositivo di scorrimento per Genitori e Previsione su Disattivato.
(Facoltativo) attivare o disattivare elementi in corso.
(Facoltativo) Ridurre al minimo il numero di colonne visualizzate nel backlog oppure selezionare i campi da visualizzare.
Scegliere
 Nuovo elemento di lavoro, immettere un titolo, scegliere Aggiungi all'inizio o Aggiungi in basso e quindi premere INVIO. È consigliabile aggiungere elementi nella parte inferiore del backlog se il team ha un processo per classificare in ordine di priorità gli elementi del backlog.
Nuovo elemento di lavoro, immettere un titolo, scegliere Aggiungi all'inizio o Aggiungi in basso e quindi premere INVIO. È consigliabile aggiungere elementi nella parte inferiore del backlog se il team ha un processo per classificare in ordine di priorità gli elementi del backlog.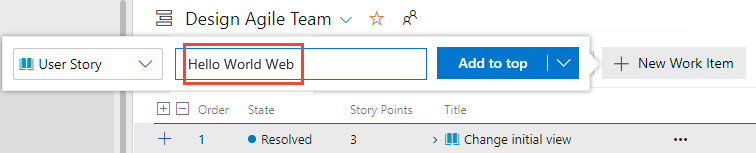
Agli elementi di lavoro vengono assegnati automaticamente il percorso area predefinito e il percorso di iterazione selezionati per il team.
Nota
Se si ha accesso agli stakeholder , è possibile aggiungere elementi di lavoro solo alla fine del backlog. Per altre informazioni, vedere Informazioni di riferimento rapido sull'accesso di tipo Stakeholder.
Continuare a immettere un titolo e premere INVIO per definire più elementi di lavoro backlog.
Per altre informazioni, vedere Creare il backlog del prodotto e Definire funzionalità ed epiche.
Classificare in ordine di priorità il backlog del prodotto
Se il team segue i metodi Agile o Scrum, sarà necessario assegnare priorità al backlog per assicurarsi che il lavoro più importante da completare si trova nella parte superiore del backlog. Per classificare in ordine di priorità un backlog, seguire questa procedura.
Selezionare il livello di backlog da classificare in ordine di priorità.
Disattivare l'opzione Visualizzazione padre.
Trascinare gli elementi di lavoro verso l'alto o verso il basso all'interno del backlog. In alternativa, se si preferisce usare la tastiera, tenere premuto ALT e usare le frecce su e giù.
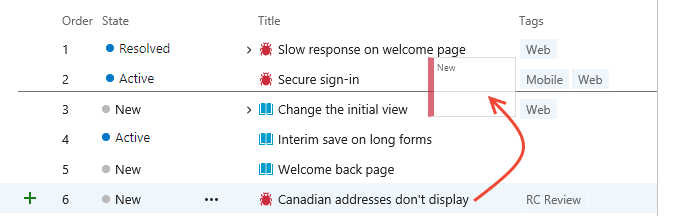
Per riordinare un backlog, è necessario disporre dell'accesso di base o superiore. Se si ha l'accesso di tipo Stakeholder, non è possibile riordinare gli elementi del backlog. Per altre informazioni, vedere Informazioni di riferimento rapido sull'accesso di tipo Stakeholder.
Nota
Le modifiche apportate alla priorità influisce su tutti gli elementi del backlog. Quando altri membri del team aggiornano il backlog, vedranno le nuove priorità. Un processo in background aggiorna i campi Stack Rank (processi Agile, Basic e CMMI) o Backlog Priority (processo Scrum). Questi campi vengono utilizzati dal sistema per tenere traccia della classificazione relativa degli elementi nel backlog prodotto, funzionalità, epico o altro portfolio. Per impostazione predefinita, questi campi non vengono visualizzati nel modulo dell'elemento di lavoro. La classificazione della priorità viene assegnata separatamente a ogni livello di backlog, che è possibile controllare aggiungendo il campo a un backlog e visualizzando un elenco iearchico.
I backlog che partecipano alla gestione portfolio o che contengono elementi figlio annidati dello stesso tipo potrebbero non consentire di riordinare gli elementi. Vedi questi articoli per ulteriori informazioni:
- Backlog, portfolio e gestione dei progetti Agile, Collaborare con la proprietà multi-team degli elementi backlog
- Risolvere i problemi di riordinamento e annidamento
Classificare in ordine di priorità un backlog del portfolio
Il metodo per classificare in ordine di priorità un backlog portfolio è simile a quello descritto per un backlog del prodotto. La differenza principale è che si assegna la priorità agli elementi figlio all'interno di ogni elemento portfolio. Ogni livello di backlog, ovvero Storie, Funzionalità, Epiche, supporta l'ordinamento della priorità distinto da ogni altro livello.
Classificare in ordine di priorità gli elementi del portfolio:
- Selezionare il livello di backlog portfolio che si vuole classificare in ordine di priorità.
- Disattivare l'opzione Visualizzazione padre.
- Trascinare gli elementi di lavoro verso l'alto o verso il basso all'interno del backlog.
- All'interno di ogni elemento, è possibile espandere per visualizzare gli elementi figlio e trascinarli nell'ordine di priorità.
Assegnare priorità agli elementi figlio:
- Espandere ogni elemento portfolio.
- Trascinare ogni elemento figlio verso l'alto o verso il basso all'interno dell'elemento espanso.
Nota
Per riordinare un backlog, è necessario disporre dell'accesso di base o superiore. Se si ha l'accesso di tipo Stakeholder, non è possibile riordinare gli elementi del backlog. Per altre informazioni, vedere Informazioni di riferimento rapido sull'accesso di tipo Stakeholder.
Collegare elementi di lavoro a un elemento padre (mapping)
È possibile trascinare gli elementi per collegare rapidamente uno o più elementi di lavoro a un elemento portfolio padre.
Suggerimento
Prima di aprire gli elementi di lavoro di mapping, aggiungere gli elementi di backlog del portfolio a cui collegare gli elementi di lavoro e assegnarne la priorità. Il riquadro Mapping elenca gli elementi del backlog portfolio in ordine di priorità.
Selezionare il livello di backlog da collegare agli elementi padre. Ad esempio, scegliere Storie da collegare a Funzionalità.
Aprire
 Opzioni di visualizzazione e scegliere Mapping.
Verrà visualizzato il riquadro Mapping. Per impostazione predefinita, il riquadro elenca gli elementi portfolio di livello successivo per il team corrente.
Opzioni di visualizzazione e scegliere Mapping.
Verrà visualizzato il riquadro Mapping. Per impostazione predefinita, il riquadro elenca gli elementi portfolio di livello successivo per il team corrente.(Facoltativo) Per eseguire il mapping degli elementi agli elementi padre di proprietà di un team diverso, scegliere l'elemento dal selettore del team nel riquadro Mapping , come illustrato nell'immagine seguente.
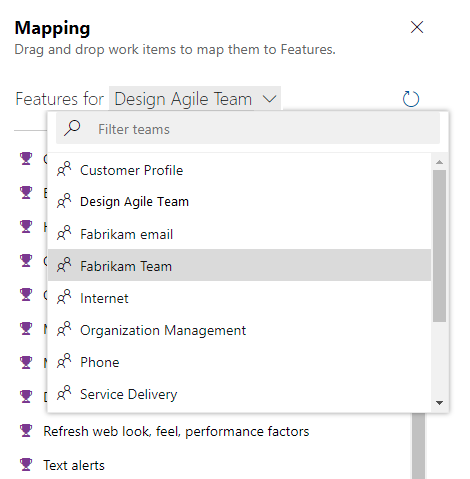
Trascinare gli elementi di lavoro dal backlog all'elemento portfolio elencato nel riquadro Mapping . Il sistema crea un collegamento padre-figlio in background. L'elemento backlog diventa in grassetto e quindi annullata quando il sistema salva le modifiche.
Si noti che è possibile selezionare più elementi backlog e trascinarli in un elemento portfolio. Per selezionare diversi elementi in una sequenza, tenere premuto il tasto MAIUSC. Per selezionare diversi elementi non sequenziali, usare il tasto CTRL . È quindi possibile trascinare gli elementi selezionati.
(Facoltativo) È anche possibile trascinare un elemento backlog all'interno della visualizzazione gerarchica espansa per replicare un elemento di lavoro.
Suggerimento
Per visualizzare gli elementi di lavoro non corrispondenti, è possibile aggiungere il campo Padre come colonna. Il titolo dell'elemento padre è elencato per gli elementi collegati a un elemento padre.
Per altre informazioni, vedere Organizzare il backlog ed eseguire il mapping degli elementi di lavoro figlio ai genitori.
Aggiungere elementi figlio a un elemento backlog portfolio
Selezionare il livello di backlog portfolio, ad esempio Funzionalità, a cui si desidera aggiungere elementi.
Scegliere
 Aggiungi storia utente, Bug per la funzionalità a cui si vuole aggiungere l'elemento figlio, come illustrato nell'immagine seguente. Le etichette possono variare in base al processo e alle personalizzazioni.
Aggiungi storia utente, Bug per la funzionalità a cui si vuole aggiungere l'elemento figlio, come illustrato nell'immagine seguente. Le etichette possono variare in base al processo e alle personalizzazioni.Nel modulo dell'elemento di lavoro visualizzato immettere un titolo e tutti gli altri campi o dettagli obbligatori. Salvare l'elemento di lavoro per chiuderlo.
Per altre informazioni, vedere Definire funzionalità ed epiche, aggiungere elementi figlio.
Visualizzare o trovare lavoro non corrispondente
Per visualizzare o trovare un lavoro non corrispondente:
- Selezionare il livello di backlog da esaminare per individuare gli elementi non corrispondenti.
- Aprire Opzioni di visualizzazione e scegliere Padre.
- Scorrere fino alla fine del backlog ed espandere Storie senza nome, Funzionalità non corrispondenti o voci simili. Gli elementi di lavoro non corrispondenti sono elencati in queste voci.
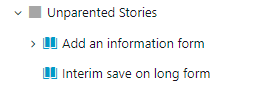
Assegnare il lavoro a uno sprint o a un'iterazione
Analogamente all'uso del riquadro Mapping , è possibile usare il riquadro Pianificazione per assegnare uno o più elementi di lavoro a un percorso di iterazione o uno sprint.
Assicurarsi che tutti i percorsi di iterazione siano stati selezionati per il team da visualizzare nel riquadro Pianificazione .
Scegliere il livello di backlog che contiene gli elementi di lavoro da assegnare.
Aprire Opzioni di visualizzazione, disattivare Elementi figlio completati e scegliere Pianificazione.
Trascinare gli elementi di lavoro dal backlog all'elemento portfolio elencato nel riquadro Mapping . Il sistema crea un collegamento padre-figlio in background. L'elemento backlog diventa in grassetto e quindi annullata quando il sistema salva le modifiche.
Si noti che è possibile selezionare più elementi backlog e trascinarli in un elemento portfolio. Per selezionare diversi elementi in una sequenza, tenere premuto il tasto MAIUSC. Per selezionare diversi elementi non sequenziali, usare il tasto CTRL . È quindi possibile trascinare gli elementi selezionati.
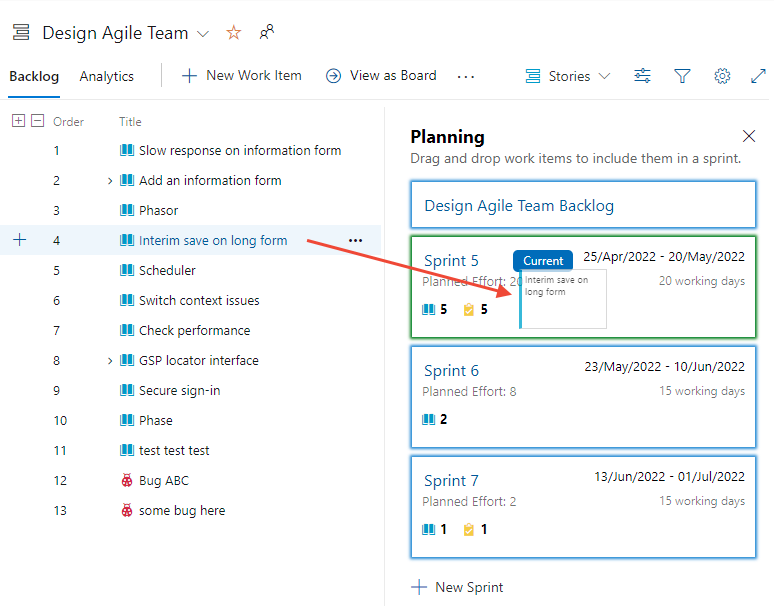
Prevedere un backlog
Lo strumento Previsione è disponibile solo per il backlog del prodotto. Usare questi passaggi per prevedere il backlog. Per usare lo strumento Forecast, è necessario disporre dell'accesso di base o superiore. Questa funzionalità non è disponibile per gli utenti a cui è concesso l'accesso stakeholder .
- Assicurarsi che i percorsi di iterazione futuri siano stati selezionati per il team.
- Scegliere il livello di backlog per il team.
- (Facoltativo) Aggiungere il campo Story Points, Effort o Size come colonna in base al processo usato dal progetto.
- Aprire Opzioni di visualizzazione e disattivare Elementi padre e In corso e Elementi figlio completati. Attivare Previsione.
- Immettere una stima della velocità nella previsione in base alla velocità della casella.
- Esaminare le righe di previsione visualizzate, simili a quelle illustrate nell'immagine seguente.
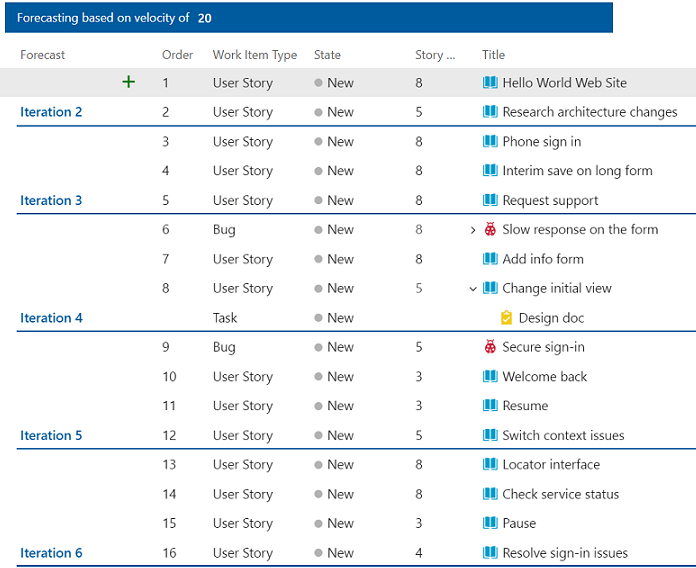 Lo strumento di previsione non fa riferimento ad alcuna assegnazione di iterazione effettuata agli elementi di backlog del prodotto.
Lo strumento di previsione non fa riferimento ad alcuna assegnazione di iterazione effettuata agli elementi di backlog del prodotto.
Suggerimento
È possibile trascinare gli elementi per riscriverli con le linee di previsione visualizzate. È anche possibile usare il riquadro Pianificazione con lo strumento Previsione attivato.
Per altre informazioni, vedere Prevedere il backlog del prodotto.
Esaminare lo stato di avanzamento apportato al backlog
È possibile aggiungere una barra di stato di rollup, il conteggio degli elementi di lavoro o la somma di qualsiasi campo intero o numerico come colonna al backlog. Questa opzione consente di esaminare lo stato di avanzamento apportato agli elementi di lavoro padre in base al completamento degli elementi figlio. Questi elementi figlio possono essere Attività per storie utente, storie utente e bug per funzionalità o funzionalità per epiche.
Selezionare il livello di backlog su cui si desidera visualizzare lo stato di avanzamento
Apri opzioni di visualizzazione, mostra Elementi figlio completati
Aprire Opzioni colonna, scegliere Aggiungi una colonna di rollup e selezionare la barra di stato o il conteggio da visualizzare.
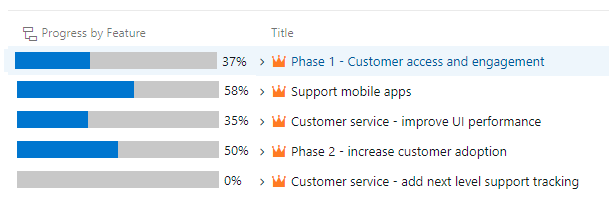
La visualizzazione dell'indicatore di stato o del conteggio può richiedere diversi istanti.
Per altre informazioni, vedere Visualizzare lo stato di avanzamento del rollup o i totali.
Articoli correlati
- Configurare i backlog e le bacheche del progetto
- Creare il backlog del prodotto
- Definire caratteristiche ed epiche
- Organizzare il backlog ed eseguire il mapping degli elementi di lavoro figlio ai genitori
- Configurare le impostazioni del team
Strumenti di modifica in blocco
Commenti e suggerimenti
Presto disponibile: Nel corso del 2024 verranno gradualmente disattivati i problemi di GitHub come meccanismo di feedback per il contenuto e ciò verrà sostituito con un nuovo sistema di feedback. Per altre informazioni, vedere https://aka.ms/ContentUserFeedback.
Invia e visualizza il feedback per