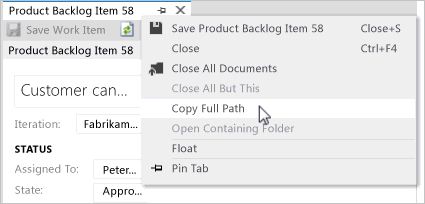Nota
L'accesso a questa pagina richiede l'autorizzazione. È possibile provare ad accedere o modificare le directory.
L'accesso a questa pagina richiede l'autorizzazione. È possibile provare a modificare le directory.
Azure DevOps Services | Azure DevOps Server 2022 - Azure DevOps Server 2019
Esistono due tipi di funzioni di copia che è possibile usare:
- Copiare o clonare un singolo elemento di lavoro: per duplicare un singolo elemento di lavoro, usare la funzionalità "Crea copia di un elemento di lavoro". A seconda delle opzioni scelte, questo processo può essere considerato una copia o un clone.
- Copiare un elenco di elementi di lavoro: per copiare un elenco di elementi di lavoro, selezionare più elementi di lavoro e usare la funzionalità "Copia come HTML" o "Copia negli Appunti".
Nota
Le immagini nel portale Web potrebbero differire da quelle contenute in questo articolo a causa degli aggiornamenti apportati ad Azure DevOps Services. Tuttavia, a meno che non venga indicato in modo esplicito, la funzionalità di base rimane invariata.
Nota
Le immagini nel portale Web potrebbero differire da quelle contenute in questo articolo a causa degli aggiornamenti apportati ad Azure DevOps Server. Tuttavia, a meno che non venga indicato in modo esplicito, la funzionalità di base rimane invariata.
Prerequisiti
| Categoria | Requisiti |
|---|---|
| autorizzazioni | - Per visualizzare, seguire e modificare gli elementi di lavoro: Visualizzare gli elementi di lavoro in questo nodo e Modificare gli elementi di lavoro in questo nodo autorizzazioni impostate su Consenti. Per impostazione predefinita, il gruppo Collaboratori dispone di queste autorizzazioni. Per ulteriori informazioni, vedere Impostare le autorizzazioni per il monitoraggio del lavoro. - Per aggiungere tag agli elementi di lavoro: autorizzazione a livello di progetto Creare una nuova definizione di tag impostata su Consenti. Per impostazione predefinita, il gruppo Collaboratori dispone di questa autorizzazione. |
| livelli di accesso |
-
membro del progetto. - Per aggiungere nuovi tag agli elementi di lavoro o per visualizzare o seguire le richieste pull: almeno accesso di base. - Per visualizzare o seguire gli elementi di lavoro: almeno accesso a Stakeholder. Per altre informazioni, vedere Informazioni sui livelli di accesso. - Tutti i membri del progetto, inclusi quelli nel gruppo Reader, possono inviare messaggi di posta elettronica contenenti elementi di lavoro. |
Nota
- Fornire l'accesso agli stakeholder ai membri che vogliono contribuire alla discussione e monitorare lo stato di avanzamento. Questi sono in genere membri che non contribuiscono al codice, ma vogliono visualizzare elementi di lavoro, backlog, bacheche e dashboard.
- Per impostazione predefinita, tutti i Collaboratori e i Portatori di interesse nei progetti pubblici possono aggiungere tag nuovi ed esistenti. Nei progetti privati, gli stakeholder possono aggiungere solo tag esistenti. Per controllare la possibilità di creare nuovi tag, impostare a livello di progetto l'autorizzazione Crea la definizione del tag. Per altre informazioni, vedere Modificare le autorizzazioni a livello di progetto.
Nota
- Fornire l'accesso agli stakeholder ai membri che vogliono contribuire alla discussione e monitorare lo stato di avanzamento. Questi sono in genere membri che non contribuiscono al codice, ma vogliono visualizzare elementi di lavoro, backlog, bacheche e dashboard.
Copiare o clonare un elemento di lavoro
Copiare un elemento di lavoro per creare un nuovo elemento di lavoro con un nuovo ID e i campi prepopolati dall'originale. È possibile modificare i campi in base alle esigenze. Un collegamento correlato all'elemento di lavoro originale e a qualsiasi collegamento padre viene copiato, ma la cronologia e gli allegati non vengono copiati.
Clonare un elemento di lavoro per creare una copia esatta di un elemento di lavoro esistente, inclusi tutti i campi e gli allegati, ma con un nuovo ID. La clonazione è utile quando non sono necessarie modifiche al campo.
In sintesi, copiare un elemento di lavoro per modificare i valori prepopolati e clonare un elemento di lavoro per creare un duplicato esatto.
Nota
Alcuni campi potrebbero essere copiati a seconda della versione e delle personalizzazioni locali. Se il tipo di elemento di lavoro clonato non dispone di una regola di transizione dello stato per cancellare il campo Closed By quando lo stato è Nuovo o Attivo, tale campo viene copiato. I modelli di sistema predefiniti attuali includono questa regola.
Dal portale Web aprire l'elemento di lavoro che si vuole copiare o clonare, aprire ... menu di scelta rapida e scegli Crea una copia dell'elemento di lavoro.
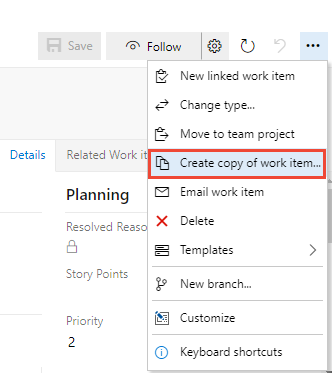
Scegliere il progetto e il tipo di elemento di lavoro se diverso dall'elemento di lavoro copiato. Facoltativamente, modificare il titolo e specificare altri dettagli.
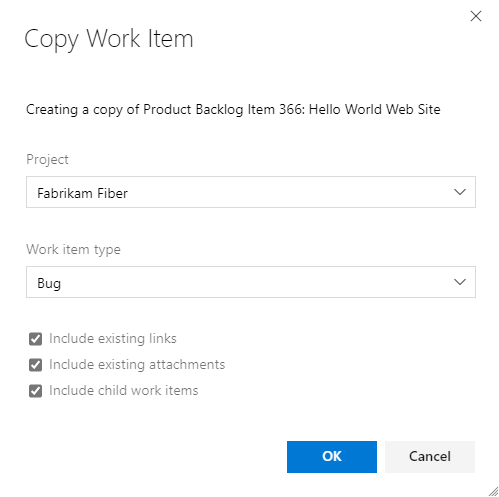
Scegliere le opzioni:
- Includi collegamenti esistenti: per includere tutti i collegamenti correlati ed esterni nell'elemento di lavoro copiato. Un collegamento Correlato viene creato automaticamente per l'elemento di lavoro copiato e incluso nella sezione Discussione . Non esiste alcun metodo per disabilitare questa funzionalità.
- Includi allegati esistenti: per includere allegati nell'elemento di lavoro copiato
- Includi gli elementi di lavoro figlio: per includere i collegamenti esistenti agli elementi di lavoro figlio nell'elemento di lavoro copiato. Questa funzionalità non è ricorsiva. Vengono inclusi solo gli elementi di lavoro collegati direttamente come elementi figlio all'elemento di lavoro copiato. Questa opzione viene visualizzata anche se non ci sono elementi figlio associati all'elemento di lavoro.
Nota
- Quando si copia l'elemento di lavoro in un progetto diverso, l'opzione Includi elementi di lavoro figli è disabilitata.
- Quando si copia un elemento di lavoro e si sceglie Includi elementi di lavoro figlio, viene creata una copia di ogni elemento di lavoro figlio e collegata all'elemento di lavoro copiato tramite un collegamento padre-figlio.
- La funzionalità Includere elementi figlio di lavoro richiede l'installazione dell'aggiornamento di Azure DevOps Server 2020.1.
Nel modulo dell'elemento di lavoro visualizzato aggiornare gli altri campi in base alle esigenze. Seleziona OK. Tutti gli elementi di lavoro iniziano nello stato "Nuovo".
Suggerimento
Gli elementi di lavoro copiati o clonati hanno sempre un ID superiore rispetto agli elementi di lavoro originali.
Modificare il tipo di elemento di lavoro
Se si dispone di un numero elevato di elementi di lavoro il cui tipo si desidera modificare, usare Modifica tipo di elemento di lavoro. Se l'opzione Modifica tipo di elemento di lavoro non è disponibile, è possibile esportare un set di elementi di lavoro usando Excel o CSV, copiarli in un nuovo elenco e reimportarli specificando un tipo di elemento di lavoro diverso. Vedere Aggiungere o modificare in blocco elementi di lavoro con Excel o Importare o aggiornare gli elementi di lavoro in blocco usando file CSV.
Copiare un elenco di elementi di lavoro
È possibile copiare una tabella in formato HTML di elementi selezionati da una pagina backlog o da un elenco di risultati delle query. È quindi possibile inviare un messaggio di posta elettronica di questo elenco utilizzando il client di posta elettronica scelto oppure incollare l'elenco in un documento di Word, in un foglio di calcolo di Excel o in un'altra applicazione.
Dal portale Web, aprire una pagina del backlog o dei risultati della query e selezionare più elementi di lavoro da copiare negli Appunti.
Aprire il ... Nel menu contestuale di uno degli elementi di lavoro selezionati, scegliere quindi Copia negli Appunti o Copia come HTML.
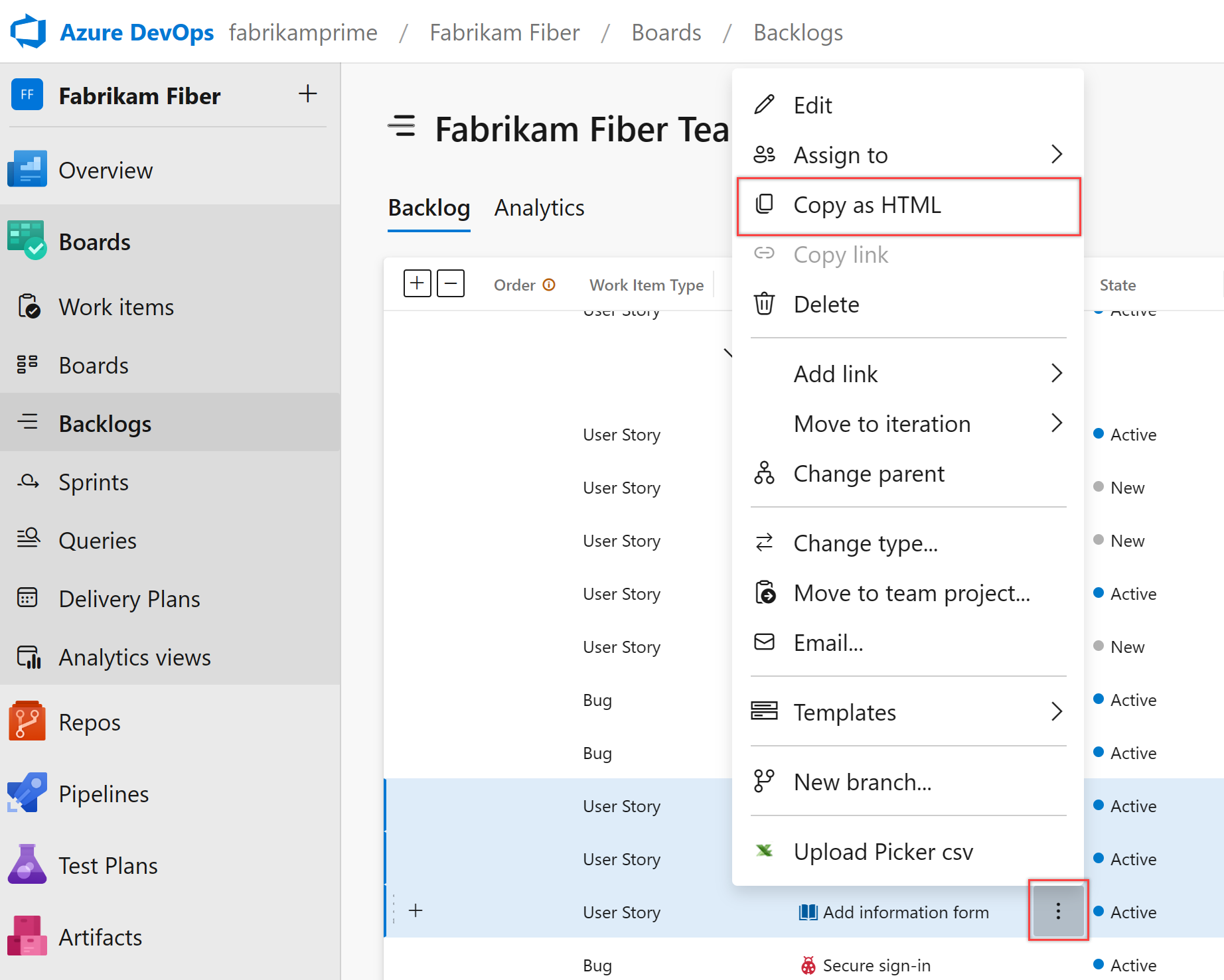
Incollare il contenuto nel client di posta elettronica
Incollare il contenuto degli Appunti nel client di posta elettronica o in un'altra applicazione. Per aprire un elemento di lavoro collegato, gli utenti devono accedere in lettura al progetto o al nodo dell'area per tali elementi di lavoro.
La tabella formattata contiene un collegamento a ogni elemento di lavoro incluso nell'elenco dei risultati selezionati. Viene fornito anche un collegamento a una query che apre solo gli elementi di lavoro selezionati.
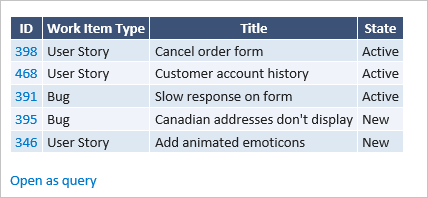
Copiare l'URL
Copiare l'URL dalla barra degli indirizzi del browser o passare il puntatore del mouse sul titolo e quindi selezionare l'icona ![]() .
.
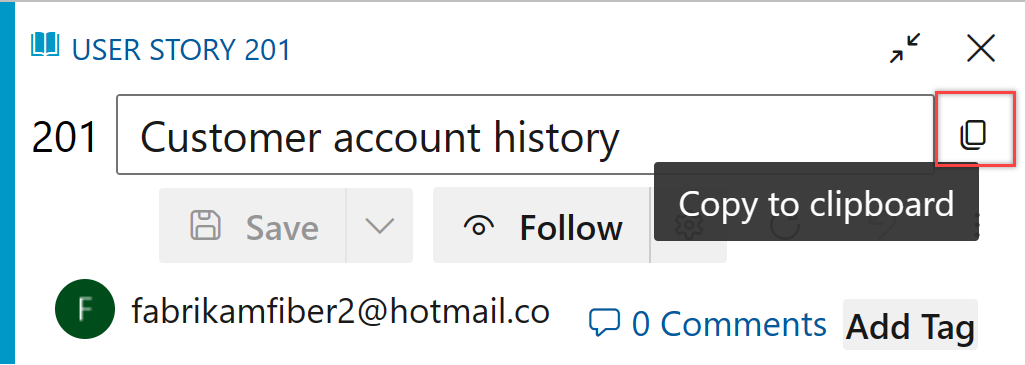
Articoli correlati
- Prepopolare i campi con i modelli di elemento di lavoro
- Copiare o clonare piani di test, gruppi di test, test case e altri elementi di test
- Modificare in blocco gli elementi di lavoro
- Spostare gli elementi di lavoro e modificarne il tipo
- Rimuovere, eliminare o ripristinare elementi di lavoro
- Accedi alle domande frequenti su Azure Boards