Nota
L'accesso a questa pagina richiede l'autorizzazione. È possibile provare ad accedere o modificare le directory.
L'accesso a questa pagina richiede l'autorizzazione. È possibile provare a modificare le directory.
Azure DevOps Services | Azure DevOps Server 2022 - Azure DevOps Server 2019
Se la barra multifunzione Team non è presente in Microsoft Excel, come illustrato nell'immagine seguente, eseguire le procedure descritte in questo articolo per risolvere il problema.
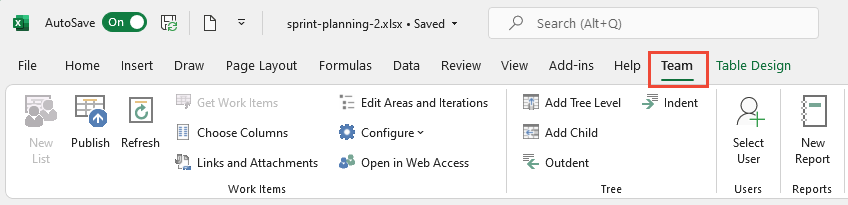
Nota
L'integrazione di Office di Azure DevOps è completa senza piani per aggiornamenti o miglioramenti. Gli investimenti futuri si concentrano sulla strumentazione nativa per l'importazione in blocco o l'aggiornamento degli elementi di lavoro usando i file CSV. Se si verificano problemi con l'integrazione di Office, è consigliabile usare questa alternativa. Tutte le attività di integrazione di Office richiedono una versione installata di Visual Studio o l'integrazione gratuita di Azure DevOps Office 2019, che installa il componente aggiuntivo Integrazione di Office di Azure DevOps. Per i prerequisiti, vedere l'integrazione di Azure Boards e Office.
Importante
Integrazione di Microsoft Project e il TFSFieldMapping comando non sono supportati per:
- Visual Studio 2019 e Azure DevOps Office Integration 2019.
- Azure DevOps Server 2019 e versioni successive, tra cui Azure DevOps Services.
Viene mantenuto il supporto completo per l'integrazione di Microsoft Excel, consentendo l'importazione in blocco e l'aggiornamento degli elementi di lavoro. Le alternative all'uso di Microsoft Project includono:
- Piani di recapito
- Estensioni del Marketplace come Project Connect o Diagramma di GANTT
Installare Azure DevOps Integration 2019
Questo strumento consente di connettersi ad Azure Boards da Excel. Per installare lo strumento Azure DevOps Integration 2019, seguire questa procedura:
Scarica Azure DevOps Office Integration 2019 .
Installare lo strumento eseguendo il file scaricato.
Riavvia Excel per vedere la barra multifunzione Team.
Se la barra multifunzione Team non è ancora visualizzata, seguire la procedura descritta nelle sezioni seguenti.
Abilitare il componente aggiuntivo Azure DevOps
In Excel, selezionare File>Opzioni.
Selezionare Componenti aggiuntivi>Componenti aggiuntivi COM dal menu a discesa Gestisci>Vai.
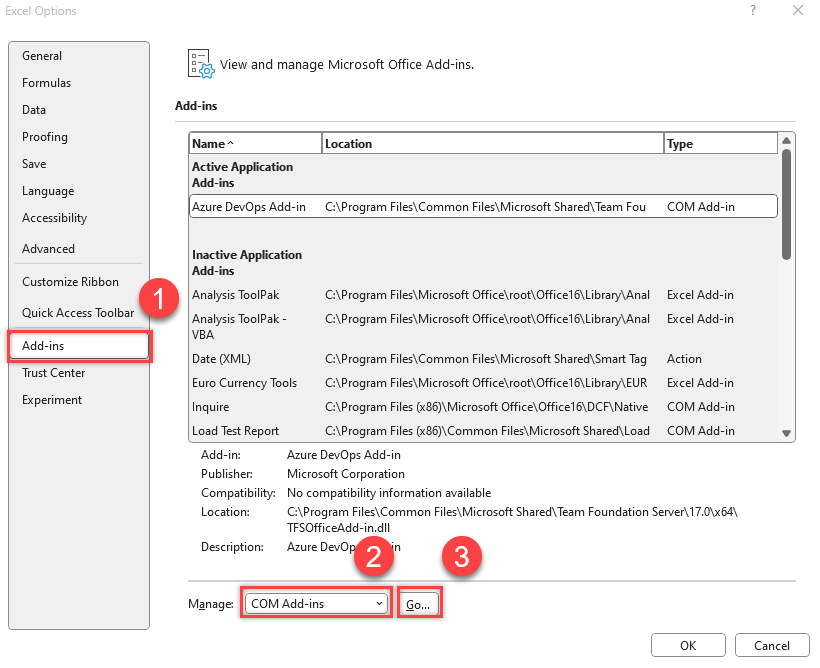
Assicurarsi che sia presente una casella di controllo nel componente aggiuntivo Team Foundation.
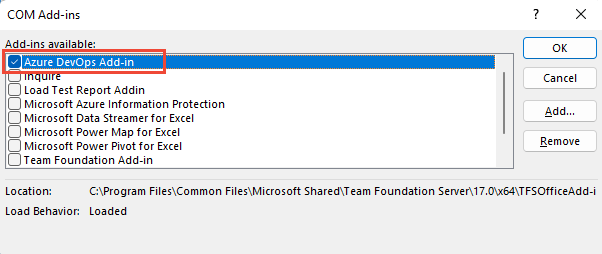
Riavviare Excel.
Si visualizza la barra multifunzione Team.
Se la barra multifunzione Team non viene visualizzata all'avvio successivo, il comportamento di caricamento del componente aggiuntivo potrebbe essere modificato, quindi eseguire questi passaggi successivi.
Aggiornare il Registro di sistema
Avviare l'editor del Registro di sistema dal menu Start di Windows immettendo
regeditnella casella Cerca o Esegui.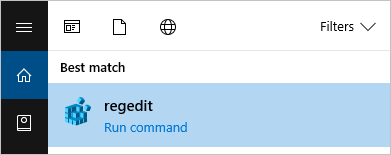
Passare a uno dei percorsi seguenti contenenti TFCOfficeShim.Connect.[ versione] cartella:
Nota
Se sono presenti più cartelle con lo stesso nome, selezionare quella con il numero di versione più alto.
HKEY_CURRENT_USER\SOFTWARE\Microsoft\Office\Excel\AddinsSe questa chiave non esiste, provare una delle opzioni seguenti.HKEY_LOCAL_MACHINE\SOFTWARE\Microsoft\Office\Excel\AddinsHKEY_LOCAL_MACHINE\SOFTWARE\WOW6432Node\Microsoft\Office\Excel\Addins
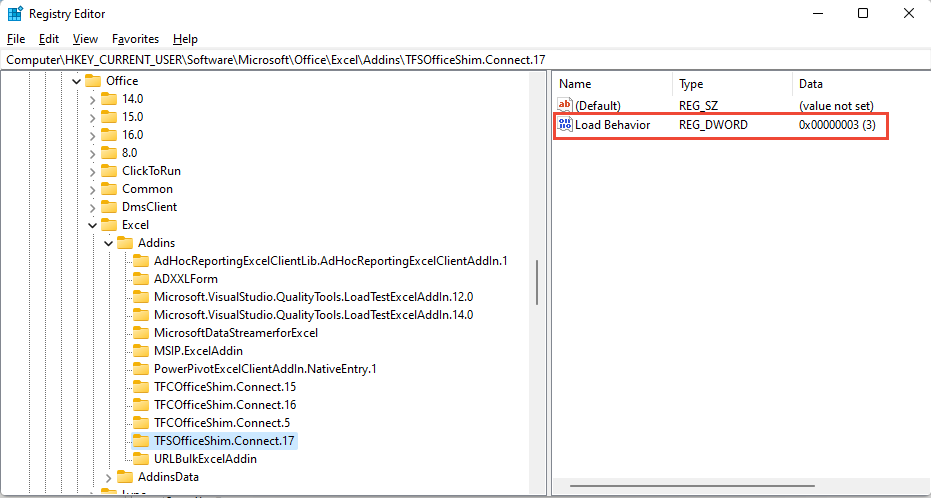
Selezionare due volte per aprire LoadBehavior e impostare il campo dati del valore su
3. Se il valore è0, la barra multifunzione Team non viene caricata.Selezionare OK e riavviare Excel.
Per ulteriori informazioni sulla voce LoadBehavior, vedere Voci del Registro di sistema per i componenti aggiuntivi VSTO, valori LoadBehavior.
Verificare se il componente aggiuntivo è disabilitato
Dal menu File di Excel, selezionare Opzioni.
Scegliere Componenti aggiuntivi dal menu a discesa Gestisci e selezionare Elementi disabilitati>Vai.
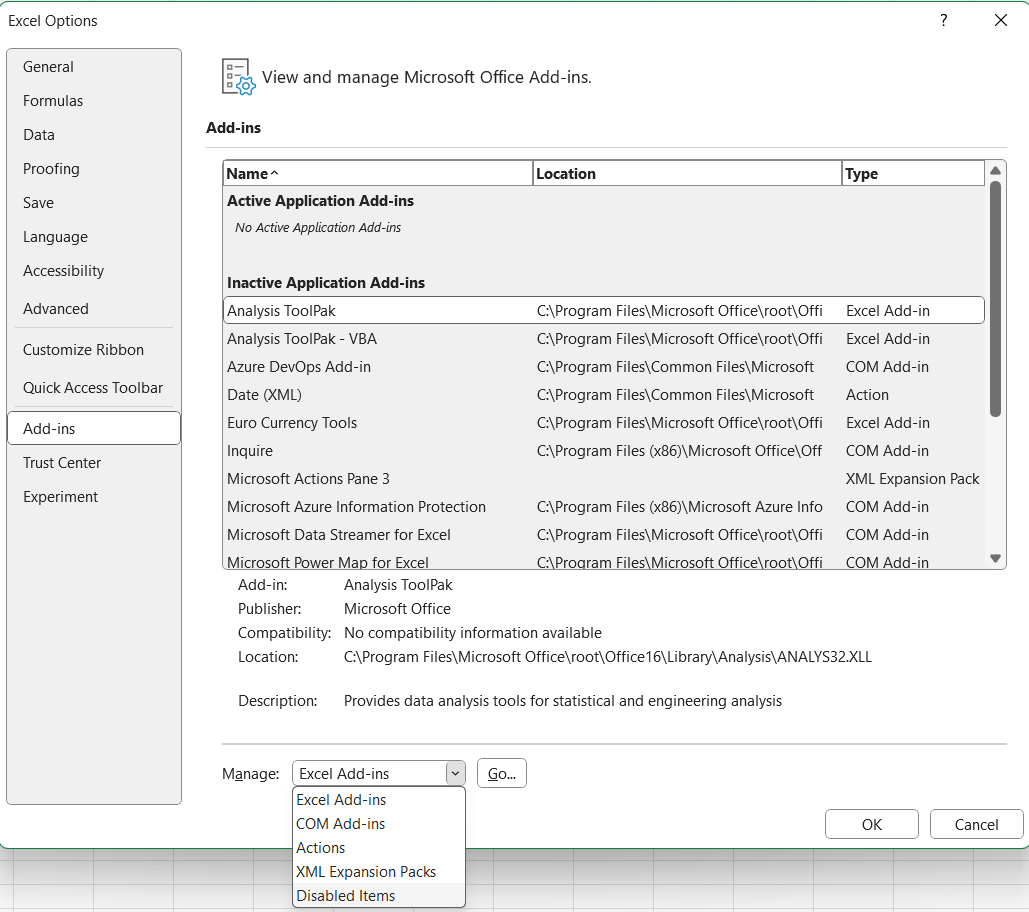
Se vedi Azure DevOps Add-In nell'elenco, selezionalo e fai clic su Abilita.
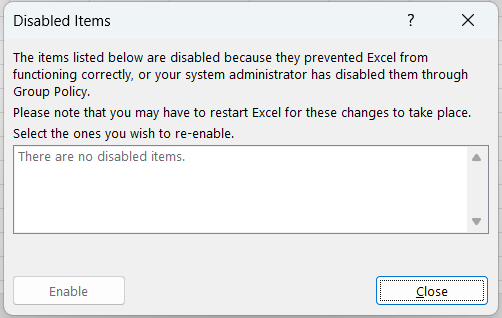
Il componente aggiuntivo di Office non viene caricato o aperto in Excel quando Visual Studio non riesce
Per connettersi ad Azure Boards, passare alla barra multifunzione Team e scegliere Nuovo elenco. Se la finestra di dialogo Nuovo elenco non viene aperta o viene visualizzato TF86001 o un messaggio di errore simile, potrebbe essere necessario ripristinare Visual Studio.
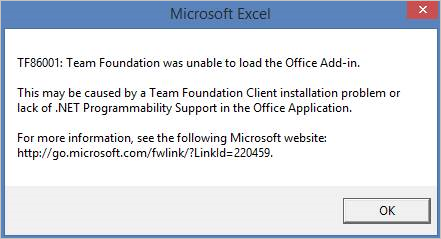
Questo errore si verifica in genere quando Visual Studio viene installato prima di Office Excel o Project. In questo caso, gli Strumenti di Visual Studio per Office Runtime non sono configurati correttamente. Per correggere questo errore, ripristinare l'installazione di Visual Studio.
Nota
Per i problemi di autenticazione, ad esempio TF31003 e TF30063, vedere Account utente non dispone dell'autorizzazione.
Prerequisiti
Installare Visual Studio per assicurarsi di avere accesso al prompt dei comandi di Visual Studio e al Gacutil.exe (Strumento Global Assembly Cache). Se Visual Studio non è disponibile, è possibile installare gratuitamente Visual Studio Community Edition.
Eseguire lo strumento Gacutil
Aprire il prompt dei comandi di Visual Studio e scegliere di eseguirlo come amministratore.
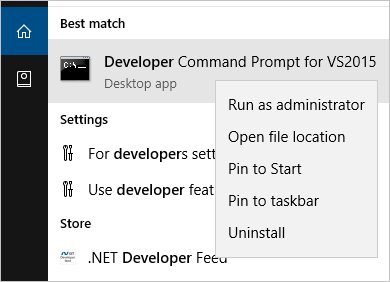
Eseguire i comandi seguenti in base al software:
Software Comandi Microsoft 365 GACUTIL /I C:\Windows\assembly\GAC_MSIL\Policy.14.0.Microsoft.Office.Interop.Excel\15.0.0.0__71e9bce111e9429c\Policy.14.0.Microsoft.Office.Interop.Excel.dllGACUTIL /I C:\Windows\assembly\GAC_MSIL\Policy.14.0.office\15.0.0.0__71e9bce111e9429c\Policy.14.0.Office.dllOffice 2016 e Office 2013 GACUTIL /I C:\Windows\assembly\GAC_MSIL\Policy.12.0.Microsoft.Office.Interop.Excel\15.0.0.0__71e9bce111e9429c\Policy.12.0.Microsoft.Office.Interop.Excel.dll<\br>GACUTIL /I C:\Windows\assembly\GAC_MSIL\Policy.12.0.office\15.0.0.0__71e9bce111e9429c\Policy.12.0.Office.dllOffice 2010 GACUTIL /I C:\Windows\assembly\GAC_MSIL\Policy.12.0.Microsoft.Office.Interop.Excel\14.0.0.0__71e9bce111e9429c\Policy.12.0.Microsoft.Office.Interop.Excel.dll<\br>GACUTIL /I C:\Windows\assembly\GAC_MSIL\Policy.12.0.office\14.0.0.0__71e9bce111e9429c\Policy.12.0.Office.dllDopo aver eseguito correttamente i
GACUTILcomandi, riavviare Excel e cercare il componente aggiuntivo Strumento di integrazione di Azure DevOps per Office.
Se i passaggi precedenti non sono utili, provare i passaggi successivi:
- Ripristinare Office.
- Disinstallare Office e quindi reinstallare Office.
- Contattare Microsoft tramite la Developer Community.
L'utente non può accedere ad Azure DevOps da Excel dopo la modifica della password
Se è stata modificata la password di rete e si inizia a ricevere errori di autenticazione con le nuove informazioni sull'account, potrebbe verificarsi un problema noto. Il token archiviato in Visual Studio non è più valido, ma il sistema non riconosce la necessità di aggiornarla. Non è necessario intraprendere alcuna azione; il token scade alla fine e l'autenticazione inizia a funzionare di nuovo, anche se il ritardo è imprevedibile. Usare la soluzione alternativa seguente per rimuovere manualmente il token.
Rimuovere il token dal Registro di sistema
Chiudere tutte le istanze di Excel aperte.
Salvare e quindi cancellare il percorso del Registro di sistema eseguendo i comandi seguenti da un prompt dei comandi con privilegi elevati (esegui come amministratore):
reg export HKEY_CURRENT_USER\SOFTWARE\Microsoft\VSCommon\14.0\ClientServices\TokenStorage\VisualStudio\VssApp %TEMP%\oicreds.regreg delete HKEY_CURRENT_USER\SOFTWARE\Microsoft\VSCommon\14.0\ClientServices\TokenStorage\VisualStudio\VssAppAprire Excel e richiede l'accesso quando si connette ad Azure DevOps.
Attendere che il token scada o eliminare questa chiave reg ogni volta che una password viene modificata se configurata in modo da causare questo problema.
Problemi intermittenti durante l'aggiornamento e la pubblicazione
Se viene visualizzato un errore durante l'aggiornamento o la pubblicazione, potrebbe essere presente un criterio di accesso condizionale in Microsoft Entra ID. Per risolvere questo problema, cancellare il contenuto della cartella : %LOCALAPPDATA%\.IdentityService.
Impossibile eseguire il cast dell'oggetto COM di tipo Microsoft.Office.Interop.Excel.ApplicationClass
È possibile che venga visualizzato un messaggio di errore quando si apre un elenco di elementi di lavoro in Excel, attivato da Team Explorer. Per ulteriori informazioni, vedere Come risolvere 'Impossibile convertire l'oggetto COM di tipo Microsoft.Office.Interop.Excel.ApplicationClass in tipo di interfaccia Microsoft.Office.Interop.Excel._Application'.
Risolvere i conflitti di dati durante la pubblicazione o l'aggiornamento dei dati di Excel
Si verifica un conflitto di dati quando si tenta di pubblicare un elemento di lavoro da Excel e la versione dell'elemento di lavoro è diversa dalla versione nel database dell'elemento di lavoro. L'esempio seguente illustra come due membri del team possono creare un conflitto di questo tipo:
- Un membro del team apre una copia di un elemento di lavoro in un elenco di elementi di lavoro in Excel o Project.
- Membro del team A modifica l'elemento di lavoro e apporta un set di modifiche.
- Il membro del team B modifica lo stesso elemento di lavoro e crea un set diverso di modifiche e pubblica tali modifiche.
- Il membro del team A termina la modifica dell'elemento di lavoro e tenta di pubblicare le modifiche nell'elemento di lavoro.
- in Excel o in Project viene visualizzata la finestra di dialogo Errori di Pubblicazione degli Elementi di Lavoro, che mostra gli elementi che non è stato possibile pubblicare.
Risolvere un conflitto di dati
- Nella finestra di dialogo errori di pubblicazione degli elementi di lavoro, per ogni elemento di lavoro nella casella elementi di lavoro non pubblicati che ha conflitto nella colonna problema, seguire questi passaggi.
- Nella casella elementi di lavoro non pubblicati selezionare l'elemento di lavoro.
L'area Dettagli mostra un elenco di conflitti per l'elemento di lavoro selezionato. La colonna, relativa al campo in conflitto, mostra il nome del campo in cui si verifica il conflitto. La Versione Locale e la Versione Server mostrano rispettivamente i dati locali e quelli del server, ed una casella di controllo appare accanto ai dati in ognuna di queste colonne. - Per ogni riga nella casella Dettagli selezionare la casella di controllo accanto al valore corretto.
Quando si seleziona la versione locale, i dati in Office Excel o Office Project sovrascrivono i dati nel server. Se si seleziona la versione del server, i dati del server sovrascrivono i dati in Office Excel o Office Project. - Seleziona Pubblica.
Nota
Questo passaggio pubblica solo gli elementi di lavoro che hai corretto. Se non si risolvono tutti gli errori di convalida dei dati correlati a un elemento di lavoro, tale elemento di lavoro non viene pubblicato.
Risolvere gli errori di convalida dei dati che si verificano durante la pubblicazione da Excel
Si verifica un errore di convalida dei dati quando una modifica nell'elenco degli elementi di lavoro o nel piano di progetto viola la regola di un tipo di elemento di lavoro. Gli esempi seguenti mostrano errori comuni di convalida dei dati:
- Un utente assegna un elemento di lavoro a un membro del team il cui nome non è incluso nell'elenco dei valori consentiti
- Un utente crea un elemento di lavoro, ma dimentica di completare un campo obbligatorio, ad esempio il tipo di elemento di lavoro.
Se si verifica un errore di convalida dei dati quando si tenta di pubblicare modifiche, viene visualizzata la finestra di dialogo Errori di pubblicazione degli elementi di lavoro e nell'elenco Elementi di lavoro non pubblicati la colonna Problema mostra Errore di convalida o un'altra frase contenente Non valido.
Risolvere un errore di convalida dei dati
È possibile utilizzare la finestra di dialogo Errori di Pubblicazione degli Elementi di Lavoro per risolvere un errore di convalida dei dati.
Nella finestra di dialogo Errori di Pubblicazione degli Elementi di Lavoro, per ogni elemento di lavoro che appare con un errore di convalida dei dati, seguire questi passaggi.
Nota
Se l'errore di convalida dei dati riguarda un tipo di elemento di lavoro non valido, il pulsante Modifica elemento di lavoro non è visibile e non viene visualizzato un modulo dell'elemento di lavoro. È necessario correggere l'errore nel foglio di lavoro di Office Excel o nel piano di progetto di Office. Per informazioni su come risolvere un errore in Office Excel, vedere la procedura successiva in questo articolo.
Nella casella Elementi di lavoro non pubblicati selezionare l'elemento di lavoro e quindi selezionare Modifica elemento di lavoro.
Viene visualizzato un modulo dell'elemento di lavoro.
Nel modulo dell'elemento di lavoro esaminare le informazioni e correggere il valore.
Selezionare Chiudi per salvare le modifiche e chiudere il modulo dell'elemento di lavoro.
Dopo aver corretto gli errori di convalida dei dati, selezionare Pubblica per pubblicare gli elementi di lavoro corretti.
Nota
Questo passaggio pubblica solo gli elementi di lavoro che hai corretto. Se non si risolve un errore di convalida dei dati, l'elemento di lavoro non viene pubblicato.
Selezionare Chiudi per chiudere la finestra di dialogo errori di pubblicazione degli elementi di lavoro.
Risolvere un errore di convalida dei dati usando il controllo degli errori in Excel
È possibile utilizzare gli strumenti di Office Excel per trovare e risolvere un errore in un elenco di elementi di lavoro. Per altre informazioni su come usare gli strumenti di controllo degli errori di Office Excel, vedere la Guida di Office Excel.
Risolvere un errore di convalida dei dati usando il controllo degli errori in Excel 2007
- In Microsoft Excel, selezionare la scheda formule.
- Nel gruppo Controllo Formula selezionare Verifica Errori.
Se lo strumento di controllo degli errori rileva un errore, viene visualizzata la finestra di dialogo controllo errori. - Per informazioni di base sull'errore, vedere il testo che descrive l'errore nella finestra di dialogo "Controllo Errori" . Per altre informazioni sull'errore, selezionare Guida su questo errore.
- Nell'elenco degli elementi di lavoro selezionare la cella contenente l'errore e quindi correggere il valore.
- Nella finestra di dialogo controllo errori selezionare Riprendi per trovare l'errore di convalida dei dati successivo.
- Se nella finestra di dialogo controllo errori viene visualizzato un altro errore, ripetere i due passaggi precedenti per risolvere l'errore.
- Se viene visualizzato un messaggio che indica il controllo degli errori completato, selezionare OK per chiudere sia questo messaggio che la finestra di dialogo Controllo errori.