Configurare i backlog e le lavagne del progetto in Azure Boards
Azure DevOps Services | Azure DevOps Server 2022 - Azure DevOps Server 2019
Nella maggior parte dei casi, è possibile iniziare a usare i backlog del prodotto e del portfolio dopo la creazione del progetto. Un team predefinito viene creato insieme ai backlog e alle bacheche associati. È possibile iniziare ad aggiungere elementi di lavoro al backlog del prodotto usando il backlog o la scheda.
Tuttavia, potrebbe essere necessario assicurarsi di aver configurato correttamente i backlog e le schede. Verificare che la configurazione sia stata aggiunta a un team e che si voglia iniziare a usare i backlog e le bacheche del team. Le modifiche possono essere apportate a un progetto o a una configurazione del team nel tempo. Queste modifiche possono influire sugli elementi di lavoro visualizzati nel backlog e nelle bacheche.
Per una panoramica degli strumenti associati al team, vedere Gestire e configurare gli strumenti del team.
Prerequisiti
| Categoria | Requisiti |
|---|---|
| Accesso al progetto | membro del progetto. |
| Autorizzazioni | - Membro del gruppo di sicurezza Collaboratori o Amministratori del progetto. - Per visualizzare o modificare elementi di lavoro: Visualizza gli elementi di lavoro in questo nodo e Modifica gli elementi di lavoro in questo nodo con autorizzazioni impostate su Consenti. Per impostazione predefinita, il gruppo Collaboratori ha questa autorizzazione impostata su Consenti. Per altre informazioni, vedere Impostare le autorizzazioni di rilevamento del lavoro. |
| livelli di accesso | Per aggiungere o modificare elementi di lavoro: almeno accesso base. Gli utenti con accesso stakeholder per i progetti pubblici hanno accesso completo alle funzionalità di backlog e bacheca, ad esempio gli utenti con accesso di base . Per altre informazioni, vedere Informazioni di riferimento rapido sull'accesso di tipo Stakeholder. |
| iterazioni definite | Per usare il riquadro di pianificazione |
| Categoria | Requisiti |
|---|---|
| Accesso al progetto | membro del progetto. |
| Autorizzazioni | - Membro del gruppo di sicurezza Collaboratori o Amministratori del progetto. - Per visualizzare o modificare elementi di lavoro: Visualizza gli elementi di lavoro in questo nodo e Modifica gli elementi di lavoro in questo nodo con autorizzazioni impostate su Consenti. Per impostazione predefinita, il gruppo Collaboratori ha questa autorizzazione impostata su Consenti. Per altre informazioni, vedere Impostare le autorizzazioni di rilevamento del lavoro. |
| livelli di accesso | Per aggiungere o modificare elementi di lavoro: almeno accesso base. |
| iterazioni definite | Per usare il riquadro di pianificazione |
Backlog predefinito ed elementi di lavoro della bacheca
La prima cosa da capire è che il backlog del prodotto e scheda visualizza gli elementi di lavoro che soddisfano i criteri seguenti:
- Il tipo di elemento di lavoro appartiene alla categoria Requisiti. I tipi variano a seconda del processo selezionato per il progetto:
- Percorso area elemento di lavoro corrisponde a uno dei percorsi di area del team selezionato
- Percorso iterazione dell'elemento di lavoro si trova nel percorso di iterazione predefinito del team
Nota
Il processo Basic è disponibile quando si aggiunge un progetto ad Azure DevOps Services o Azure DevOps Server 2019 Update 1. Per le distribuzioni locali precedenti, scegliere Processo Agile, Scrum o CMMI.
È possibile determinare i tipi di elemento di lavoro che appartengono alla categoria Requisiti. Determinare gli elementi aprendo il backlog del prodotto e controllando il nome del backlog del prodotto.

Cercare i percorsi di area e iterazione del team. Per altre informazioni, vedere Definire i percorsi di area e assegnare a un team e Definire i percorsi sprint e configurare le iterazioni del team.
Backlog sprint predefinito ed elementi di lavoro taskboard
Il backlog sprint e Taskboard applicano i filtri associati al backlog e agli elementi di lavoro predefiniti del team insieme al percorso di iterazione selezionato.
È possibile selezionare solo Percorsi di iterazione pre-selezionati dal team.
Il backlog sprint visualizza solo gli elementi di lavoro assegnati allo sprint selezionato. Le attività figlio assegnate ad altri sprint non vengono visualizzate.
Esaminare l'elenco di controllo per elementi di lavoro, backlog e bacheche
Se non vengono visualizzati gli elementi di lavoro previsti nel backlog o nella scheda del prodotto, completare i controlli seguenti:
Assicurarsi di aver selezionato il backlog del team o il consiglio di interesse. Per informazioni su come, vedere Usare i selettori e i selettori di navigazione per passare agli artefatti e aprirli.
Creare una query degli elementi backlog, specificando i tipi di elemento di lavoro che appartengono alla categoria Requisiti e il percorso area associato al team, ad esempio:
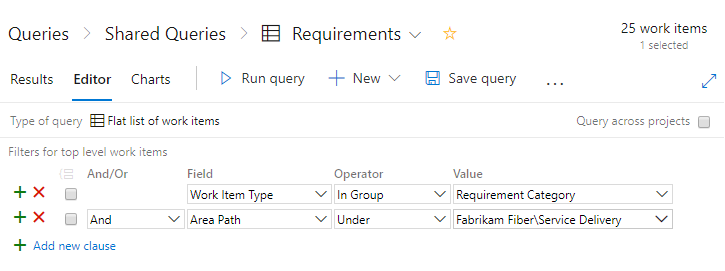
Aggiungere i campi State, Area Path e Iteration Path alle opzioni di colonna.
Controllare i risultati della query e che i valori degli elementi di lavoro che si prevede vengano visualizzati nel backlog soddisfano questi criteri:
- Il percorso dell'area appartiene ai percorsi dell'area del team
- Il percorso di iterazione appartiene al percorso di iterazione predefinito del team
- Lo stato non è Chiuso, Completato, Completato o Rimosso.
Nota
È anche possibile filtrare il backlog del prodotto per visualizzare o nascondere gli elementi di lavoro che si trovano in una categoria di stato In corso , corrispondente a uno stato attivo, risolto, commit, in corso del flusso di lavoro.
Aggiungere bug ai backlog e alle bacheche
Per tutti i processi ad eccezione del processo Basic, ogni team gestisce il modo in cui vengono rilevati i bug. Tenere traccia dei bug nella categoria Requisiti perché vengono visualizzati nel Backlog e nella scheda o nella categoria Attività. Possono anche essere visualizzati nella schermata Taskboard o nella categoria Bugs in cui non vengono visualizzati nei backlog o nelle bacheche.
Nota
I tipi di elementi di lavoro bug non sono disponibili con il processo Basic. Il processo Basic tiene traccia dei bug come Problemi ed è disponibile quando si crea un nuovo progetto da Azure DevOps Services o da Azure DevOps Server 2019.1 o versioni successive.
Se si desidera che i bug vengano visualizzati nel backlog e nella bacheca, scegliere Bug gestiti con i requisiti.
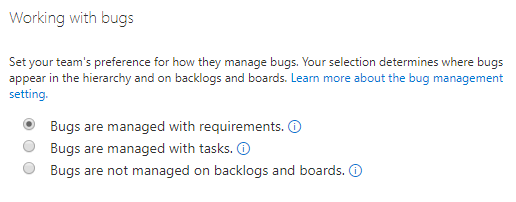
Per altre informazioni, vedere Visualizzare bug nei backlog e nelle bacheche.
Correggere la configurazione della scheda
Se viene visualizzato l'errore seguente quando si apre la scheda, è necessario correggere la configurazione. Il motivo principale di questo errore è che gli stati del flusso di lavoro dei tipi di elementi di lavoro aggiunti alla categoria Requisiti non vengono mappati alla colonna.
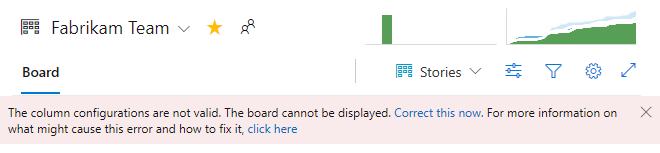
Scegliere Correggi ora per aprire la finestra di dialogo Impostazioni. Per eseguire il mapping degli stati del flusso di lavoro, vedere Aggiungere colonne alla scheda, Aggiornare i mapping di colonna a stato.
Personalizzare gli elementi dell'elenco di controllo della bacheca
Gli elenchi di controllo sono un ottimo modo per creare elementi di lavoro collegati automaticamente con un collegamento padre-figlio a un altro elemento di lavoro in una scheda. È possibile personalizzare i tipi di elemento di lavoro che è possibile aggiungere come elenco di controllo aprendo le impostazioni della scheda, scegliendo Annotazioni e abilitando i tipi di elemento di lavoro che si desidera visualizzare nella scheda. Per altre informazioni, vedere Personalizzare le schede.
Ad esempio, qui abbiamo scelto di tenere traccia dei bug insieme alle attività e di abilitare Attività, Bug, oggetti GitHub e Test da visualizzare all'interno degli elenchi di controllo.
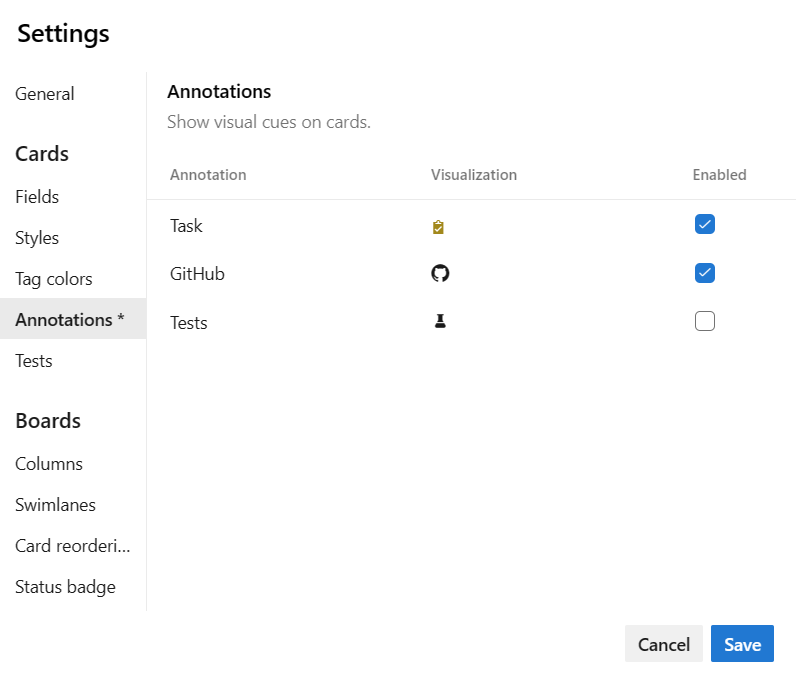
Nota
Le annotazioni di GitHub richiedono l'aggiornamento 1 o versione successiva di Azure DevOps Server 2019.
Per altre informazioni sugli elenchi di controllo, vedere gli articoli seguenti:
Aggiungere altri tipi di elemento di lavoro all'elenco di controllo della bacheca
Se sono stati aggiunti tipi di elemento di lavoro alla categoria attività come descritto in Aggiungere tipi di elementi di lavoro personalizzati alla lavagna attività più avanti in questo articolo, è possibile scegliere se questi tipi vengono visualizzati all'interno di un elenco di controllo nella scheda prodotti. Per effettuare questa scelta, aprire Impostazioni scheda, scegliere Annotazioni e abilitare i tipi di elemento di lavoro che si desidera visualizzare nella scheda. È possibile abilitare fino a cinque annotazioni. Per altre informazioni, vedere Personalizzare le schede.
Ad esempio, qui abbiamo scelto di tenere traccia dei bug insieme alle attività e di abilitare Issue e Ticket e Task e Bug. Per altre informazioni sugli elenchi di controllo, vedere Aggiungere attività o elementi figlio come elenchi di controllo e Aggiungere, eseguire e aggiornare i test inline.
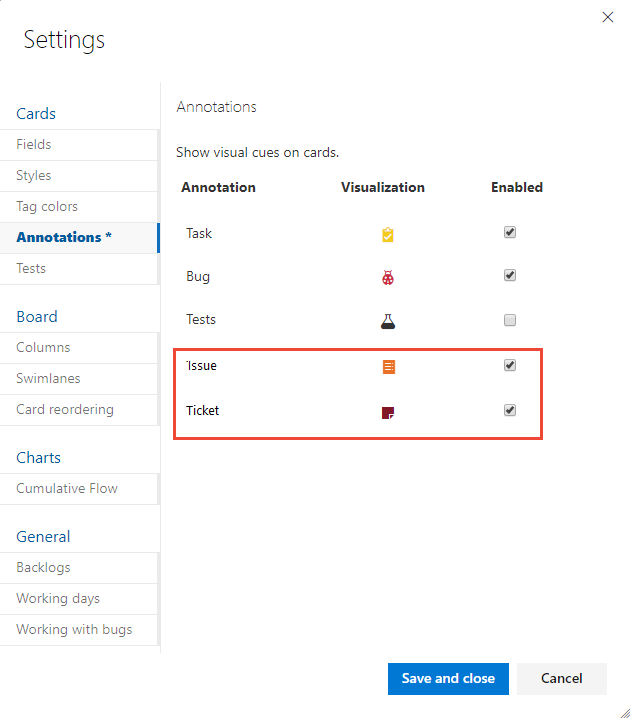
Nascondere o visualizzare i livelli di backlog
Il team può anche scegliere di nascondere o mostrare uno o più livelli di backlog. I team delle funzionalità spesso gestiscono gli elementi di backlog, mentre i team di gestione gestiscono funzionalità ed epiche. In questo caso, è possibile abilitare o disabilitare un livello di backlog.
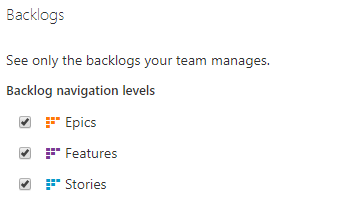
Per altre informazioni, vedere Selezionare i livelli di spostamento backlog per il team.
Aggiungere tipi di elementi di lavoro personalizzati ai backlog e ai livelli di backlog del portfolio
Per tenere traccia di diversi tipi di elementi di lavoro nel backlog del prodotto, è possibile farlo aggiungendo tipi di elementi di lavoro personalizzati e aggiungendoli a un livello di backlog specifico.
È anche possibile aggiungere tipi di elemento di lavoro personalizzati e aggiungerli ai backlog del portfolio. È possibile aggiungere fino a cinque backlog portfolio.
Ad esempio, qui sono stati aggiunti i tipi Di iniziative, quarto livello e quinto elemento di lavoro di livello per supportare cinque livelli di backlog portfolio. È stato aggiunto anche un tipo di elemento di lavoro personalizzato denominato Ticket e aggiunto al backlog del prodotto.
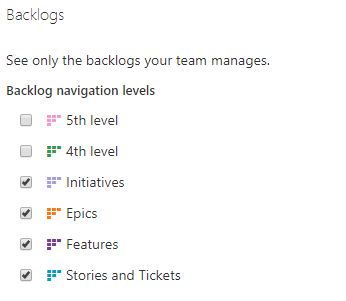
Per ulteriori informazioni, vedi le seguenti risorse:
Modello di processo di ereditarietà:
- Aggiungere e gestire tipi di elemento di lavoro (processo ereditato)
- Personalizzare i backlog o le schede (processo ereditato)
- Personalizzare un processo di ereditarietà
Modello di processo XML locale:
Aggiungere tipi di elementi di lavoro personalizzati alla lavagna delle attività
Per aggiungere tipi di elemento di lavoro personalizzati da visualizzare nella Schermata attività sprint, seguire i passaggi descritti di seguito in base al modello di processo usato dal progetto.
Nota
È possibile abilitare i tipi di elemento di lavoro aggiunti al backlog di iterazione per essere visualizzati come elenco di controllo nella scheda prodotti. Per informazioni su come, vedere Personalizzare gli elementi dell'elenco di controllo della bacheca forniti in precedenza in questo articolo.
Tenere traccia degli elementi di lavoro personalizzati con il modello di processo ereditato
Ad esempio, se si vuole tenere traccia di un tipo di elemento di lavoro personalizzato, Tickets, insieme ad Attività e Bug, eseguire le attività seguenti:
Definire il tipo di elemento di lavoro personalizzato Ticket. Vedere Aggiungere e gestire i tipi di elemento di lavoro.
Aggiungere i tipi di elemento di lavoro Ticket al backlog di iterazione. Per altre informazioni, vedere Personalizzare i backlog o le bacheche per un processo.
Aggiungere tipi di elementi di lavoro esistenti e personalizzati con il modello di processo XML locale
Per le distribuzioni locali che usano il modello di processo XML locale per personalizzare il rilevamento del lavoro, è possibile aggiungere tipi di elementi di lavoro esistenti e personalizzati agli sprint Taskboard. Ad esempio, se si desidera tenere traccia dei problemi (o degli ostacoli per il processo Scrum) e un tipo di elemento di lavoro personalizzato, Tickets, insieme ad Attività e Bug, eseguire le attività seguenti:
Definire il tipo di elemento di lavoro personalizzato Ticket. Vedere Aggiungere o modificare un tipo di elemento di lavoro.
Aggiungere tipi di elemento di lavoro Problema e Ticket alla categoria attività modificando il file XML Categorie. Per altre informazioni, vedere Riferimenti agli elementi XML categories.
Ad esempio, qui aggiungiamo Problema e Ticket alla categoria attività.
<CATEGORY name="Task Category" refname="Microsoft.TaskCategory"> <DEFAULTWORKITEMTYPE name="Task" /> <WORKITEMTYPE name="Issue" / <WORKITEMTYPE name="Ticket" / </CATEGORY>Assicurarsi che gli stati del flusso di lavoro Problema e Ticket siano mappati agli stati della categoria. Se necessario, modificare il file XML ProcessConfiguration per aggiungere Problemi e Ticket alla
TaskBacklogsezione .Ad esempio, qui vengono mappati gli stati Nuovo, Attivo e Chiuso per la categoria attività.
<TaskBacklog category="Microsoft.TaskCategory" pluralName="Tasks" singularName="Task" workItemCountLimit="1000"> <States> <State value="New" type="Proposed" /> <State value="Active" type="InProgress" /> <State value="Closed" type="Complete" /> </States> . . . </TaskBacklog>Per verificare le modifiche, aprire un backlog Sprint e assicurarsi di poter aggiungere un problema o un ticket nello stesso modo in cui si aggiunge un'attività. Vedere Aggiungere attività.
Altri fattori che possono influire sugli elementi di lavoro nei backlog e nelle bacheche
Le impostazioni seguenti possono influenzare il tipo e il numero di elementi di lavoro visualizzati nei backlog e nelle bacheche.
Nella scheda, gli elementi di lavoro appena aggiunti potrebbero non essere visualizzati se sono in pila classificati in basso all'interno del backlog del prodotto. Scegliendo Mostra altri elementi, è possibile aggiornare la scheda e visualizzare più elementi di lavoro.
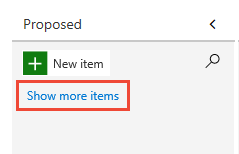
Se sono presenti elementi di lavoro annidati che appartengono alla stessa categoria, solo i nodi foglia possono essere visualizzati nella scheda (per TFS 2018.1 e versioni precedenti). Per questo motivo, è consigliabile non annidare elementi di lavoro dello stesso tipo di elemento di lavoro o appartenenti alla stessa categoria. Per altre informazioni, vedere Risolvere i problemi di riordinamento e annidamento, Come i backlog e le bacheche visualizzano elementi gerarchici (annidati).
Se la visualizzazione In corso è stata disattivata, gli elementi di lavoro in cui è stato avviato il lavoro non verranno visualizzati nell'elenco backlog.
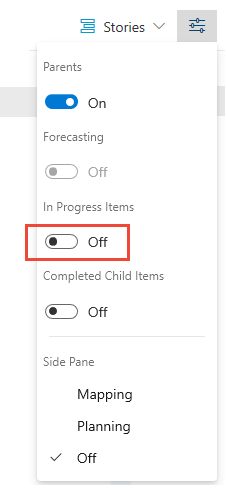
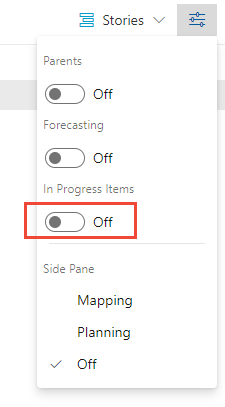
Gli elementi di lavoro vengono visualizzati nell'ordine di priorità in cui vengono aggiunti o spostati. Questo ordine o sequenza viene gestito dal campo Stack Rank (Processi Basic, Agile e CMMI) o Priorità backlog (Scrum). Per altre informazioni, vedere la sezione Classificazione stack in Backlog, portfolio e gestione dei progetti Agile.
Ogni backlog può visualizzare fino a 999 elementi di lavoro. Se il backlog supera questo limite, è consigliabile prendere in considerazione l'aggiunta di un team e lo spostamento di alcuni elementi di lavoro nel backlog dell'altro team.
I backlog sprint mostrano solo gli elementi di lavoro che soddisfano il percorso dell'area del team e il percorso di iterazione definiti per lo sprint.
Modello di processo di ereditarietà: se un amministratore disabilita o elimina un tipo di elemento di lavoro, non viene visualizzato nei backlog e nelle bacheche.
Modello di processo XML locale: se un amministratore elimina o elimina definitivamente un tipo di elemento di lavoro, non viene visualizzato nei backlog e nelle bacheche.
Articoli correlati
- Aggiungere un team, passare da un team predefinito a più team
- Creare il backlog
- Ordine di priorità del backlog o ordine di classificazione dello stack
- Usare le categorie per raggruppare i tipi di elementi di lavoro
- Stati e categorie di stato del flusso di lavoro
- Automatizzare le transizioni di stato degli elementi di lavoro