Aggiungere compiti agli elementi del backlog per la pianificazione dello sprint
Azure DevOps Services | Azure DevOps Server 2022 - Azure DevOps Server 2019
L'aggiunta di attività agli elementi di backlog è essenziale per tenere traccia del lavoro necessario per implementarle. Le attività consentono anche di stimare lo sforzo assegnato ai singoli membri del team e al team nel suo complesso. Lo strumento di pianificazione indica quanta parte del lavoro il team può assumersi. Per confrontare efficacemente la capacità con il lavoro pianificato, definire e stimare le attività per ogni elemento dell'arretrato.
Definire attività complete:
- Aggiungere tutte le attività necessarie per acquisire tutti gli aspetti del completamento di ogni elemento del backlog.
- Le attività possono rappresentare attività come progettazione, programmazione, collaudo, creazione di contenuti o approvazioni.
Assegnare e stimare il lavoro:
- Singole attività: I membri del team in genere aggiungono le proprie attività e impostano le stime per il loro carico di lavoro.
- Attività iniziali: in alternativa, un responsabile di sviluppo può definire le attività iniziali per una storia o un requisito.
Quando si aggiungono e gestiscono attività, il team acquisisce una chiara comprensione dell'importanza e dell'impegno richiesto per ogni elemento. Questa azione garantisce una migliore distribuzione del carico di lavoro e pianificazione del progetto.
Prerequisiti
| Categoria | Requisiti |
|---|---|
| Accesso al Progetto | membro del progetto. |
| autorizzazioni | - Membro del gruppo di sicurezza Collaboratori o Amministratori del progetto. - Per visualizzare o modificare elementi di lavoro: Visualizza gli elementi di lavoro in questo nodo e Modifica gli elementi di lavoro in questo nodo con autorizzazioni impostate su Consenti. Per impostazione predefinita, il gruppo Collaboratori ha questa autorizzazione impostata su Consenti. Per altre informazioni, vedere Impostare le autorizzazioni di rilevamento del lavoro. |
| livelli di accesso | Per aggiungere o modificare elementi di lavoro: almeno accesso di base. Gli utenti con accesso stakeholder per i progetti pubblici hanno accesso completo alle funzionalità di backlog e bacheca, ad esempio gli utenti con accesso di base . Per altre informazioni, vedere Informazioni di riferimento rapido sull'accesso di tipo Stakeholder. |
| iterazioni definite | Per usare il riquadro di pianificazione : assicurarsi che l'amministratore del team abbia definito i percorsi di iterazione (sprint) e configuri le iterazioni del team. |
| Categoria | Requisiti |
|---|---|
| Accesso al Progetto | membro del progetto. |
| autorizzazioni | - Membro del gruppo di sicurezza Collaboratori o Amministratori del progetto. - Per visualizzare o modificare elementi di lavoro: Visualizza gli elementi di lavoro in questo nodo e Modifica gli elementi di lavoro in questo nodo con autorizzazioni impostate su Consenti. Per impostazione predefinita, il gruppo Collaboratori ha questa autorizzazione impostata su Consenti. Per altre informazioni, vedere Impostare le autorizzazioni di rilevamento del lavoro. |
| livelli di accesso | Per aggiungere o modificare elementi di lavoro: almeno accesso di base. |
| iterazioni definite | Per usare il riquadro di pianificazione : assicurarsi che l'amministratore del team abbia definito i percorsi di iterazione (sprint) e configuri le iterazioni del team. |
Aprire un backlog sprint per un team
Dal Web browser aprire il backlog sprint del team. (1) Verificare di aver selezionato il progetto corretto, (2) scegliere Boards>Sprint, (3) selezionare il team corretto dal menu del selettore del team e infine (4), scegliere Backlog.
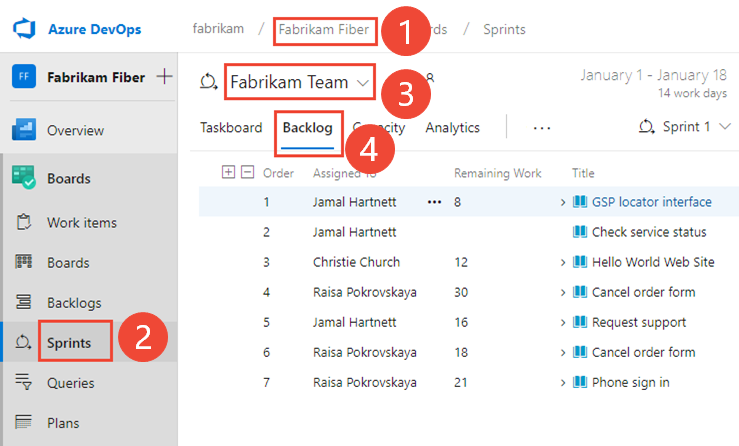
Per scegliere un altro team, aprire il selettore e selezionare un altro team o scegliere l'opzione
 Sfoglia tutti gli sprint. In alternativa, è possibile immettere una parola chiave nella casella di ricerca per filtrare l'elenco dei backlog del team per il progetto.
Sfoglia tutti gli sprint. In alternativa, è possibile immettere una parola chiave nella casella di ricerca per filtrare l'elenco dei backlog del team per il progetto.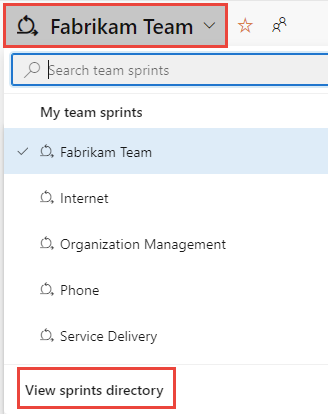
Per scegliere uno sprint diverso da quello visualizzato, aprire il selettore di sprint e scegliere lo sprint desiderato.
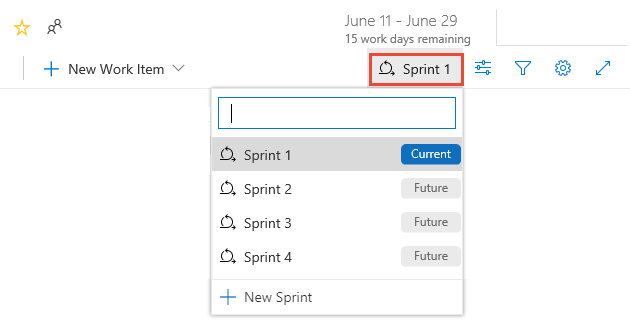
Il sistema elenca solo gli sprint selezionati per la priorità del team corrente. Se non vengono visualizzati gli sprint desiderati, scegliere Nuovo sprint dal menu e quindi selezionare Seleziona iterazione esistente. Per altre informazioni, vedere Definire percorsi di iterazione (sprint).
Dal Web browser aprire il backlog sprint del team. (1) Verificare di aver selezionato il progetto corretto, (2) scegliere Boards>Sprint, (3) selezionare il team corretto dal menu del selettore del team e infine (4), scegliere Backlog.
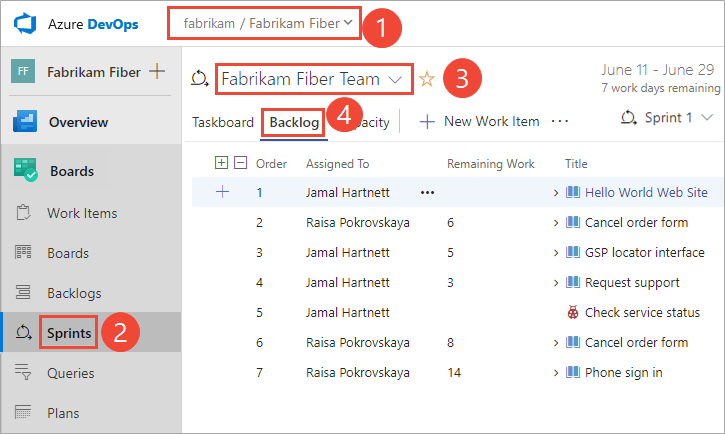
Per scegliere un altro team, aprire il selettore e selezionare un altro team o scegliere l'opzione
 Sfoglia tutti gli sprint. In alternativa, è possibile immettere una parola chiave nella casella di ricerca per filtrare l'elenco dei backlog del team per il progetto.
Sfoglia tutti gli sprint. In alternativa, è possibile immettere una parola chiave nella casella di ricerca per filtrare l'elenco dei backlog del team per il progetto.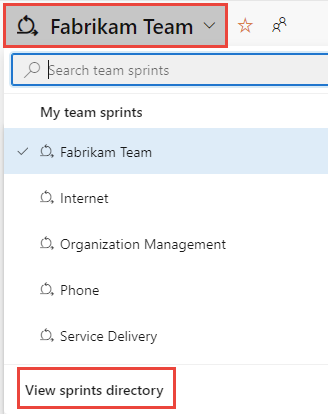
Per scegliere uno sprint diverso da quello visualizzato, aprire il selettore di sprint e scegliere lo sprint desiderato.
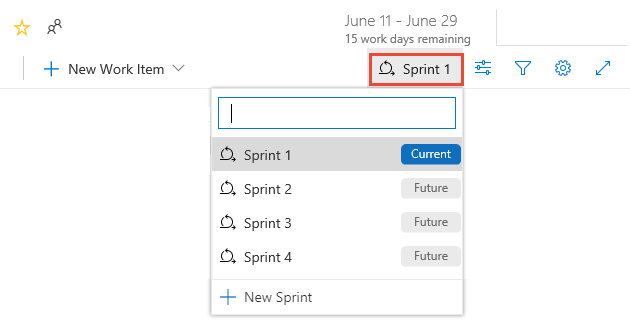
Il sistema elenca solo gli sprint selezionati per la priorità del team corrente. Se non vengono visualizzati gli sprint desiderati, scegliere Nuovo sprint dal menu e quindi selezionare Seleziona iterazione esistente. Per altre informazioni, vedere Definire percorsi di iterazione (sprint).
Aggiungere elementi di lavoro esistenti a uno sprint
Se non si dispone di attività di lavoro assegnate a uno sprint, vedere 1. Assegnare elementi del backlog a uno sprint.
Se hai aggiunto elementi di lavoro e non compaiono nel backlog dello sprint, controlla le loro aree e i loro percorsi di iterazione.
- Il percorso area deve corrispondere a una delle aree assegnate al team
- Il percorso di iterazione deve corrispondere all'iterazione dello sprint selezionato.
Per informazioni dettagliate sull'assegnazione dei percorsi di iterazione ai team, vedere Definire i percorsi di iterazione e configurare le iterazioni del team.
Se sono stati aggiunti elementi di lavoro dell'attività, ma non vengono visualizzati come figli di un elemento del backlog del prodotto, è possibile associarli dal backlog dello sprint.
Le attività non corrispondenti assegnate allo sprint selezionato vengono visualizzate nella parte superiore del backlog sotto il gruppo Nonparented. Trascinare e rilasciare l'attività sopra l'elemento di lavoro in cui si vuole eseguire l'elemento di lavoro.

Aggiungere attività agli elementi backlog
Se allo sprint non sono assegnati elementi di backlog, eseguire questa operazione. Inoltre, imposta le date di inizio e fine per lo sprint.
Per ogni elemento del backlog sprint, aggiungere un'attività. L'aggiunta di attività dal backlog o dalla scheda sprint collega automaticamente l'attività all'elemento backlog padre.
Suggerimento
È possibile aggiungere rapidamente diverse attività nella lavagna immettendo semplicemente un titolo. È quindi possibile modificare in blocco gli elementi in un secondo momento per assegnarli o aggiungere altri dettagli. È anche possibile immettere Lavoro rimanente nella scheda assicurandosi di aggiungere tale campo da visualizzare nella lavagna delle attività.
È possibile aggiungere attività dal backlog sprint o dalla lavagna delle attività. Tutti gli elementi aggiunti vengono assegnati automaticamente al Percorso iterazione dello sprint selezionato.
Nella visualizzazione Backlog scegliere il segno più per aprire il modulo dell'elemento di lavoro per un'attività.

Completare il modulo come descritto nella sezione successiva.
Un'altra opzione consiste nell'aprire Taskboarde aggiungere attività come schede. Selezionare l'icona con il ![]() segno più, immettere un titolo per l'elemento e quindi premere INVIO sulla tastiera.
segno più, immettere un titolo per l'elemento e quindi premere INVIO sulla tastiera.
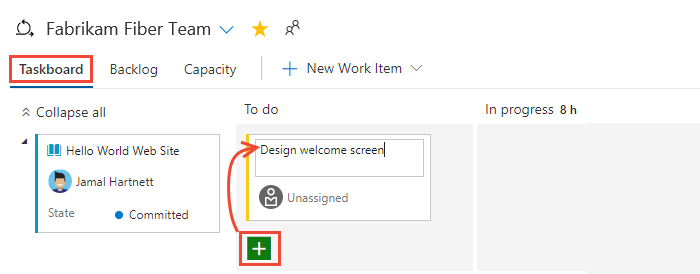
Suggerimento
È possibile aggiungere rapidamente attività tramite taskboard specificando semplicemente il titolo dell'elemento di lavoro. Per visualizzare i campi nella scheda, vedere Personalizzare un taskboard sprint.
Per filtrare in modo interattivo le visualizzazioni sprint, scegliere Filtra![]() e quindi specificare una parola chiave o selezionare un valore per un campo o un tag. Per altre informazioni, vedere Filtrare in modo interattivo backlog, bacheche, query e piani.
e quindi specificare una parola chiave o selezionare un valore per un campo o un tag. Per altre informazioni, vedere Filtrare in modo interattivo backlog, bacheche, query e piani.
Completare il modulo attività
Assegnare un nome all'attività e immettere una stima per Lavoro rimanente. Inoltre, se si sa chi sta eseguendo il lavoro, assegnare l'attività a tale membro del team.

Nella fase di pianificazione, Il lavoro rimanente corrisponde a una stima del tempo necessario per completare l'attività.
Una buona regola generale consiste nel ridimensionare le attività per non richiedere più di un giorno per il completamento. Se un'attività è troppo grande, il team deve suddividerlo. In alcuni casi, è possibile che alcune attività non vengano stimate in modo efficace fino al completamento di altre attività. Creare ora l'attività, ma stimarla quando si dispone di informazioni sufficienti.
Durante lo sprint, i membri del team aggiornano il lavoro rimanente per riflettere continuamente il tempo necessario per completare l'attività. Questo valore può effettivamente aumentare dopo l'inizio del lavoro. Ad esempio, dopo aver lavorato 4 ore su un'attività stimata per richiedere 8 ore, ci si rende conto che sono necessarie 16 ore rispetto a quanto stimato. Aggiornare il campo Lavoro rimanente con 20 (8-4+16). Quando si completa un'attività, è possibile che sia necessario più tempo. Aggiornare sempre l'attività con la stima migliore del lavoro rimanente. In questo modo, è possibile riflettere in modo accurato la quantità totale di lavoro rimanente nello sprint.
Campo
Utilizzo
Quantità di lavoro approssimativo necessaria per completare un'attività. In genere, questo campo non cambia dopo l'assegnazione.
È possibile specificare il lavoro in ore o in giorni. Al campo non sono associate unità temporali intrinseche.
Quantità di lavoro impiegato per l'implementazione di un'attività.
Selezionare il tipo di attività rappresentato da questa attività quando il team pianifica la capacità sprint per attività.
Attività non corrispondenti
Le attività senza collegamenti a elementi backlog padre o storie utente vengono visualizzate nella parte superiore della lavagna delle attività. È possibile tenere traccia delle attività non corrispondenti in modi simili ad altre attività. È anche possibile trascinarli in un elemento backlog esistente per padre. La scheda nonparented tiene traccia del totale del lavoro rimanente definito per tutte le attività non corrispondenti. Tuttavia, non è associato ad alcun elemento di lavoro.

Scollegare un elemento di lavoro da un elemento padre
La rimozione della relazione padre di un elemento di lavoro elimina l'associazione con un elemento dell'elenco delle attività padre o una storia utente. Questa azione è utile per riorganizzare le attività o quando l'elemento padre di un elemento di lavoro non è più rilevante.
Nel tuo progetto, seleziona Boards>Taskboard.
Trovare l'attività che si desidera rimuovere dalla schermata Taskboard.
Selezionare la scheda attività per aprire il relativo riquadro dei dettagli.
Nei dettagli dell'elemento di lavoro individuate la sezione Collegamenti e trovate il collegamento padre sotto Parent o Lavoro Correlato.
Selezionare Rimuovi (icona del cestino) accanto al collegamento padre per eliminare l'associazione.
Salvare l'elemento di lavoro.
L'attività dovrebbe apparire come un'attività senza priorità nella parte superiore della bacheca attività.
Verificare che l'attività non sia più associata a un elemento di backlog padre o a una storia utente.
Suggerimenti
- Annullamento delle operazioni bulk: A più attività non corrispondenti, è consigliabile usare la funzionalità di modifica in blocco . Selezionare le attività da scollegare dal genitore, scegliere Modificae rimuovere i collegamenti padre se necessario.
-
Uso di query:
- Creare una query per elencare tutte le attività senza genitori per semplificare la gestione.
- Passare a Queries, creare una nuova query e impostare i criteri per filtrare le attività senza un genitore.
- Trascinare e rilasciare: In alternativa, è possibile trascinare l'attività direttamente nella schermata Attività nella sezione non corrispondente se la configurazione della scheda lo supporta.