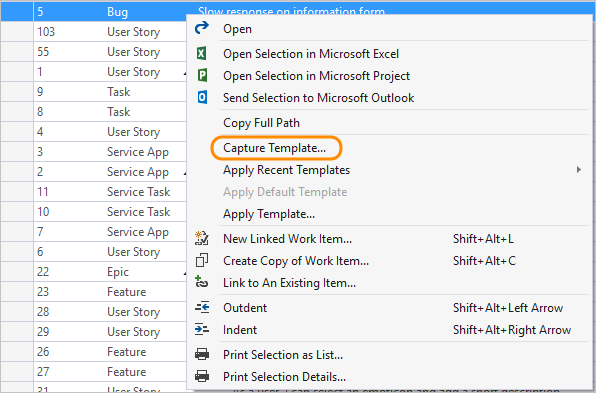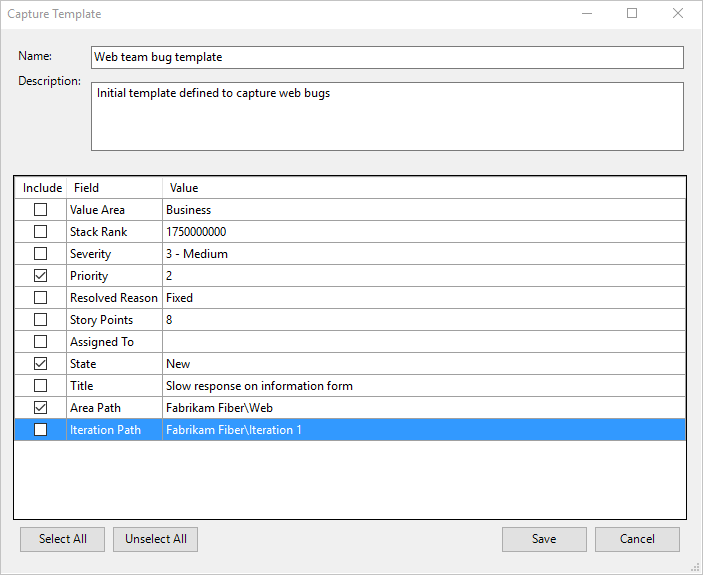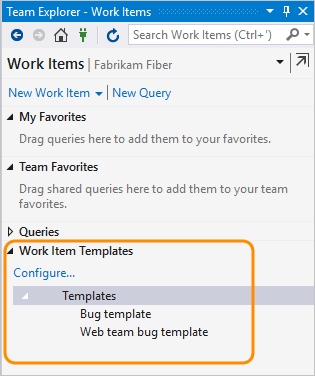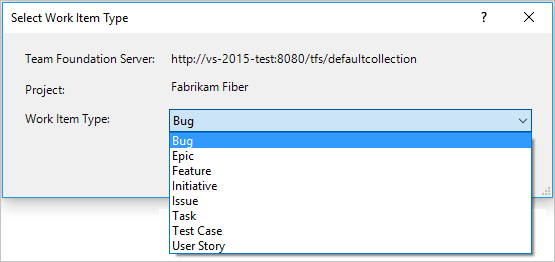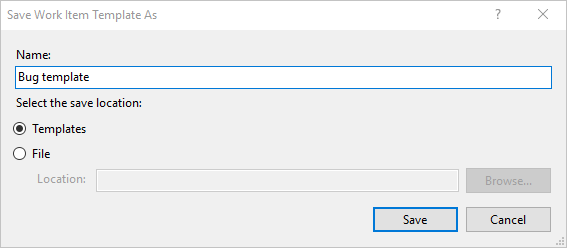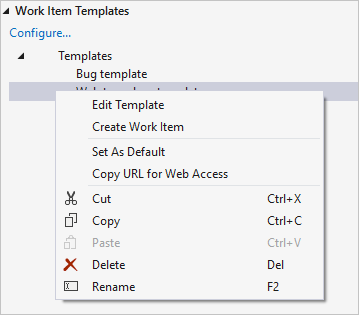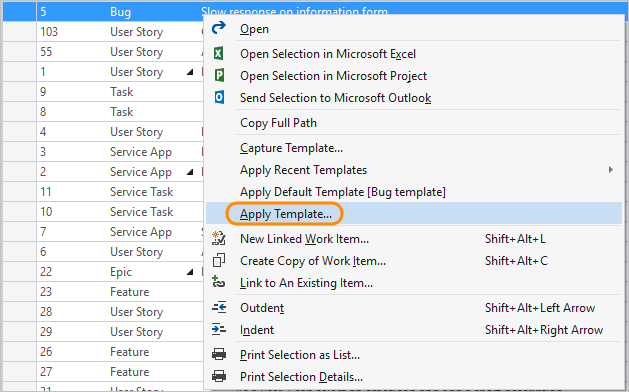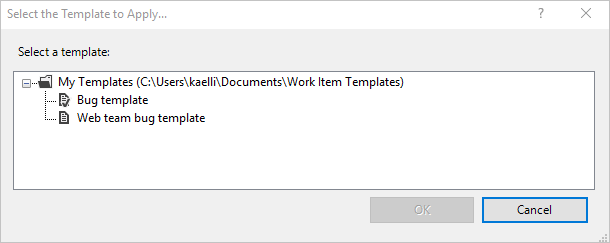Usare i modelli di elemento di lavoro
Azure DevOps Services | Azure DevOps Server 2022 - Azure DevOps Server 2019
Visual Studio 2022 | Visual Studio 2019 | Visual Studio 2017 | Visual Studio 2015
Con i modelli di elementi di lavoro, è possibile creare rapidamente elementi di lavoro con valori prepopolati per i campi di uso comune del team. È possibile usare i modelli di elemento di lavoro per creare elementi di lavoro o eseguire aggiornamenti in blocco a diversi elementi di lavoro. È possibile aggiungere e gestire modelli di elementi di lavoro dal portale Web o da Visual Studio 2015 o versioni precedenti. Per esempi che illustrano l'utilizzo dei modelli di elementi di lavoro, vedere Modelli di elementi di lavoro di esempio.
I modelli di elementi di lavoro sono diversi dai modelli di processo. Per altre informazioni, vedere Informazioni sui processi e sui modelli di processo o questi articoli specifici per i modelli di processo predefiniti: Basic, Agile, Scrum o CMMI.
Attività del modello supportate
La disponibilità delle opzioni di attività modello dipende dalla versione del client e della piattaforma. È possibile aggiungere e gestire modelli di elementi di lavoro dal portale Web o da Visual Studio 2015 o versioni precedenti. Per altre informazioni, vedere i prerequisiti in questo articolo.
Come illustrato nella tabella seguente, un ✔️ indica che l'attività è disponibile dal portale Web o da Visual Studio 2015 o versioni precedenti. Assicurarsi di selezionare la versione del contenuto in base alla versione della piattaforma.
Attività
Portale Web
Visual Studio 2015
✔️
✔️
Gestire i modelli di elementi di lavoro
(Definire, modificare, eliminare, copiare collegamento, creare copia e rinominare)
✔️
✔️
✔️
✔️
✔️
✔️
✔️
✔️
✔️
✔️
✔️
✔️
Suggerimento
I modelli definiti tramite il portale Web sono diversi da quelli definiti tramite Visual Studio. I modelli del portale Web possono essere gestiti e applicati solo agli elementi di lavoro tramite il portale Web. Analogamente, i modelli di Visual Studio possono essere gestiti, visualizzati e applicati solo agli elementi di lavoro in Visual Studio. Tuttavia, è possibile usare gli URL di entrambi i tipi di modello per aggiungere elementi di lavoro tramite il portale Web.
Prerequisiti
- Autorizzazioni:
- Per gestire i modelli di elemento di lavoro nel portale Web, essere membri del team proprietario. È quindi possibile aggiungere, modificare o eliminare modelli in base alle esigenze.
- Per usare i modelli di elemento di lavoro nel portale Web, essere collaboratore al progetto. È quindi possibile applicare modelli agli elementi di lavoro esistenti.
- Strumenti: per aggiungere, acquisire o modificare modelli di elementi di lavoro tramite Visual Studio Team Explorer, installare Microsoft Visual Studio Team Foundation Server 2015 Power Tools. Questi modelli vengono visualizzati solo nella visualizzazione di Team Explorer.
Acquisire un elemento di lavoro come modello
A seconda della piattaforma, della versione e del client in uso, potrebbe essere necessario seguire diversi passaggi per acquisire un elemento di lavoro.
Ai modelli acquisiti tramite il portale Web viene assegnato un GUID.
Dal portale Web aprire un elemento di lavoro da usare come base per un modello.
Selezionare l'icona
 azioni e quindi scegliere Modelli>di acquisizione.
azioni e quindi scegliere Modelli>di acquisizione.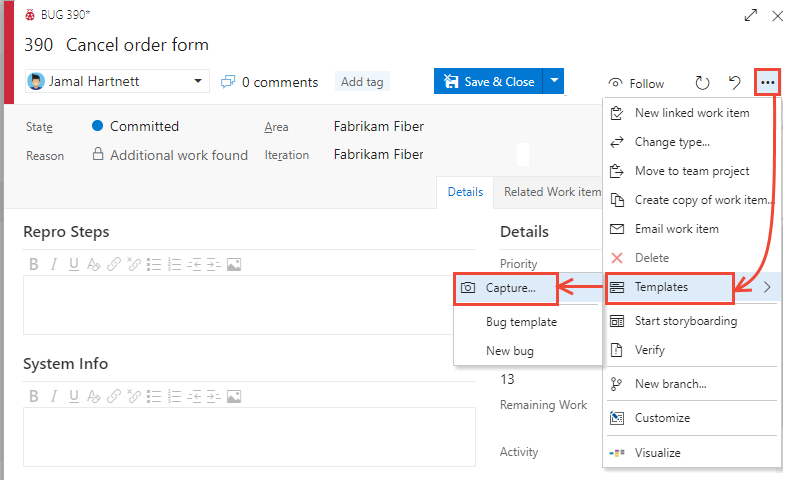
Assegnare un nome al modello, selezionare il team in cui salvarlo e, facoltativamente, definire o deselezionare i campi. Salvare il modello al termine.
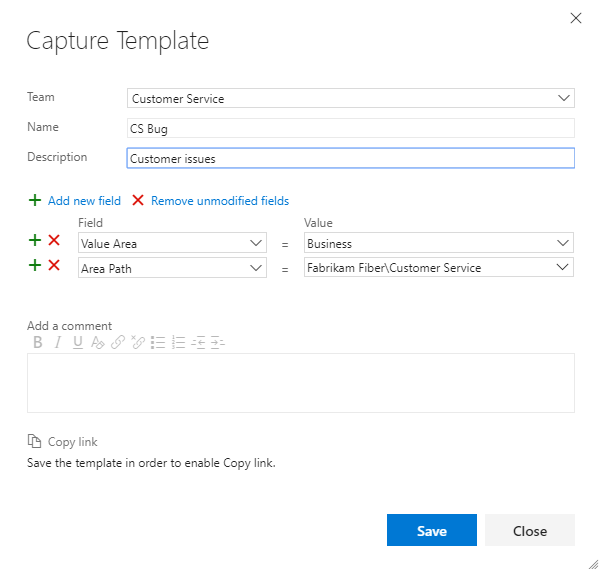
Salvare il modello e quindi selezionare Copia collegamento per acquisire l'URL del modello.
È possibile incollare il collegamento URL in un browser per creare un elemento di lavoro o fornirlo ad altri utenti per l'aggiunta di elementi di lavoro. Ad esempio, è possibile aggiungerlo come collegamento ipertestuale a un wiki del progetto, un dashboard tramite un widget Markdown o un'altra risorsa di rete condivisa.
Usare l'URL ogni volta che si desidera aggiungere un elemento di lavoro dello stesso tipo con valori predefiniti.
Gestire i modelli di elementi di lavoro
Per ogni tipo di elemento di lavoro, è possibile visualizzare e gestire i modelli definiti dal team. È possibile eseguire varie azioni sui modelli, ad esempio l'aggiunta, la modifica, la copia, l'eliminazione, la ridenominazione e il recupero del collegamento.
Nel portale Web aprire Impostazioni progetto.
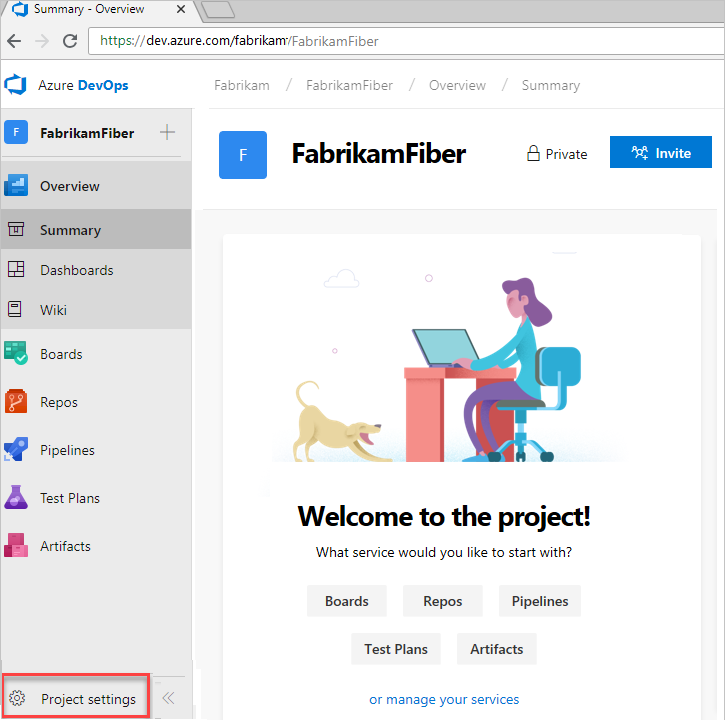
Espandere Boards e scegliere Configurazione team. Se è necessario passare a un team diverso, usare il selettore del team.
Selezionare Modelli.
Scegliere qualsiasi tipo di elemento di lavoro da visualizzare o aggiungere modelli per tale tipo.
Gestire i modelli per un tipo di elemento di lavoro
- Selezionare Impostazioni progetto>Modelli di configurazione>team.
- Selezionare un tipo di elemento di lavoro per visualizzare i modelli definiti.
Ad esempio, selezionare Storia utente per visualizzare i modelli definiti per l'acquisizione delle storie utente.
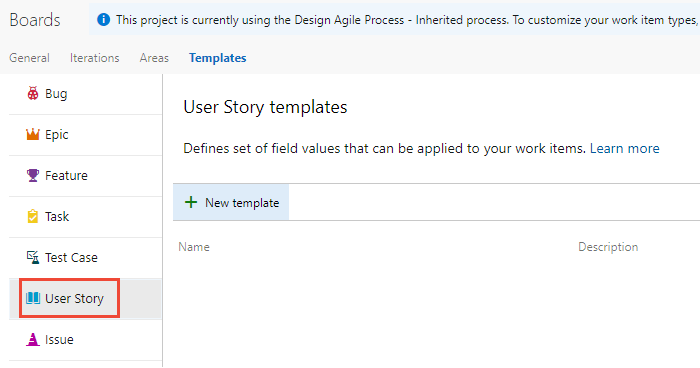
Creare un modello di elemento di lavoro
Nella pagina tipo di elemento di lavoro selezionare il
 nuovo modello per creare un modello da zero.
nuovo modello per creare un modello da zero.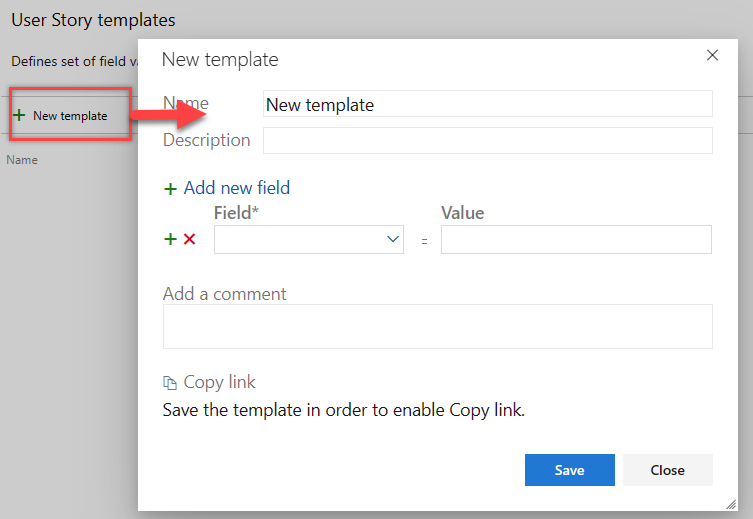
Assegnare un nome al modello e, facoltativamente, aggiungere e rimuovere campi. Al termine, salvare il modello.
Per ottenere l'URL per il modello, scegliere Copia collegamento. È possibile usare questo URL per creare elementi di lavoro basati sul modello.
Modificare, eliminare, copiare un collegamento o creare una copia
Nella pagina tipo di elemento di lavoro scegliere ![]() l'icona delle azioni per un modello esistente per accedere alle opzioni di menu per modificare, eliminare, copiare il collegamento o Crea copia.
l'icona delle azioni per un modello esistente per accedere alle opzioni di menu per modificare, eliminare, copiare il collegamento o Crea copia.
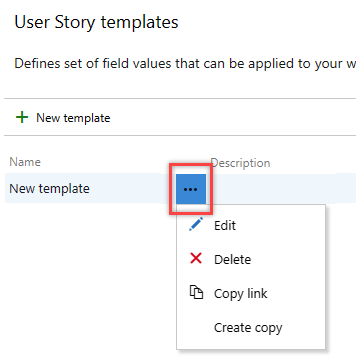
- Modifica: selezionare Modifica e Salva le modifiche.
- Elimina: selezionare Elimina e quindi elimina di nuovo dalla finestra di dialogo di conferma del modello. Dopo aver eliminato un modello, non è possibile recuperarlo.
- Copia collegamento: selezionare Copia collegamento. Usare l'URL ogni volta che si desidera aggiungere un elemento di lavoro dello stesso tipo con valori predefiniti. È possibile salvare l'URL come file di testo, aggiungerlo a una pagina Web come collegamento ipertestuale, copiare il collegamento in una rete condivisa o inviarlo al team tramite posta elettronica. Prendere in considerazione anche l'aggiunta di un collegamento al dashboard del team.
- Crea copia: selezionare Crea copia. Assegnare un nome al modello, facoltativamente aggiungere e rimuovere i campi e quindi salvarlo al termine.
Aggiungere un elemento di lavoro usando un modello
Il metodo main usato per aggiungere un elemento di lavoro usando un modello consiste nell'aprire il collegamento al modello all'interno di una finestra del browser. Per ottenere il collegamento al modello, vedere la sezione Modifica, eliminazione, copia, creazione copia .
Applicare un modello a elementi di lavoro nuovi o esistenti
È possibile applicare un modello a un singolo elemento di lavoro o eseguire un aggiornamento in blocco di diversi elementi di lavoro.
Applicare un modello all'interno di un elemento di lavoro
Aprire un nuovo elemento di lavoro o un elemento di lavoro esistente che si desidera aggiornare usando i campi definiti all'interno di un modello, scegliere l'icona
 delle azioni per aprire il menu, selezionare Modelli e quindi selezionare il nome di un modello predefinito.
delle azioni per aprire il menu, selezionare Modelli e quindi selezionare il nome di un modello predefinito.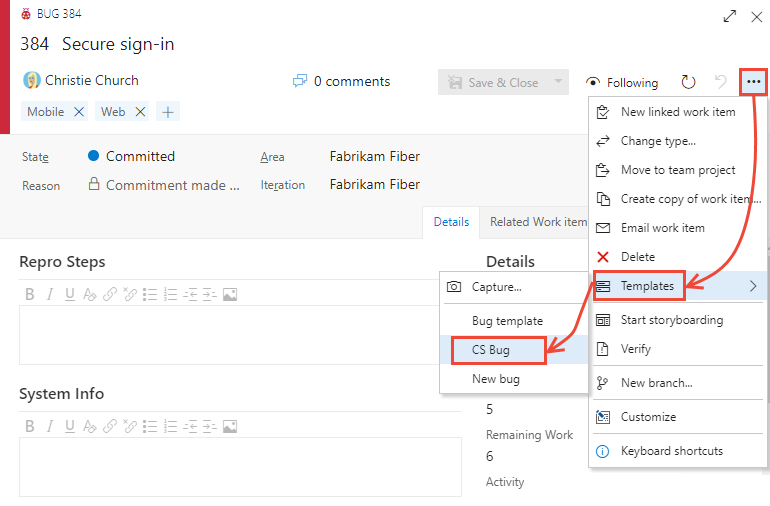
Vengono visualizzati solo i modelli definiti per i team a cui si appartiene.
Suggerimento
Aggiornare il browser per individuare i modelli più recenti aggiunti. Se non vengono visualizzati modelli, potrebbe non essere presente alcun tipo di elemento di lavoro.
Salvare l'elemento di lavoro per le modifiche da applicare. I campi modificati vengono annotati nel campo Cronologia.
Applicare un modello a diversi elementi di lavoro
Per aggiornare in blocco più elementi di lavoro, selezionarli prima dal backlog o da un elenco di risultati della query e quindi aprire il menu azioni per uno di essi. Tutti gli elementi di lavoro selezionati devono essere dello stesso tipo di elemento di lavoro. Ad esempio, tutte le storie utente o tutti i bug.
Scegliere il modello da applicare.
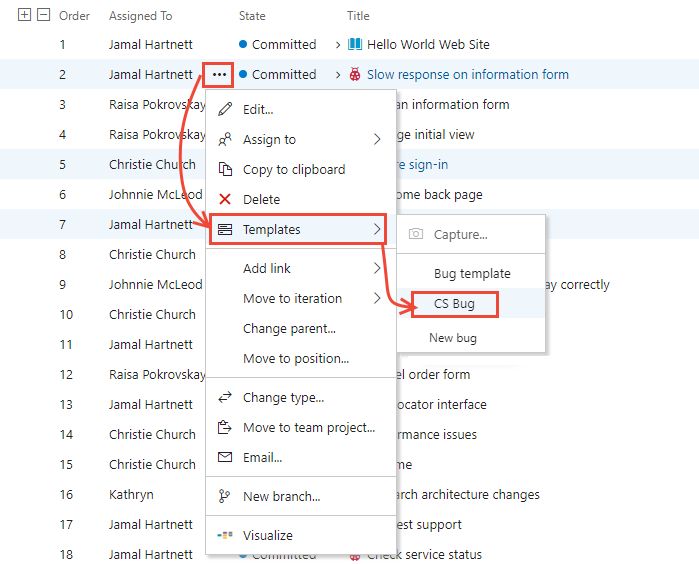
Le modifiche ai campi vengono applicate automaticamente e gli elementi di lavoro salvati. Per altre informazioni sugli aggiornamenti in blocco, vedere Modificare in blocco gli elementi di lavoro.
Aggiungere o rimuovere tag dai modelli
È possibile aggiungere tag a un modello e applicarli all'elemento di lavoro quando si usa il modello. Per aggiungere due o più tag, delimitarli con una virgola (,).
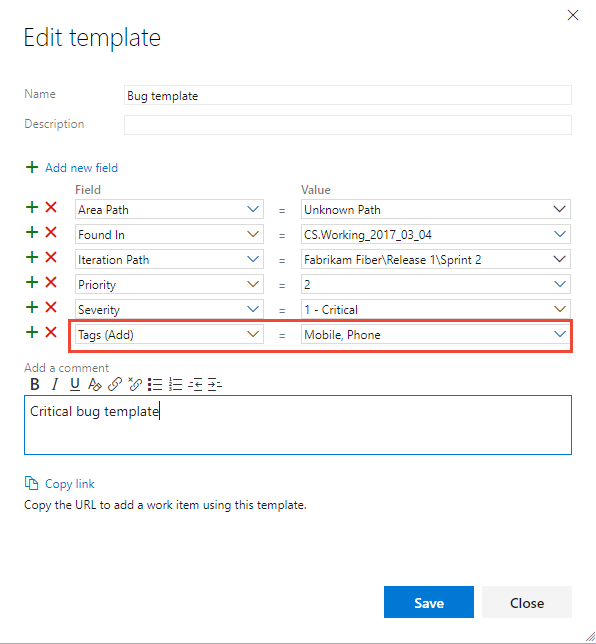
Se non si specificano tag da rimuovere, tutti i tag presenti in un elemento di lavoro rimangono definiti. Rimangono definiti anche quando si applica un modello di elemento di lavoro a un elemento di lavoro esistente.
Definire un modello di elemento di lavoro non pianificato usando un collegamento ipertestuale
È possibile specificare un modello di elemento di lavoro che specifica diversi valori di campo usando la sintassi seguente. Usare l'URL ogni volta che si desidera aggiungere un elemento di lavoro dello stesso tipo con valori predefiniti.
https://dev.azure.com/{OrganizationName}/{ProjectName}/_workItems/create/{WorkItemType}?
[FieldReferenceName 1]={FieldValue 1}&
[FieldReferenceName 2]={FieldValue 2}&
[FieldReferenceName 3]={FieldValue 3}&
. . .
http://{ServerName}:8080/tfs/DefaultCollection/{ProjectName}/_workItems/create/{WorkItemType}?
[FieldReferenceName 1]={FieldValue 1}&
[FieldReferenceName 2]={FieldValue 2}&
[FieldReferenceName 3]={FieldValue 3}&
. . .
Ad esempio, la sintassi seguente specifica un'attività dell'elemento di lavoro con titolo TaskTitle. Specifica i valori per i campi Assegnato a, Descrizione, Tag, Attività e Percorso iterazione.
https://dev.azure.com/{OrganizationName}/{ProjectName}/_workItems/create/Task?
[System.Title]=TaskTitle&
[System.AssignedTo]=Jamal+Hartnett&
[System.Description]=<p>Always+include+Remaining+Work+and+links+to+any+related+bugs+or+user+stories.</p>&
[System.Tags]=Web;+Phone;+Service&
[Microsoft.VSTS.Common.Activity]=Development&
[System.IterationPath]=Fabrikam+Fiber%5CIteration+1
http://{ServerName}:8080/tfs/DefaultCollection/{ProjectName}/_workItems/create/Task?
[System.AssignedTo]=Jamal+Hartnett&
[System.Description]=<p>Always+include+Remaining+Work+and+links+to+any+related+bugs+or+user+stories.</p>&
[System.Tags]=Web;+Phone;+Service&
[Microsoft.VSTS.Common.Activity]=Development&
[System.IterationPath]=Fabrikam+Fiber%5CIteration+1
Suggerimento
Esiste un limite di 2000 caratteri imposto da alcuni client del browser.
È possibile salvare l'URL come file di testo o aggiungere l'URL a un dashboard o a una pagina Web come collegamento ipertestuale.
Aggiungere un collegamento di modello a un dashboard del team
È possibile aggiungere collegamenti a un widget Markdown visualizzato nel dashboard del team nel portale Web. Questi collegamenti aprono un elemento di lavoro con i campi definiti dal modello predefiniti.
Ad esempio, il widget seguente contiene collegamenti a tre modelli.
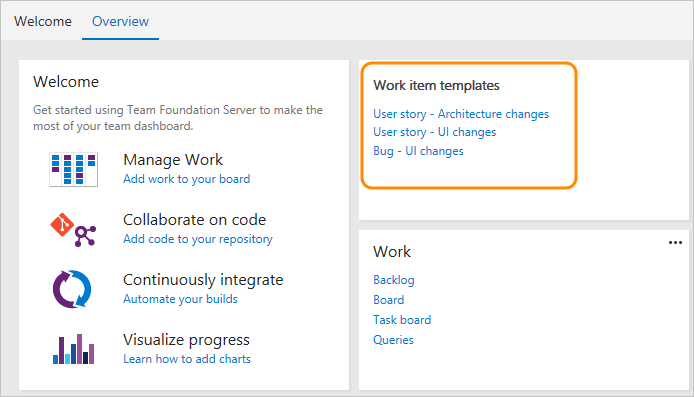
Per altre informazioni, vedere Aggiungere Markdown a un dashboard, widget Markdown.