Modificare gli elementi di lavoro in blocco in Azure Boards
Azure DevOps Services | Azure DevOps Server 2022 - Azure DevOps Server 2019
Usare la modifica in blocco quando è necessario apportare rapidamente la stessa modifica a molti elementi di lavoro. Ad esempio, è possibile modificare la priorità di diversi bug o riassegnare più attività allo stesso membro del team. Usare il portale Web per modificare rapidamente uno o più campi per gli elementi di lavoro che contengono lo stesso valore.
Suggerimento
Per aggiungere elementi di lavoro in blocco o aggiornare più campi con valori diversi, usare l'importazione CSV. Non è possibile completare un'aggiunta bulk di elementi di lavoro tramite il portale Web.
Con la modifica in blocco, è possibile modificare i campi e aggiungere o rimuovere tag. È anche possibile riassegnare il lavoro o spostarlo in uno sprint specifico. È anche possibile usare la modifica in blocco per modificare il tipo di elemento di lavoro o spostare gli elementi di lavoro in altri progetti. Le opzioni disponibili dipendono dalla piattaforma da cui si lavora e dalle autorizzazioni assegnate all'utente.
Prerequisiti
| Categoria | Requisiti |
|---|---|
| autorizzazioni | - Per visualizzare, seguire e modificare gli elementi di lavoro: Visualizzare gli elementi di lavoro in questo nodo e Modificare gli elementi di lavoro in questo nodo autorizzazioni impostate su Consenti. Per impostazione predefinita, il gruppo Collaboratori dispone di queste autorizzazioni. Per altre informazioni, vedere Impostare le autorizzazioni di rilevamento del lavoro. - Per aggiungere tag agli elementi di lavoro: a livello di progetto Creare una nuova definizione di tag set di autorizzazioni su Consenti. Per impostazione predefinita, il gruppo Collaboratori dispone di questa autorizzazione. |
| livelli di accesso |
-
membro del progetto. - Per aggiungere nuovi tag agli elementi di lavoro o per visualizzare o seguire le richieste pull: almeno accesso di base. - Per visualizzare o seguire gli elementi di lavoro: accesso almeno di livello Stakeholder. Per altre informazioni, vedere Informazioni sui livelli di accesso. - Tutti i membri del progetto, inclusi quelli nel gruppo Reader, possono inviare messaggi di posta elettronica contenenti elementi di lavoro. |
Nota
- Fornire agli stakeholder l'accesso ai membri che vogliono contribuire alla discussione ed esaminare lo stato di avanzamento. Questi sono in genere membri che non contribuiscono al codice, ma vogliono visualizzare elementi di lavoro, backlog, bacheche e dashboard.
- Per impostazione predefinita, tutti i collaboratori e stakeholder nei progetti pubblici possono aggiungere tag nuovi ed esistenti. Nei progetti privati, gli stakeholder possono aggiungere solo tag esistenti. Per controllare la possibilità di creare nuovi tag, impostare l'autorizzazione Crea definizione tag a livello di progetto. Per altre informazioni, vedere Modificare le autorizzazioni a livello di progetto.
Nota
- Fornire agli stakeholder l'accesso ai membri che vogliono contribuire alla discussione ed esaminare lo stato di avanzamento. Questi sono in genere membri che non contribuiscono al codice, ma vogliono visualizzare elementi di lavoro, backlog, bacheche e dashboard.
Attività supportate
I membri del team che appartengono al gruppo Collaboratori possono completare le attività seguenti. I membri forniti con accesso stakeholder possono eseguire azioni di selezione multipla, modifica bulk, tipo di modifica, posta elettronica e copia come HTML/copia azioni per gli Appunti. Per altre informazioni, vedere Introduzione come stakeholder.
Area
Attività
Elementi di lavoro con selezione multipla
Collegare elementi di lavoro
Modifica/aggiornamento/eliminazione bulk
Copiare, clonare, modificare il tipo, spostare o inviare messaggi di posta elettronica agli elementi di lavoro
Nota
- Non è possibile eseguire determinate funzioni sugli elementi di lavoro i cui tipi di elemento di lavoro appartengono alla categoria dei tipi nascosti. Questa categoria include tutti gli elementi di lavoro che tengono traccia dei test (ad esempio test case, passaggi condivisi e parametri condivisi), richieste di revisione del codice e risposte e richieste di feedback e risposte.
- È possibile scegliere di copiare o clonare un singolo elemento di lavoro da un elenco di risultati della query o dal menu Azioni del modulo dell'elemento di lavoro. È possibile eseguire un'azione di clonazione o copia solo per un singolo elemento di lavoro. Scegliere Copia elemento di lavoro quando si desidera creare una copia di un elemento di lavoro e modificarne il tipo di elemento di lavoro. Scegliere Clona quando si vuole creare un'altra istanza dell'elemento di lavoro senza modifiche al tipo di elemento di lavoro.
- Essere membri del gruppo Project Administrators oppure aver ricevuto autorizzazioni esplicite per Spostare gli elementi di lavoro.
Modificare più elementi di lavoro in blocco
Per avviare una modifica in blocco, iniziare selezionando più elementi di lavoro da modificare. Selezionarli dai risultati della query o dal backlog. È possibile creare la query usando l'editor di query o la casella di ricerca. Per altre informazioni, vedere Definire una query dell'elemento di lavoro.
La selezione multipla degli elementi di lavoro nel backlog e nei backlog sprint funziona nello stesso modo in cui la selezione multipla funziona all'interno dei risultati della query.
È possibile usare la modifica in blocco selezionando gli elementi di lavoro dalla pagina backlog o dall'elenco dei risultati delle query. Dal menu di scelta rapida della pagina backlog modificare la priorità del backlog di diversi elementi: Modificare la posizione o Sposta in iterazione. Assegnarli quindi a un membro del team, spostarli in uno sprint diverso o eseguirne il mapping a una funzionalità.
Le opzioni di menu disponibili cambiano a seconda della piattaforma da cui si lavora e se si lavora da una pagina backlog o da un elenco di risultati delle query.
Menu Backlog
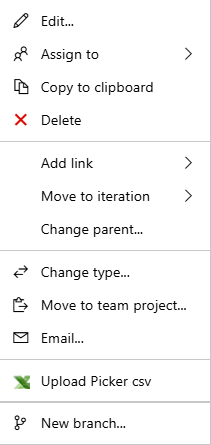
Menu di selezione multipla dei risultati delle query
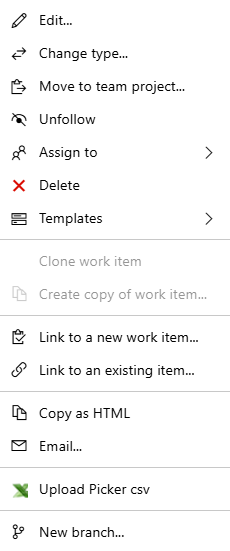
Selezionare più elementi e aprire il menu di scelta rapida
Per selezionare diversi elementi in una sequenza, selezionare il primo elemento della sequenza, tenere premuto Maiusc e selezionare l'ultimo elemento della sequenza. Per selezionare diversi elementi non sequenziali, tenere premuto CTRL e selezionare gli elementi da selezionare uno dopo l'altro. È possibile trascinare gli elementi selezionati in una nuova posizione all'interno del backlog o in uno sprint diverso se il Planning riquadro laterale è abilitato.
Per aprire il menu di scelta rapida, selezionare (![]() ) o (
) o (![]() ) e quindi scegliere l'opzione dal menu.
) e quindi scegliere l'opzione dal menu.
In questo esempio viene utilizzato il menu di scelta rapida per spostare diversi elementi non sequenziali nello sprint corrente.
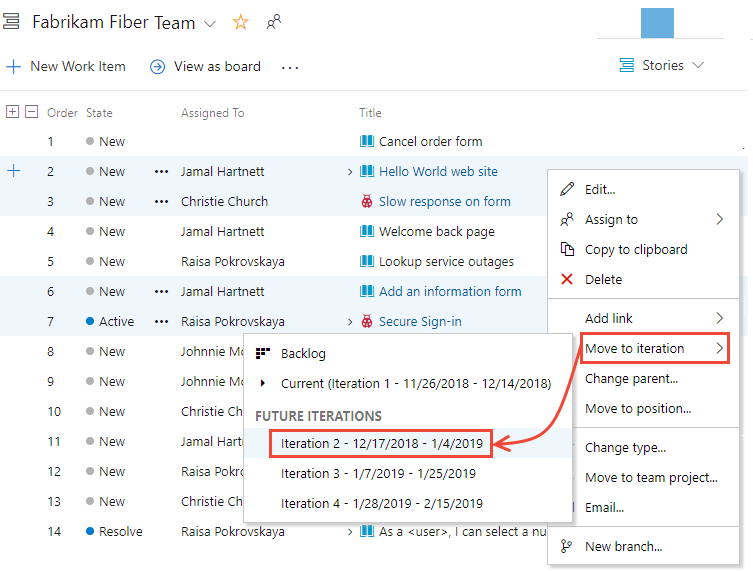
Suggerimento
Usare la funzionalità di creazione query backlog per creare una query con gli elementi backlog. È quindi possibile aprire la query all'interno del portale Web o di Excel per eseguire aggiornamenti in blocco aggiuntivi.
Riassegnare elementi di lavoro
Con gli elementi di lavoro selezionati, aprire il menu di scelta rapida per qualsiasi elemento selezionato e riassegnare tutti questi elementi. È possibile assegnarli a un membro del team o a un altro sprint o iterazione contemporaneamente.
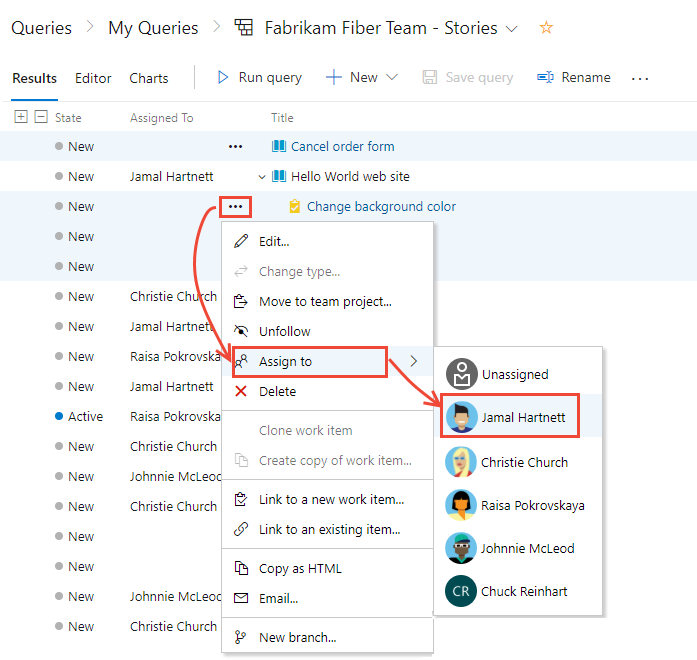
Per altre informazioni sui campi Assegna percorso a e iterazione, vedere Campi flusso di lavoro e scheda e Query per area o percorso di iterazione.
Modificare uno o più campi
Per assegnare o modificare più campi, scegliere Modifica dal menu di scelta rapida di uno degli elementi di lavoro selezionati. Immettere un valore per ogni campo da aggiornare.
Ai fini del controllo, è possibile aggiungere una descrizione per l'attività di aggiornamento in blocco. Per altre informazioni su ogni campo, vedere l'indice del campo Elemento di lavoro.
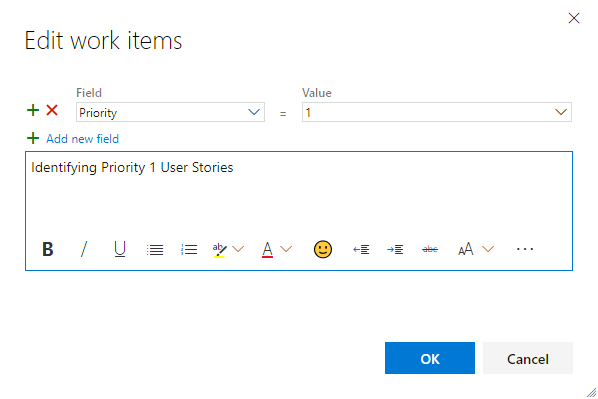
Nella pagina Risultati query salvare tutti gli elementi di lavoro modificati in blocco. Quando si modificano in blocco gli elementi dal backlog, vengono salvati automaticamente. Gli elementi di lavoro visualizzati in grassetto indicano che le modifiche locali non vengono salvate nell'archivio dati. Il pulsante Salva elementi potrebbe trovarsi in una posizione diversa nell'interfaccia utente rispetto a quella illustrata nell'immagine seguente, a seconda del layout del browser e della versione specifica in uso.

Spostare elementi di lavoro in uno sprint
Da qualsiasi prodotto, sprint o backlog portfolio, è possibile trascinare un elenco multi-selezionato di elementi di lavoro e rilasciarlo in uno sprint nel riquadro Pianificazione per modificarne il percorso di iterazione. Questa azione non è supportata per gli utenti con accesso stakeholder .
Per aprire il riquadro Pianificazione , scegliere l'icona delle
 opzioni di visualizzazione e selezionare Pianificazione. È possibile scegliere di impostare Elementi in corso su Attivato o Disattivato.
opzioni di visualizzazione e selezionare Pianificazione. È possibile scegliere di impostare Elementi in corso su Attivato o Disattivato.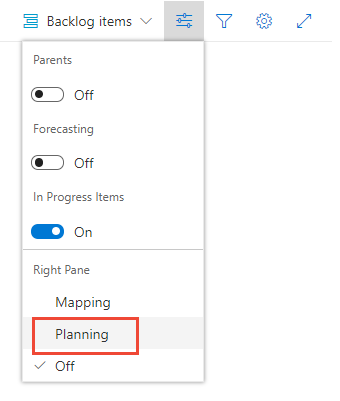
Viene visualizzato il set di sprint selezionati per il team. Se non vengono visualizzati sprint elencati, è possibile aggiungere sprint o selezionare sprint esistenti per l'uso del team. Per informazioni su come, vedere Gestire le sequenze temporali dello sprint.
È possibile trascinare gli elementi dal backlog in uno sprint.
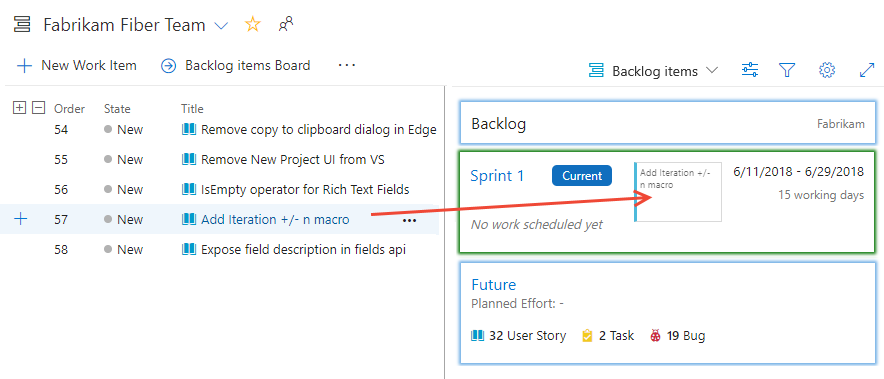
Questa azione aggiorna il percorso di iterazione degli elementi del backlog e le relative attività figlio allo sprint selezionato.
Modificare i campi RTF in blocco
I campi RTF supportano l'immissione di tag di sintassi HTML per supportare la formattazione. I campi RTF corrispondono alla descrizione, ai criteri di accettazione, ai passaggi dei repository e ad altri elencati in Query di esempio per i campi selezionati.
È possibile aggiornare in blocco un campo RTF usando lo strumento di modifica bulk, selezionando il campo e immettendo il testo con sintassi nel campo Valore . In alternativa, è possibile creare un modello di elemento di lavoro con il testo da usare e completare un aggiornamento in blocco applicando il modello agli elementi di lavoro selezionati. Per altre informazioni, vedere Usare modelli di elemento di lavoro.
Per un esempio di uso di modelli che mostrano la voce della sintassi formattata HTML, vedere Modelli di elementi di lavoro di esempio, Aggiungere indicazioni in un campo RTF.
Modificare i tag in blocco
Nella finestra di dialogo Modifica elementi di lavoro selezionare Tag (Aggiungi) o Tag (Rimuovi).
In questo esempio viene aggiunto il tag Service agli elementi di lavoro selezionati.
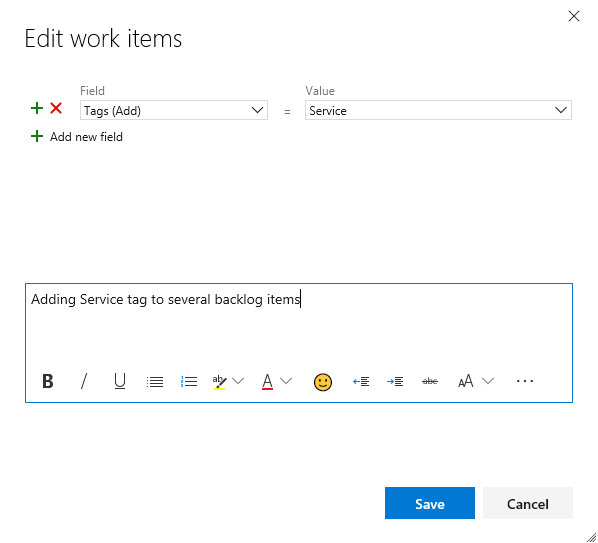
Articoli correlati
Per aggiungere campi o personalizzare un modulo dell'elemento di lavoro, vedere Personalizzare l'esperienza di rilevamento del lavoro. Il metodo usato dipende dal modello di processo che supporta il progetto.
Eseguire la migrazione o la modifica di un numero elevato di elementi di lavoro
Per la scalabilità elevata, gli spostamenti dell'organizzazione usano le chiamate API REST per le operazioni batch degli elementi di lavoro.
In questo momento, non è possibile spostare elementi di lavoro in un'organizzazione o una raccolta diversa. È possibile eseguire la migrazione solo delle informazioni sugli elementi di lavoro esportandole e quindi importandole tramite Excel.
Aggiungere più valori a un campo
Se è stato implementato un controllo personalizzato che supporta più valori, è possibile utilizzare Excel per modificare in blocco il campo. Non è possibile modificarlo usando il portale Web. È possibile selezionare solo un singolo valore per il campo.