Installare l'app Azure Boards per GitHub
Azure DevOps Services | Azure DevOps Server 2022 - Azure DevOps Server 2019
Installare l'app Azure Boards per GitHub per connettere Azure Boards ai repository GitHub. Quando si connettono progetti di Azure Boards con repository GitHub.com, è supportato il collegamento tra i commit di GitHub e le richieste pull agli elementi di lavoro. È possibile usare GitHub per lo sviluppo di software durante l'uso di Azure Boards per pianificare e tenere traccia del lavoro.
Per una panoramica dell'integrazione supportata dall'app Azure Boards per GitHub, vedere Integrazione di Azure Boards-GitHub. Dopo aver installato l'app Azure Boards per GitHub nell'account GitHub o nell'organizzazione, scegliere i repository GitHub a cui connettersi dal progetto.
Prerequisiti
- Per installare l'app Azure Boards, è necessario essere un amministratore o un proprietario dell'organizzazione GitHub.
- Per connettersi al progetto di Azure Boards, è necessario disporre delle autorizzazioni di lettura per il repository GitHub. Inoltre, è necessario essere membri del gruppo Project Collection Administrators. Se il progetto è stato creato, si dispone delle autorizzazioni.
Importante
Se il repository è già connesso tramite un altro tipo di autenticazione, ad esempio OAuth, è necessario rimuovere il repository dalla connessione esistente prima di riconnetterlo tramite l'app GitHub. Seguire la procedura descritta in Aggiungere o rimuovere repository GitHub più avanti in questo articolo prima di configurare l'app GitHub.
È possibile connettere un'organizzazione di Azure DevOps a più repository GitHub se si è un amministratore per tali repository. Tuttavia, non è consigliabile connettere un repository GitHub a più organizzazioni di Azure DevOps.
Concedere l'accesso all'organizzazione di Azure Boards
Per concedere l'accesso all'organizzazione, seguire questa procedura.
Dal portale Web GitHub aprire Impostazioni dal menu del profilo.
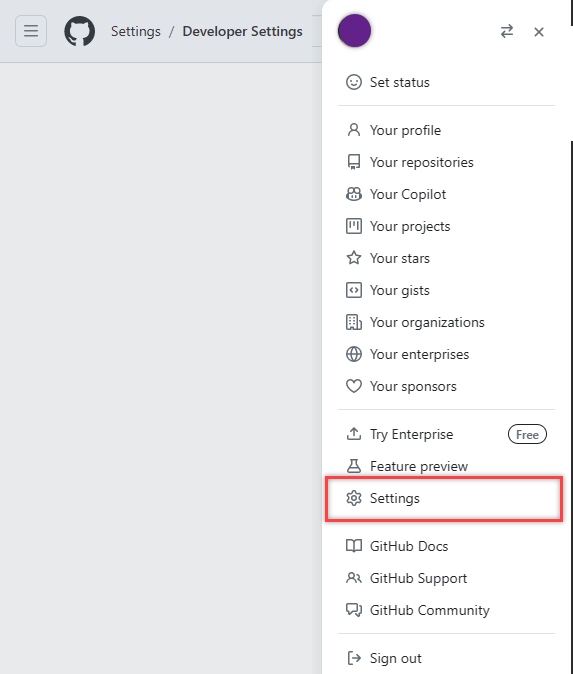
Selezionare Applicazioni in Integrazioni.
Selezionare App>OAuth autorizzate Azure Boards.
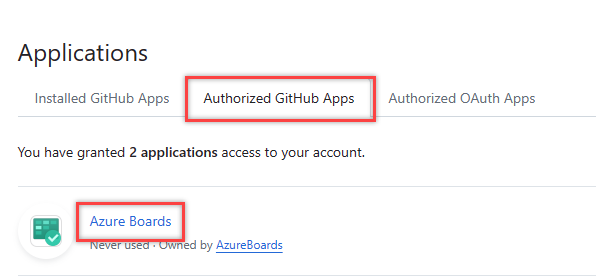
In Accesso all'organizzazione risolvere eventuali problemi che potrebbero verificarsi. Selezionare Concedi per concedere l'accesso a tutte le organizzazioni che mostrano la presenza di una richiesta di Accesso in sospeso.
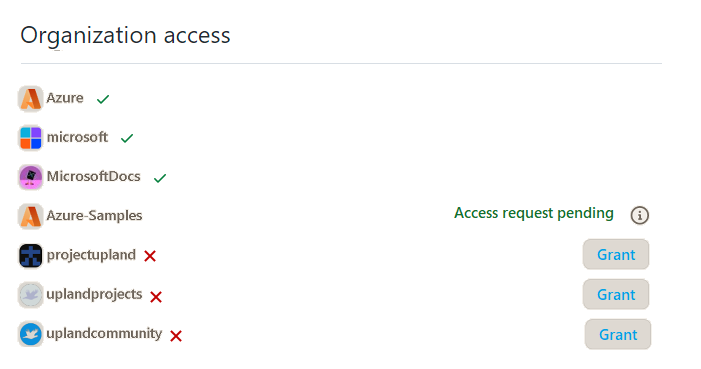
Installare e configurare l'app Azure Boards
Passare all'app Azure Boards in GitHub Marketplace.
Selezionare Configura un piano.
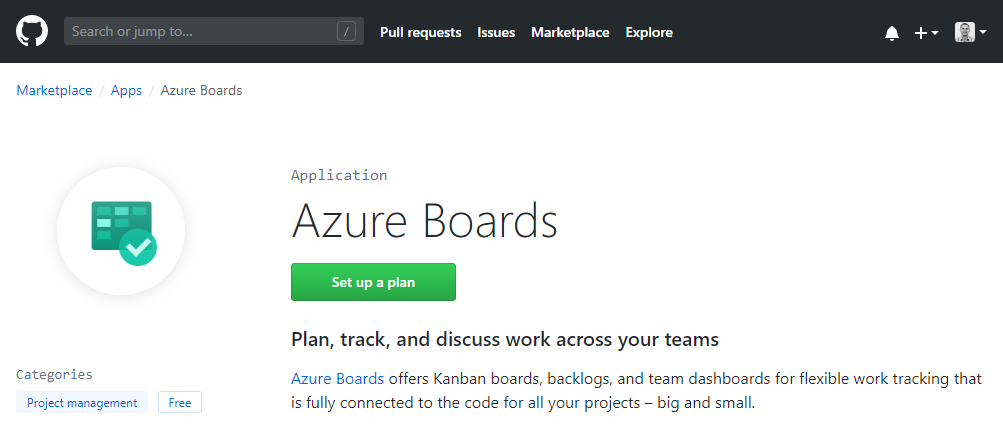
Scegliere l'organizzazione GitHub che si vuole connettere ad Azure Boards.
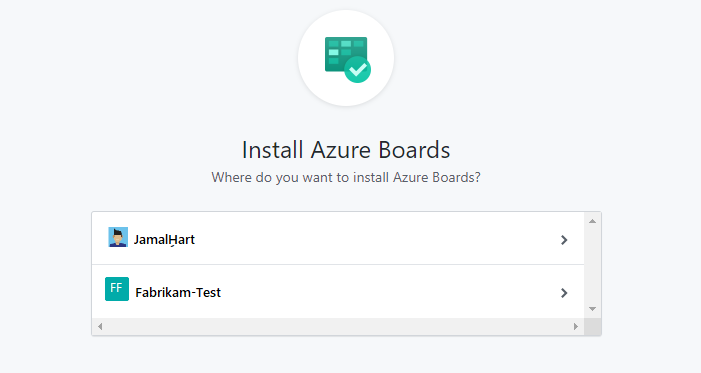
Scegliere i repository da connettere ad Azure Boards.
Nell'esempio seguente si sceglie di connettersi a tutti i repository.
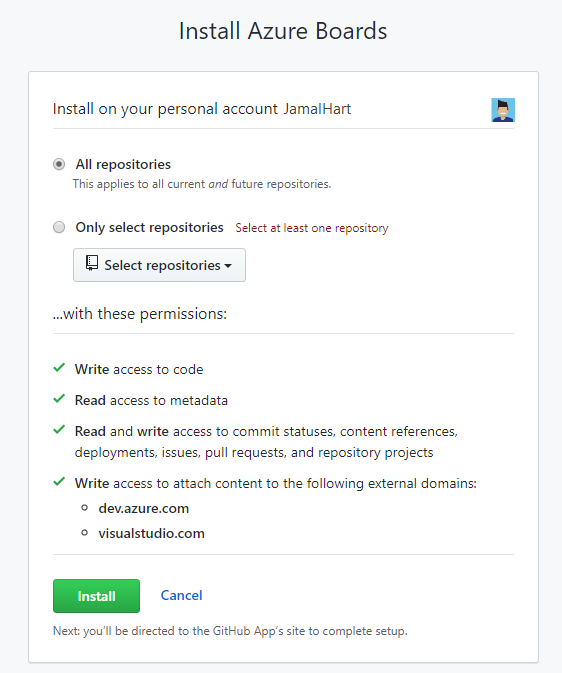
Scegliere l'organizzazione di Azure DevOps e il progetto Azure Boards da connettere a GitHub.com.
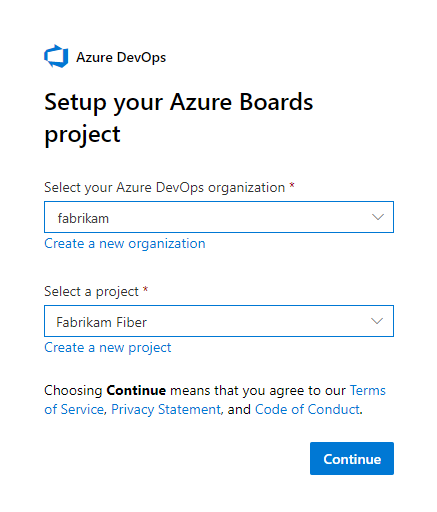
È possibile connettere un solo progetto alla volta. Se si vogliono connettere altri progetti, è possibile farlo in un secondo momento, come descritto in Configurare altri progetti o repository più avanti in questo articolo.
Autorizzare l'organizzazione di Azure Boards a connettersi con GitHub.com.
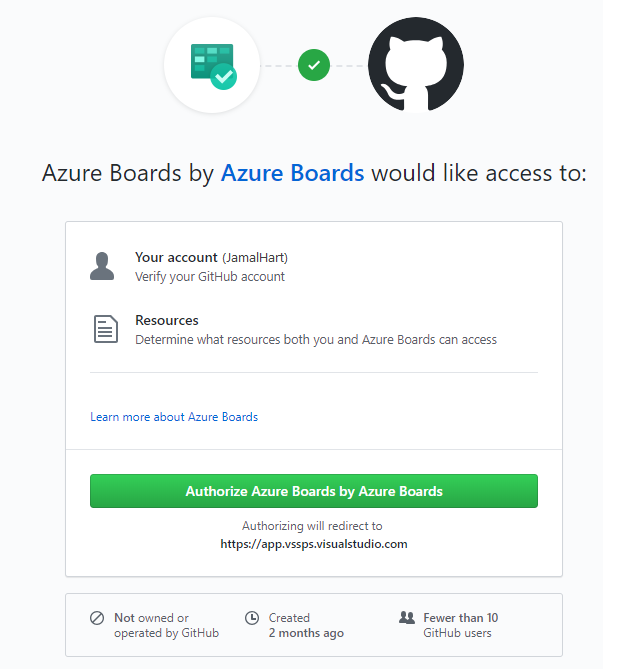
Verificare i repository GitHub.com da connettere. Selezionare ogni repository a cui connettersi. Deselezionare tutti i repository che non si desidera partecipare all'integrazione.
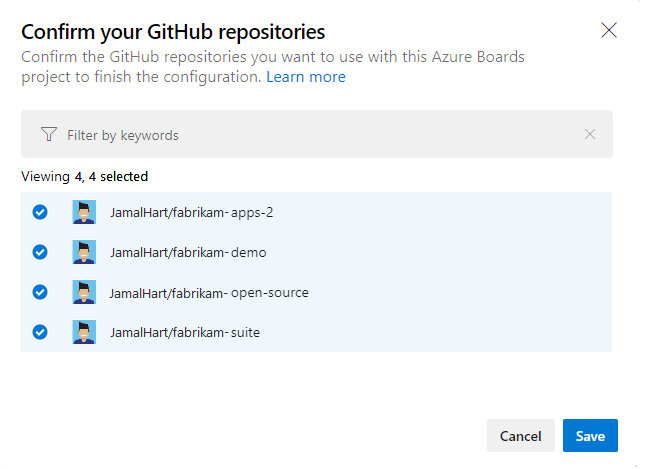
Usare la connessione
A questo punto, l'integrazione di Azure Boards-GitHub è completa. È possibile ignorare i passaggi successivi o eseguirli per comprendere le funzionalità supportate con la connessione.
Nella scheda selezionare Nuovo elemento per immettere un nuovo elemento di lavoro denominato "Aggiungi badge a README"- Problema (Basic), User Story (Agile) o Product Backlog Item (Scrum), a seconda del modello di processo usato dal progetto di Azure Boards.
Nella bacheca viene visualizzato un elemento di lavoro intitolato Add badge to README (Aggiungi badge a README ).
Aprire l'elemento di lavoro e selezionare richiesta pull in Aggiungi collegamento.
Selezionare il repository e immettere l'ID richiesta pull e un commento facoltativo.
Selezionare Aggiungi collegamento.
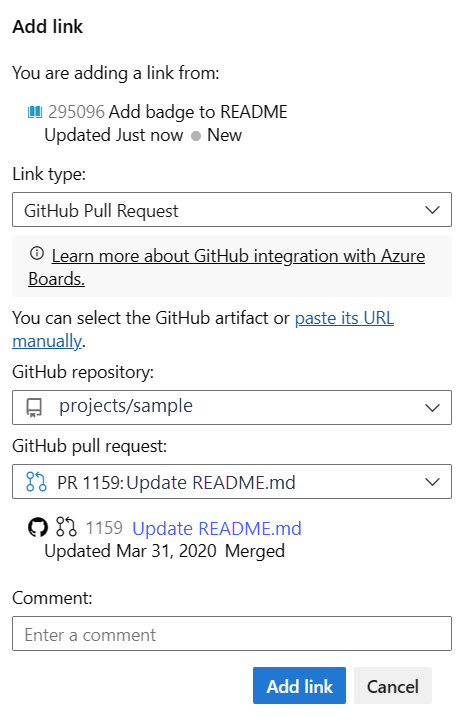
Le azioni seguenti vengono eseguite in background.
- Aggiunge una notifica al file README del primo repository nell'elenco dei repository GitHub connessi.
- Crea un commit GitHub per l'aggiornamento eseguito aggiungendo il badge al file README.
- Crea una richiesta pull di GitHub per unire le modifiche apportate al file README.
- Collega il commit e la richiesta pull di GitHub all'elemento di lavoro creato nel passaggio 1.
Selezionare il primo collegamento alla richiesta pull dall'elemento di lavoro.
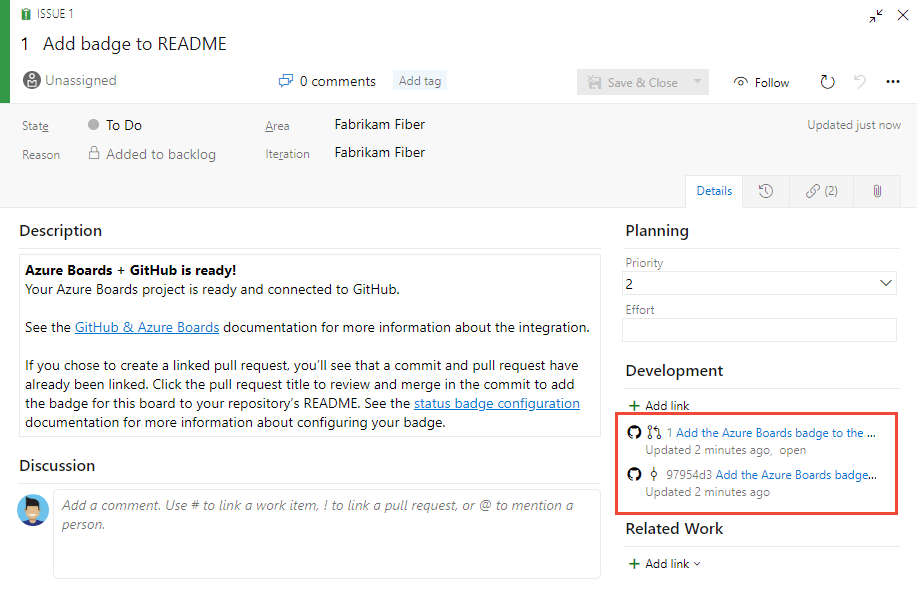
La richiesta pull di GitHub viene aperta in una nuova scheda del browser.
Selezionare Merge pull request (Unisci la richiesta pull).
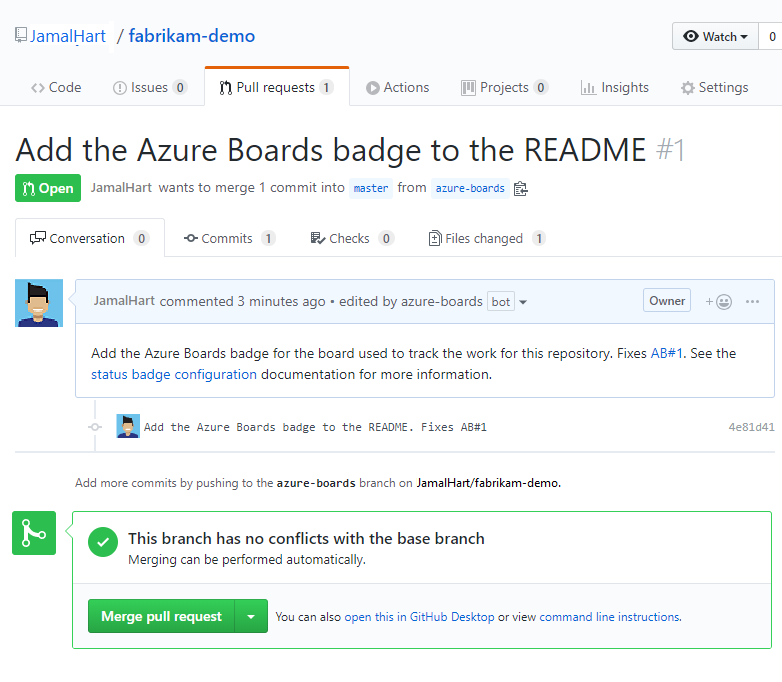
Passare al file README del repository e visualizzare la notifica aggiunta.
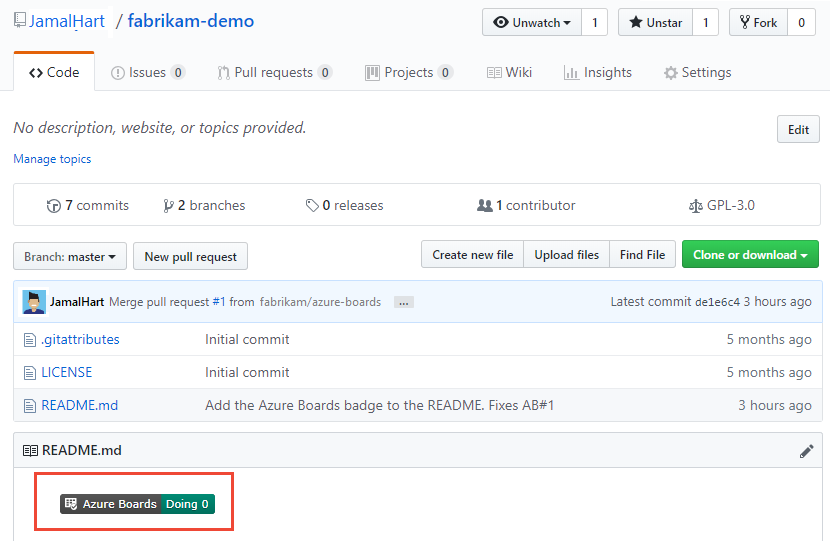
Per altre informazioni, vedere Configurare le notifiche di stato da aggiungere ai file README di GitHub.
Configurare altri progetti o repository
È possibile configurare altri progetti di Azure Boards/Azure DevOps, repository GitHub.com o modificare la configurazione corrente dalla pagina dell'app Azure Boards. Per altre informazioni, vedere Modificare l'accesso al repository GitHub o sospendere o disinstallare l'integrazione.
Aggiungere o rimuovere repository o rimuovere una connessione da Azure Boards
Se si verifica un problema con una connessione, è consigliabile rimuovere la connessione e ricominciare con una nuova connessione.
Per aggiungere o rimuovere repository, scegliere
 Altre opzioni per la connessione e scegliere Aggiungi repository o Rimuovi repository dal menu.
Altre opzioni per la connessione e scegliere Aggiungi repository o Rimuovi repository dal menu.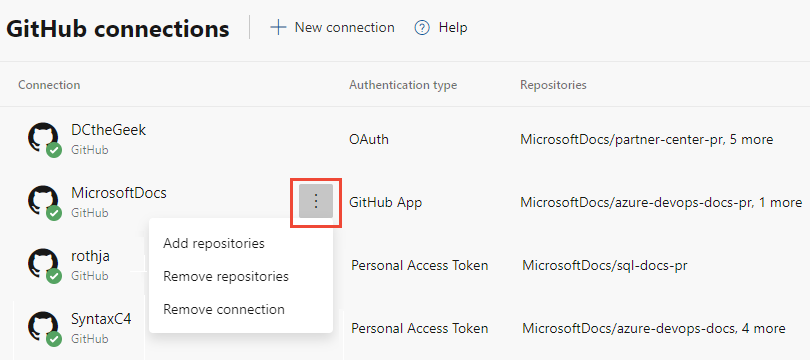
Per rimuovere tutti i repository e la connessione, scegliere l'opzione Rimuovi connessione . Scegliere quindi Rimuovi per confermare.

Per aggiungere o rimuovere repository, aprire l'icona
 azioni per la connessione e scegliere Aggiungi repository o Rimuovi repository dal menu.
azioni per la connessione e scegliere Aggiungi repository o Rimuovi repository dal menu.
Per rimuovere tutti i repository e la connessione, scegliere l'opzione Rimuovi connessione . Scegliere quindi Rimuovi per confermare.

Modificare l'accesso al repository
Accedere al portale Web per l'organizzazione GitHub e aprire Impostazioni account.
https://github.com/organizations/fabrikam-fiber/settings/profileScegliere Installed GitHub Apps (App GitHub installate) e quindi Configure (Configura ) accanto ad Azure Boards.
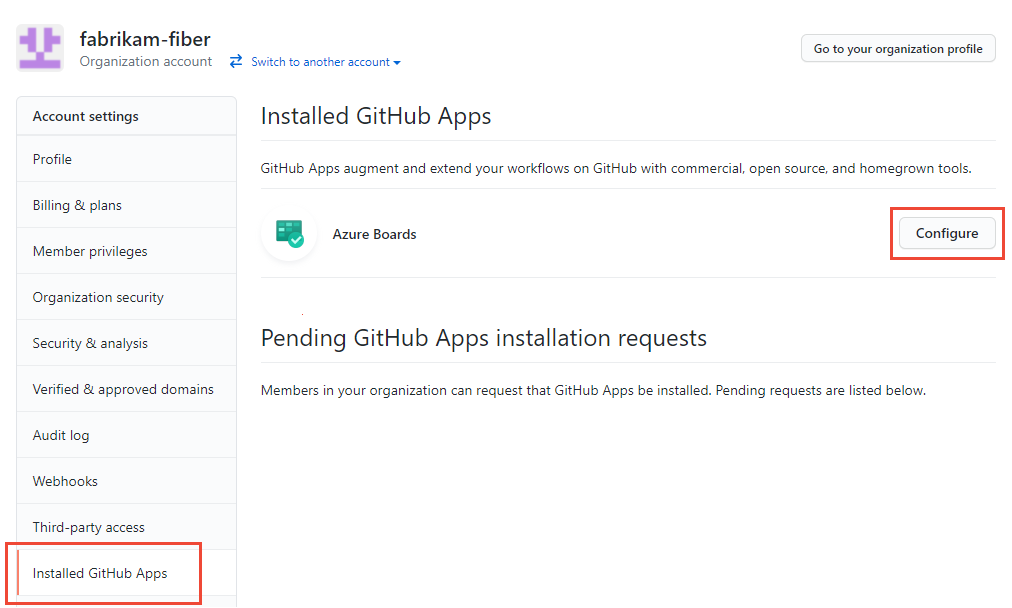
Verrà visualizzata la pagina di configurazione di Azure Boards.
Scorrere verso il basso fino alla sezione Accesso al repository.
Scegliere l'opzione desiderata, Tutti i repository o Selezionare solo i repository.
Se si sceglie Solo repository selezionati, selezionare i repository che si desidera partecipare all'integrazione con Azure Boards.
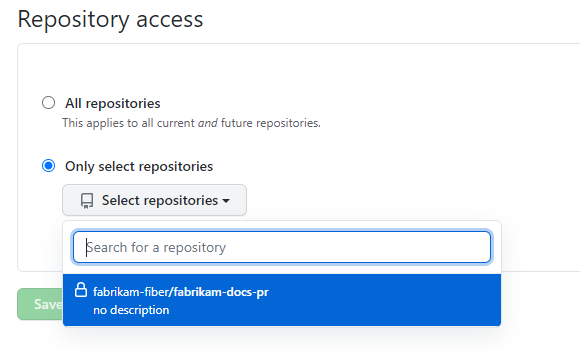
Al termine, scegliere Salva .
Sospendere o disinstallare l'integrazione di Azure Boards
A partire dal passaggio 2 della procedura precedente, scorrere verso il basso fino alla sezione Zona di pericolo.
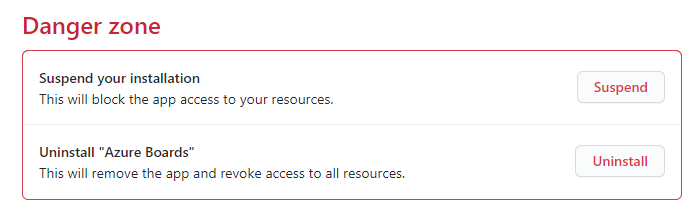
Per sospendere l'integrazione, scegliere Sospendi. Nella finestra di conferma popup scegliere OK per confermare la sospensione.
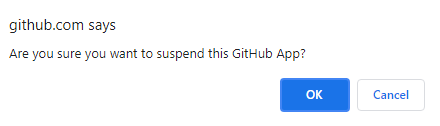
Per annullare l'apertura dell'integrazione, scegliere Annulla apertura.
Per disinstallare l'app Azure Boards, scegliere Disinstalla e quindi scegliere OK nella finestra di conferma popup.
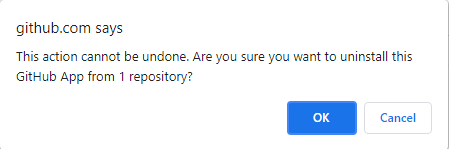
Aggiornare le connessioni Azure Boards-GitHub
Se si modificano i repository supportati dall'app Azure Boards per GitHub, è possibile che venga reindirizzato alle connessioni GitHub di Azure Boards. È consigliabile rimuovere i repository in Azure Boards che non possono più connettersi a GitHub. Per altre informazioni, vedere Aggiungere o rimuovere repository GitHub.
Se si disinstalla l'app Azure Boards per GitHub, il messaggio seguente viene visualizzato in Azure Boards, Impostazioni progetto Connessioni>GitHub. Scegliere Rimuovi connessione per rimuovere tutte le connessioni GitHub stabilite in precedenza. Per altre informazioni, vedere Aggiungere/rimuovere repository GitHub.

Passaggi successivi
Articoli correlati
Commenti e suggerimenti
Presto disponibile: Nel corso del 2024 verranno gradualmente disattivati i problemi di GitHub come meccanismo di feedback per il contenuto e ciò verrà sostituito con un nuovo sistema di feedback. Per altre informazioni, vedere https://aka.ms/ContentUserFeedback.
Invia e visualizza il feedback per