Importare, aggiornare ed esportare elementi di lavoro in blocco con file CSV in Azure Boards
Azure DevOps Services | Azure DevOps Server 2022 - Azure DevOps Server 2019
Importare ed esportare elementi di lavoro in blocco usando file in formato CSV in Azure Boards. Sebbene sia possibile continuare a usare Excel per l'importazione e gli aggiornamenti in blocco, è possibile usare la funzionalità di importazione/esportazione nativa che non richiede Excel. Per altre informazioni, vedere Aggiungere o modificare in blocco elementi di lavoro con Excel.
È possibile esportare gli elementi di lavoro in blocco usando un file in formato CSV. Mentre si continua a usare Excel per l'importazione e gli aggiornamenti in blocco, è possibile usare la funzionalità di esportazione nativa da query che non richiedono Excel. Per altre informazioni, vedere Aggiungere o modificare in blocco elementi di lavoro con Excel.
Importare nuovi elementi di lavoro
Per importare nuovi elementi di lavoro, seguire questa procedura.
Nota
È possibile importare fino a 1.000 elementi di lavoro alla volta. Se sono presenti più di 1.000 elementi di lavoro da importare, suddividerli in più file e importarli separatamente.
Creare un file import.csv locale e aprirlo in Visual Studio Code o Excel.
Il file deve contenere i campi Tipo elemento di lavoro e Titolo . È possibile includere altri campi in base alle esigenze. Per un elenco dei campi predefiniti, vedere Indice dei campi dell'elemento di lavoro.
L'esempio seguente include il campo Priority .
Work Item Type,Title,Priority Issue,Fix issues with code,1 Issue,Merge testing modules,3 Issue,Open private preview for select customers,2 Issue,Enable feature for customer champs,2 Issue,Remove old test code,2Dal portale Web per il progetto aprire Boards Queries (Query boards>) e quindi selezionare Import work items (Importa elementi di lavoro).
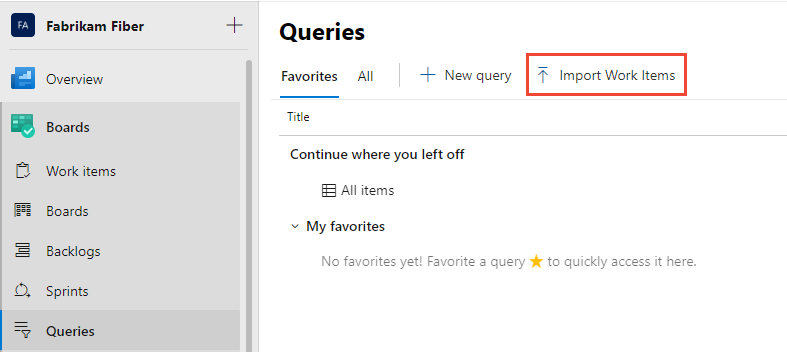
Selezionare Scegli file, scegliere il file e quindi selezionare Importa.
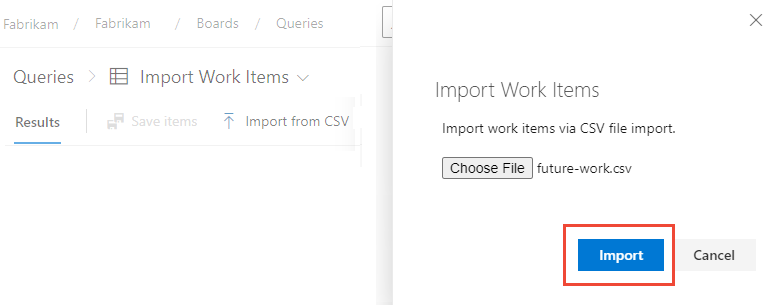
Il processo di importazione carica gli elementi di lavoro importati nella visualizzazione query in uno stato non salvato . Nessun ID assegnato.
Verificare i risultati e quindi selezionare Salva elementi per salvare gli elementi di lavoro.
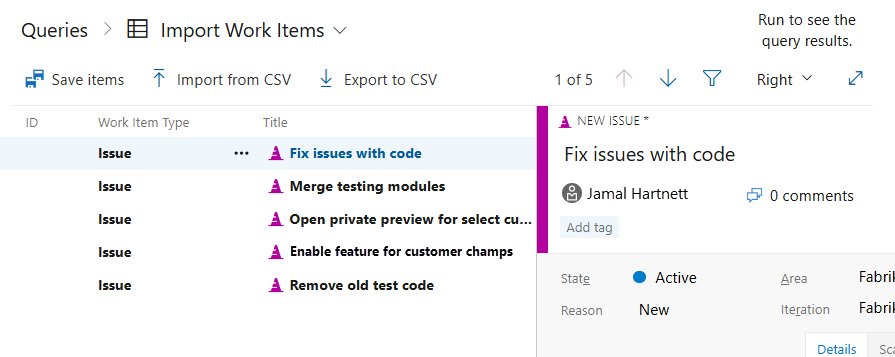
Suggerimento
Non assegnare ID ai nuovi elementi di lavoro aggiunti. L'assegnazione di ID genera un messaggio di errore.
Il sistema evidenzia gli elementi di lavoro con problemi di dati. Risolvere i problemi relativi ai dati prima di salvare gli elementi di lavoro. In questo esempio, un valore non valido si trova nel campo Priority. Correggere i dati aprendo direttamente l'elemento di lavoro. Usare invece la modifica in blocco per risolvere diversi elementi di lavoro con lo stesso problema.
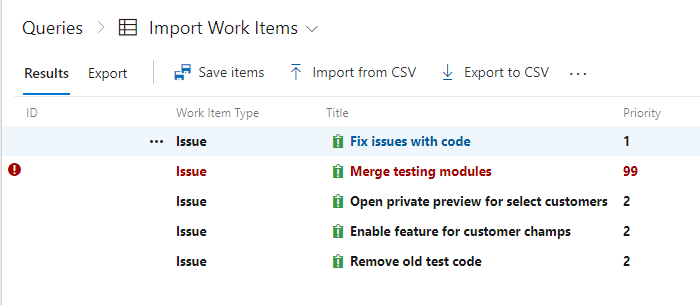
I suggerimenti seguenti possono essere utili.
Collegamenti padre-figlio: è possibile aggiungere collegamenti padre-figlio tra elementi di lavoro importati rientrando le colonne del titolo, come illustrato in È possibile importare un file CSV con collegamenti padre-figlio?. Tuttavia, non è possibile specificare altri tipi di collegamento quando si importano o aggiornano gli elementi di lavoro.
Campo Stato predefinito: quando si importano nuovi elementi di lavoro, il campo Stato è impostato su Nuovo per impostazione predefinita. Non è possibile specificare uno stato diverso durante il processo di importazione. Se è necessario modificare lo stato degli elementi di lavoro importati, usare la soluzione alternativa seguente:
- Importare gli elementi di lavoro con lo stato Nuovo predefinito.
- Esportare gli elementi di lavoro importati in un file CSV.
- Aggiornare i valori del campo Stato nel file CSV esportato.
- Reimportare il file CSV aggiornato per impostare gli stati desiderati.
Campi area e iterazione predefiniti: per impostazione predefinita i campi Area e Iterazione sono i nodi di primo livello. Questo comportamento si verifica perché il processo di importazione non ha il contesto per questi campi, a meno che non venga specificato in modo esplicito nel file CSV. Per impostare percorsi specifici di area e iterazione durante l'importazione, assicurarsi che questi campi siano inclusi nel file CSV con i valori corretti. Ad esempio:
Title,Description,Area Path,Iteration Path "Sample Work Item","This is a sample description.","Project\Team","Project\Sprint 1"
Aggiornare gli elementi di lavoro esistenti
Per aggiornare gli elementi di lavoro, creare una query contenente tutte le colonne da esportare ed eventualmente modificare. Salvare la query e selezionare Esporta in CSV per salvare il file data.csv nel computer locale.
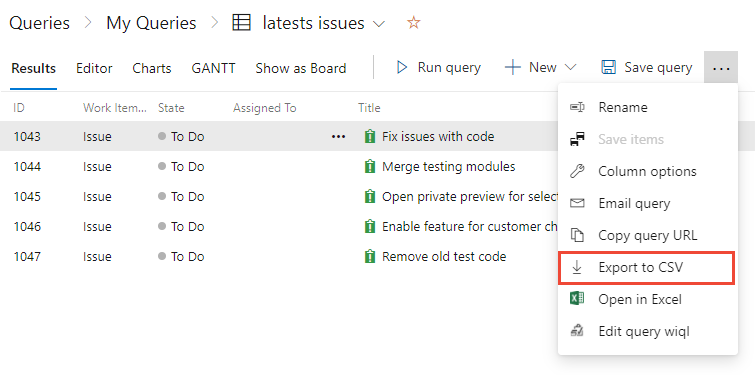
Il file esportato dovrebbe essere simile all'esempio seguente:
ID,Work Item Type,Title,Assigned To,State,Tags "272","Issue","Fix issues with code","Active","", "273","Issue","Merge testing modules","Active","", "274","Issue","Open private preview for select customers","Active","", "275","Issue","Enable feature for customer champs","Active","", "276","Issue","Remove old test code","Active","",Apportare le modifiche agli elementi di lavoro. Il file CSV deve contenere i campi ID, Tipo elemento di lavoro e Titolo . Tutti gli altri campi da includere sono facoltativi.
Nota
Quando si importano i campi identity, immettere il nome e il messaggio di posta elettronica nel formato
"Display Name <email>"seguente. Ad esempio, per assegnare il lavoro a Jamal Hartnett, specificare"Jamal Hartnett <fabrikamfiber4@hotmail.com>". Se si specifica un valore non riconosciuto come utente valido per il sistema, è possibile che si verifichino problemi con l'importazione.Nell'esempio seguente vengono modificati i valori per gli elementi di lavoro esistenti.
ID,Work Item Type,Title,Assigned To,State,Tags "272","Issue","Fix issues with code","Jamal Hartnett <fabrikamfiber4@hotmail.com>","Active", "273","Issue","Merge testing modules","Jamal Hartnett <fabrikamfiber4@hotmail.com>","Active", "274","Issue","Open private preview for select customers","Raisa Pokrovskaya <fabrikamfiber5@hotmail.com>","Active", "275","Issue","Enable feature for customer champs","Raisa Pokrovskaya <fabrikamfiber5@hotmail.com>","Active", "276","Issue","Remove old test code","Christie Church <fabrikamfiber1@hotmail.com>","Active",Salvare il file e importare, come descritto nella sezione precedente.
L'elenco dei risultati con elementi di lavoro contenenti modifiche al valore viene visualizzato in grassetto. Selezionare Salva elementi per applicare le modifiche.
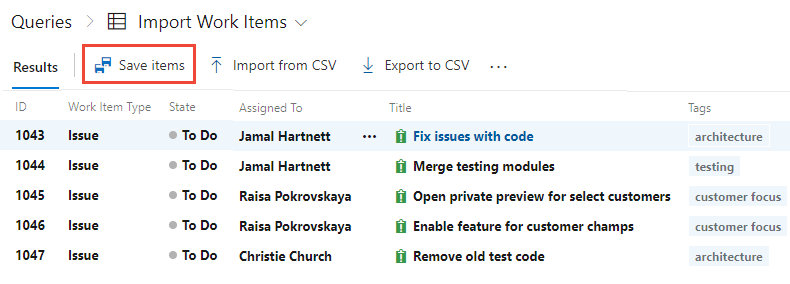
Gli elementi di lavoro con problemi di dati vengono evidenziati in rosso e devono essere risolti prima di poterli salvare. In questo esempio viene visualizzato un valore non valido nel campo Assegnato a. Correggere i dati aprendo direttamente l'elemento di lavoro. È possibile usare la modifica in blocco se sono presenti molti elementi di lavoro con lo stesso problema.
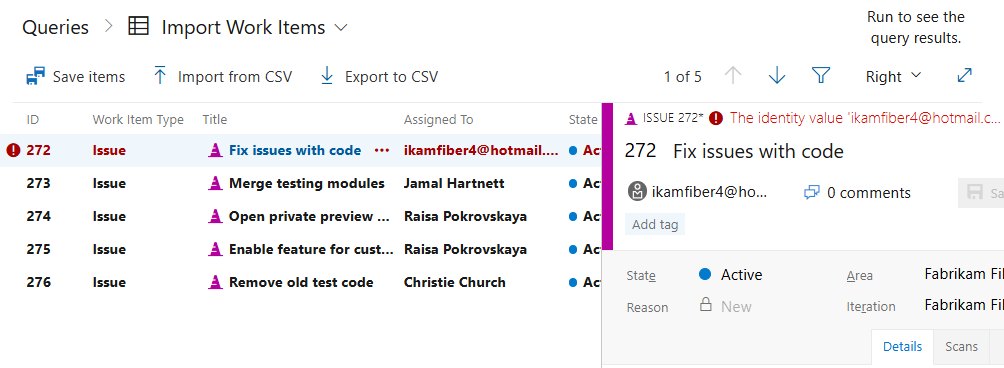
Esportare l'elenco come file CSV
Da qualsiasi query è possibile esportare un elenco di elementi di lavoro come elenco delimitato da virgole. Aprire la query, selezionare l'icona ![]() azioni e quindi selezionare Esporta in CSV.
azioni e quindi selezionare Esporta in CSV.
Nota
Richiede Azure DevOps Server 2019 Update 1 o versione successiva.
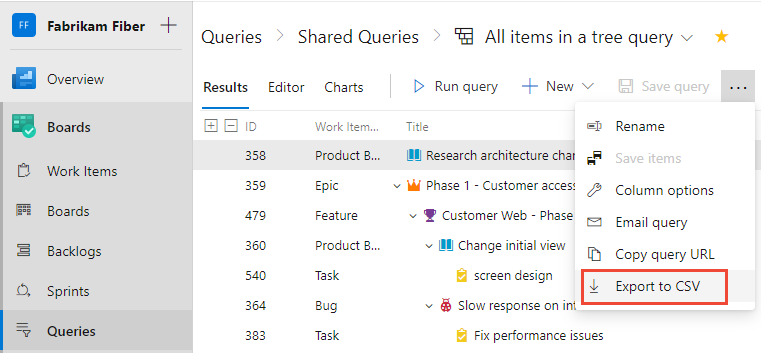
Esportare e importare elementi di lavoro in un progetto diverso
È possibile usare questa funzionalità per esportare gli elementi di lavoro da un progetto e importarli in un altro progetto. Tuttavia, prima di importarli in un altro progetto, è necessario rimuovere l'ID dell'elemento di lavoro. Viene visualizzato un errore se si tenta di importare nuovi elementi di lavoro in un progetto con un ID specificato.
Importare campi HTML
I campi HTML, ad esempio descrizioni e criteri di accettazione, includono la formattazione rtf. Per assicurarsi che questa formattazione venga mantenuta, eseguire le attività seguenti:
- Assicurarsi che il file CSV includa tag HTML all'interno dei campi pertinenti.
- Importare il file CSV in Excel.
Excel potrebbe gestire campi di testo su più righe in modo diverso, quindi è importante controllare la formattazione dopo l'importazione. Sostituire le righe che terminano CRLF con le frasi circostanti con <p>... </p>.
Ad esempio, è possibile importare l'elemento di lavoro seguente, che include tre righe di testo nel campo Descrizione .
Work Item Type,Title,Description
"Product Backlog Item","Hello World Web Site - 8","<p><strong> You can include bold text</strong></p><p><em> And italic text</em></p><p><u> Underline text</u></p>"
Convertire campi su più righe in testo non crittografato
Per disabilitare il codice HTML nei campi a più righe per assicurarsi che siano testo non crittografato, è possibile usare il witadmin changefield comando . Per altre informazioni, vedere Gestire i campi degli elementi di lavoro.
Comando di esempio:
witadmin changefield /collection:CollectionURL /n:FieldName /type:PlainText
Gestire le incoerenze di formattazione
Quando si lavora con campi HTML in diversi prodotti Microsoft, è possibile che si verifichino incoerenze di formattazione. Ecco alcuni suggerimenti per gestire questi problemi:
- Esaminare la formattazione dopo l'importazione per assicurarsi che soddisfi i requisiti.
- Usare tag e strutture HTML appropriati per ridurre al minimo le discrepanze. È possibile aggiungere più tag separati da un punto e virgola. Per altre informazioni, vedere Attività che è possibile e non è possibile eseguire con Excel.
Per altre informazioni sulla gestione del contenuto HTML e sulla compatibilità, vedere Fornire testo della Guida, collegamenti ipertestuali o contenuto Web in un modulo di un elemento di lavoro.
Domande frequenti
D: È possibile importare nuovi elementi e aggiornare gli elementi esistenti nello stesso file CSV?
R: Assolutamente! Lasciare vuoto il campo ID per tutti i nuovi elementi di lavoro. Nell'esempio seguente l'ultima voce per un'epica non specifica un ID.
ID,Work Item Type,Title,Assigned To,State,Priority,Tags
"16504","Issue","Fix issues with code",,"To Do","1",
"16505","Issue","Merge testing modules",,"To Do","3",
"16506","Issue","Open private preview for select customers",,"To Do","2",
"16507","Issue","Enable feature for customer champs",,"To Do","2",
"16508","Issue","Remove old test code",,"To Do","2",
,"Epic","Track Telemetry for data imports",,"To Do","2",
D: È possibile importare un file CSV con collegamenti padre-figlio?
R: Sì, è possibile aggiungere elementi di lavoro figlio rientrando le colonne del titolo. Nell'esempio seguente vengono aggiunti tre problemi figlio nell'epica già definita.
ID,Work Item Type,Title 1,Title 2,Assigned To,State,Priority,Tags
"165","Epic","Track Telemetry for data imports",,,"To Do","2",
,"Issue",,"Fix issues with code",,"To Do","1",
,"Issue",,"Open private preview for select customers",,"To Do","2",
,"Issue",,"Enable feature for customer champs",,"To Do","2",
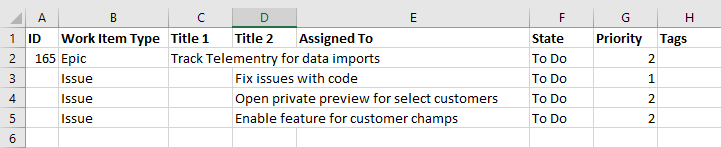
D: Ricerca per categorie sapere se il file importato presenta errori?
R: È possibile testare aggiungendo tag con spazi e trattini, ad esempio e includerlo nell'esportazione. L'importazione deve corrispondere allo stesso formato. Eventuali problemi con la formattazione del file CSV vengono visualizzati nella pagina Risultati della visualizzazione di importazione. Non è possibile importare gli elementi di lavoro finché la formattazione e la sintassi non sono corrette.
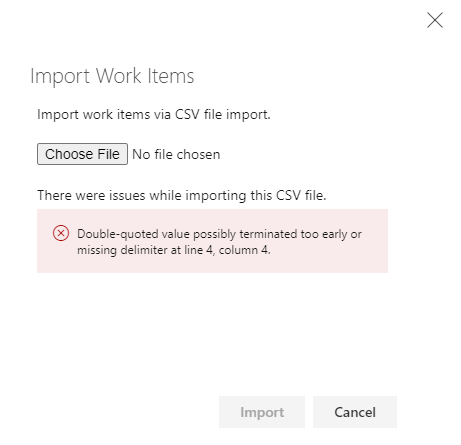
I risultati dell'elemento di lavoro elencano sempre gli errori di dati trovati per singoli elementi di lavoro. Correggere ogni errore dal portale Web o nel file CSV e importare di nuovo.
D: Perché si ricevono errori per alcuni valori Identity?
R: Quando si usa l'interfaccia utente Web, la selezione identità esegue passaggi aggiuntivi per convalidare l'utente. Prima di tutto verifica se la persona è un utente valido nell'organizzazione. In caso contrario, cerca l'identità in Microsoft Entra ID. Se l'utente si trova in Microsoft Entra ID ma non nell'organizzazione, tale utente viene aggiunto alle identità valide.
Quando si importa da CSV, per motivi di prestazioni, la selezione identità non esegue questi passaggi aggiuntivi. Verifica solo se nell'organizzazione è già presente un nome dell'entità utente (UPN) corrispondente. Se non trova un UPN corrispondente, segnala che l'identità è sconosciuta.
D: L'importazione CSV supporta tutti i tipi di elementi di lavoro?
R: No, l'importazione CSV non supporta i tipi di elemento di lavoro seguenti:
- Richiesta di revisione codice
- Risposta alla revisione del codice
- Richiesta feedback
- Risposta feedback
- Test case
- Piano di test
- Gruppo di test
- Parametro condiviso
Per altre informazioni, vedere Test case di importazione o esportazione in blocco.