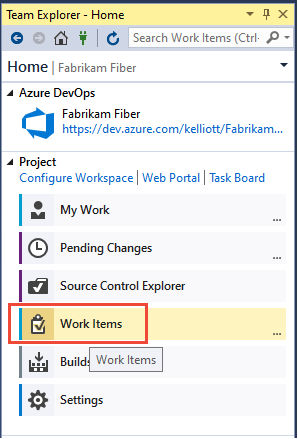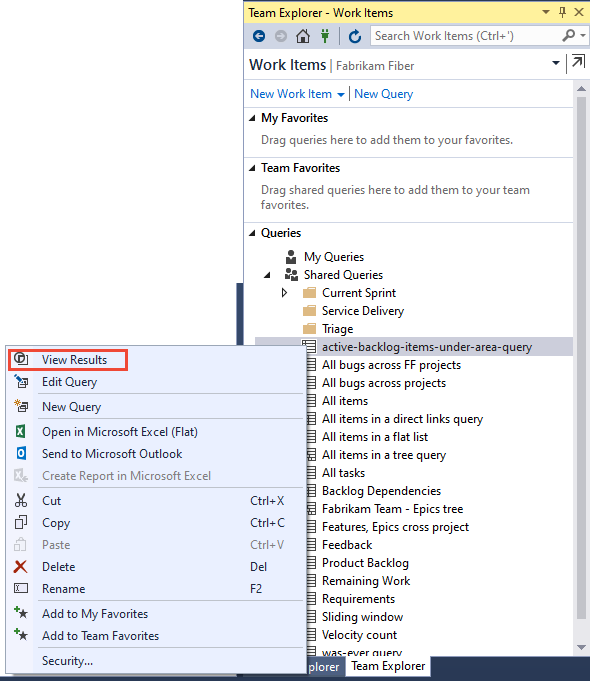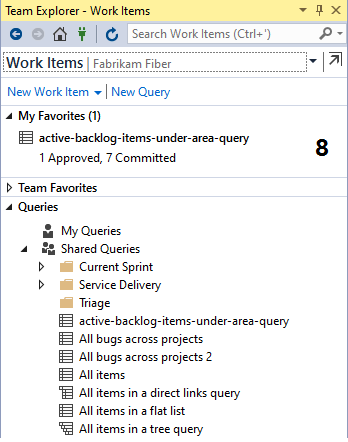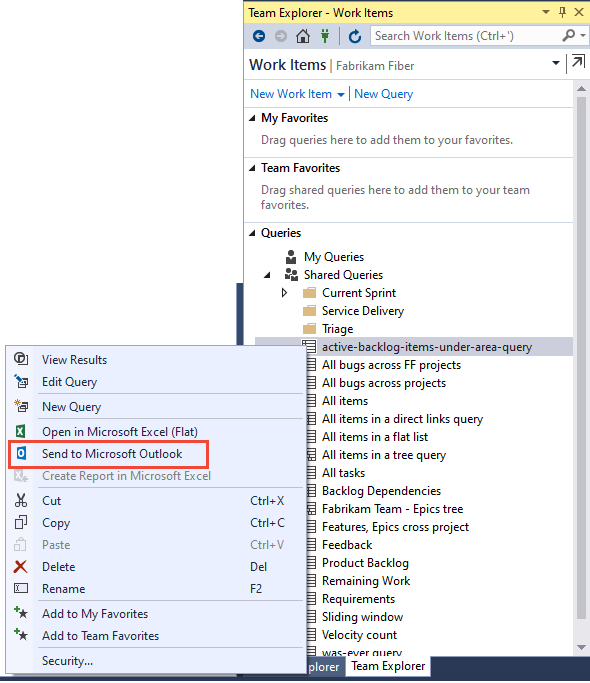Visualizzare, eseguire o inviare un messaggio di posta elettronica a una query dell'elemento di lavoro
Azure DevOps Services | Azure DevOps Server 2022 - Azure DevOps Server 2019
Visual Studio 2019 | Visual Studio 2022
Per individuare gli elementi di lavoro assegnati all'utente o al team, è possibile eseguire una query. Il processo può includere diverse query predefinite a cui è possibile accedere ed eseguire. Spesso è più semplice creare una nuova query modificando una definizione di query esistente.
Nota
Le immagini del browser usate in questo articolo provengono dalla nuova funzionalità degli hub delle schede, che è abilitata per impostazione predefinita. Se questa funzionalità non è abilitata, è possibile usare l'esperienza delle schede precedenti. Per visualizzare le immagini per l'esperienza precedente, selezionare la versione di Azure DevOps Server 2022 di questo articolo.
Prerequisiti
- Livelli di accesso:
- Avere accesso agli stakeholder per visualizzare ed eseguire query condivise. Per impostazione predefinita, tutti i membri del progetto hanno accesso a Stakeholder. Per altre informazioni, vedere Modificare le autorizzazioni per una query o una cartella condivisa.
- Disporre dell'accesso basic o superiore per aggiungere e salvare una query condivisa.
- Autorizzazioni: impostare l'autorizzazione Di collaborazione su Consenti per la cartella a cui si vuole aggiungere una query. Per impostazione predefinita, il gruppo Collaboratori non dispone di questa autorizzazione.
Nota
Gli utenti con accesso stakeholder per un progetto pubblico hanno accesso completo alle funzionalità di query esattamente come gli utenti con accesso di base . Per altre informazioni, vedere Informazioni di riferimento rapido sull'accesso di tipo Stakeholder.
- Livelli di accesso: per impostazione predefinita, tutti i membri e gli utenti del progetto con accesso stakeholder possono visualizzare ed eseguire tutte le query condivise. È possibile modificare il set di autorizzazioni per una cartella di query condivisa o una query condivisa. Per altre informazioni, vedere Impostare le autorizzazioni di query.
- Autorizzazioni: per aggiungere e salvare una query in Query condivise, è necessario concedere l'accesso di base o superiore. Inoltre, è necessario disporre dell'autorizzazione Collaborazione impostata su Consenti per la cartella a cui si vuole aggiungere la query. Per impostazione predefinita, il gruppo Collaboratori non dispone di questa autorizzazione.
Aprire query
Dal Web browser, (1) verificare che sia stato selezionato il progetto corretto, (2) scegliere Boards > Query e quindi (3) scegliere Tutto.
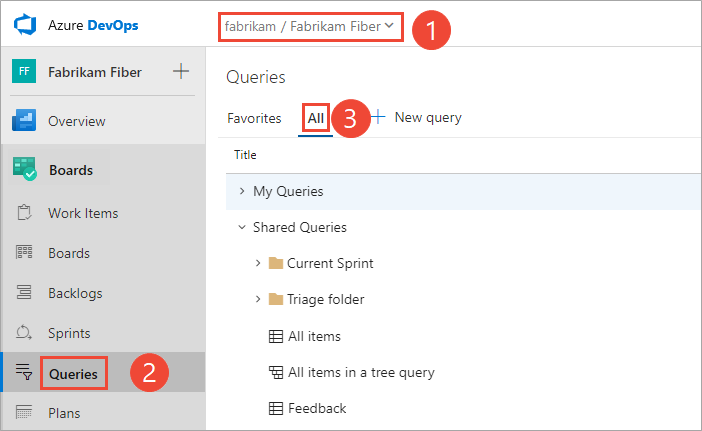
La pagina Query si apre sulla scheda Preferiti in cui sono elencate le query impostate come preferiti. È possibile scegliere la scheda Tutti per visualizzare tutte le query definite e condivise per il progetto.
Suggerimento
Le query che l'utente o il team hanno scelto come preferiti sono visualizzati nella pagina Preferiti . Anche le query preferite insieme ad altri oggetti vengono visualizzate nella pagina Progetto . Per altre informazioni, vedere Impostare i preferiti personali o dei team.
Dal progetto scegliere Boards Queries (Query boards>) e quindi scegliere Tutti.

La pagina Query si apre sulla scheda Preferiti in cui sono elencate le query impostate come preferiti. È possibile scegliere la scheda Tutti per visualizzare tutte le query definite e condivise per il progetto.
Suggerimento
Le query che l'utente o il team hanno scelto come preferiti sono visualizzati nella pagina Preferiti . Anche le query preferite insieme ad altri oggetti vengono visualizzate nella pagina Progetto . Per altre informazioni, vedere Impostare i preferiti personali o dei team.
Eseguire una query in Azure Boards
Per eseguire qualsiasi query, espandere una cartella e scegliere il titolo della query. Verrà visualizzata la visualizzazione per visualizzare i risultati della query.
È anche possibile eseguire una query usando l'interfaccia della riga di comando di Azure DevOps.
Suggerimento
La pagina Query , come con altre pagine del portale Web, ricorda la visualizzazione a cui è stata eseguita l'ultima volta e restituisce tale visualizzazione.
Scegliere Tutto per aprire la pagina in cui è possibile visualizzare tutte le query definite o condivise all'interno del progetto.
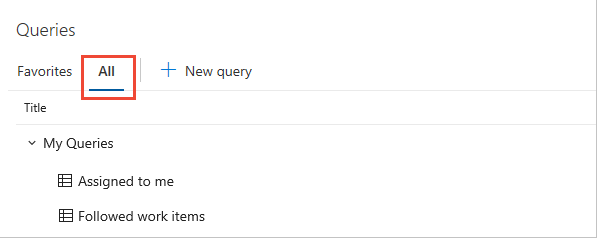
Scegliere Query personali in base alle esigenze.
- Per visualizzare tutti gli elementi di lavoro assegnati all'utente, scegliere Assegnato a me. Questa query usa la macro @Me per elencare tutti gli elementi di lavoro assegnati.
- Per visualizzare tutti gli elementi di lavoro che si stanno seguendo, scegliere Elementi di lavoro seguiti. Questa query usa la macro @Follows (ID in @Follows) per elencare tutti gli elementi di lavoro che si è scelto di seguire). Per altre informazioni, vedere Seguire un elemento di lavoro o una richiesta pull.
Scegliere Query condivise per espandere la cartella e accedere alle query salvate come query condivise.
Scegliere una cartella all'interno di un percorso di navigazione per aprire una cartella di query.

Suggerimento
La pagina Query , come con altre pagine del portale Web, ricorda la visualizzazione a cui è stata eseguita l'ultima volta e restituisce tale visualizzazione.
Scegliere Tutto per aprire la pagina in cui è possibile visualizzare tutte le query definite o condivise all'interno del progetto.

Scegliere Query personali in base alle esigenze.
- Per visualizzare tutti gli elementi di lavoro assegnati all'utente, scegliere Assegnato a me. Questa query usa la macro @Me per elencare tutti gli elementi di lavoro assegnati.
- Per visualizzare tutti gli elementi di lavoro che si stanno seguendo, scegliere Elementi di lavoro seguiti. Questa query usa la macro @Follows (ID in @Follows) per elencare tutti gli elementi di lavoro seguiti). Per altre informazioni, vedere Seguire un elemento di lavoro o una richiesta pull.
Scegliere Query condivise per espandere la cartella e accedere alle query salvate come query condivise.
Eseguire una query dalla riga di comando
È possibile eseguire una query nell'interfaccia della riga di comando con il comando az boards query . Per iniziare, vedere Introduzione all'interfaccia della riga di comando di Azure DevOps.
az boards query [--id]
[--org]
[--path]
[--project]
[--wiql]
Parametri
- id: ID di una query esistente. Obbligatorio a meno che non venga specificato --path o-wiql.
- wiql: query in formato WIQL (Work Item Query Language). Ignorato se
--ido--pathè specificato. - path: percorso di una query esistente. Viene specificato if-id ignorato.
- org: URL dell'organizzazione di Azure DevOps. È possibile configurare l'organizzazione predefinita usando
az devops configure -d organization=ORG_URL. Obbligatorio se non è configurato come predefinito o prelevato tramitegit config. Esempio:--org https://dev.azure.com/MyOrganizationName/. - project: nome o ID del progetto. È possibile configurare il progetto predefinito usando
az devops configure -d project=NAME_OR_ID. Obbligatorio se non è configurato come predefinito o prelevato tramitegit config.
Esempio
Il comando seguente esegue una query con l'ID specificato e mostra il risultato in formato tabella.
az boards query --id 6c286d74-26a5-4cce-bfcf-bf9123495bfe --output table
Priority Node Name Work Item Type Title Remaining Work
---------- ---------------- ---------------- -------------------------------- ----------------
1 Voice Bug Apply fix elsewhere as needed
2 CMMI Bug Slow response on form
1 Fiber Bug Check issues with permissions 0
2 Fiber Bug Voicemail hang issue 0
2 FabrikamBB Bug Research slow response time
1 FabrikamBB Bug Fix performance issues 0
Il comando seguente esegue una query con WIQL specificato e mostra il risultato in formato tabella.
az boards query --wiql "SELECT [Microsoft.VSTS.Common.Priority], [System.NodeName], [System.WorkItemType], [System.Title], [Microsoft.VSTS.Scheduling.RemainingWork], [System.AssignedTo], [System.State], [System.Tags], [System.AreaPath] FROM workitems WHERE [System.WorkItemType] = 'Bug' AND [System.AreaPath] = 'Fabrikam Fiber' ORDER BY [System.WorkItemType]" --output table
Priority Node Name Work Item Type Title Remaining Work
---------- -------------- ---------------- ---------------- ----------------
2 Fabrikam Fiber Bug Slow response on form
2 Fabrikam Fiber Bug Check permissions
2 Fabrikam Fiber Bug Fix performance issue
2 Fabrikam Fiber Bug Secure Sign-in
Directory di query, cartelle di query e percorsi di navigazione
Nota
Non è possibile aggiungere cartelle ai Preferiti personali o ai Preferiti del team.
La pagina Query contiene preferiti e una scheda Tutti. Ogni contiene una visualizzazione incentrata sulla directory che è possibile filtrare per trovare query specifiche di interesse.
Quando si lavora nelle pagine Query , è possibile passare a una cartella, a una sottocartella o a una pagina di query.

Quando si effettuano selezioni, i percorsi di navigazione vengono visualizzati nella parte superiore della pagina. È possibile passare a una cartella, a una sottocartella o a una pagina di query.
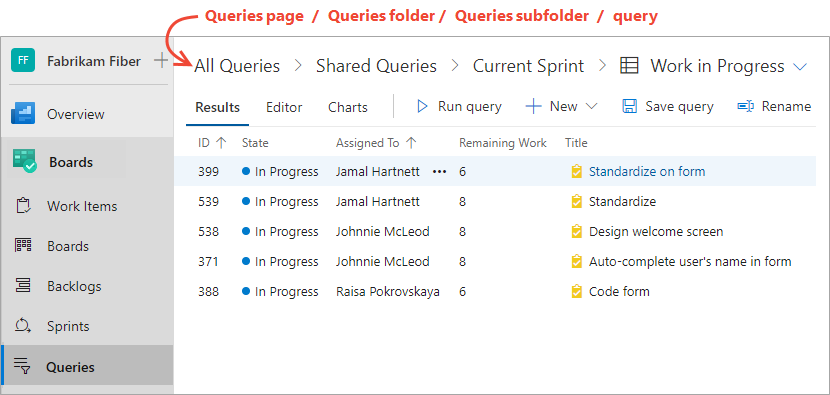
È anche possibile selezionare una query preferita o tornare alla pagina Tutte le query dal menu a discesa di una query aperta.
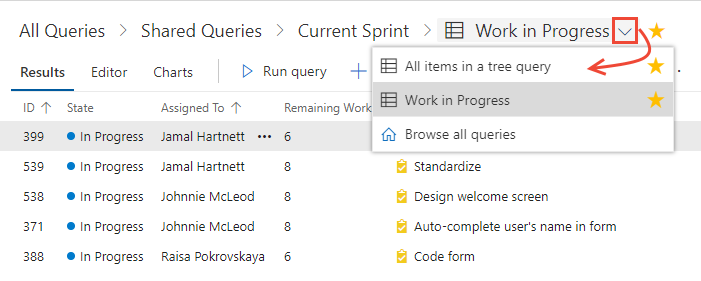

Per altre informazioni, vedere Domande frequenti sulle query, Navigazione e cartelle.
Tutte le attività supportate da Tutti e Preferiti
È possibile eseguire la maggior parte delle attività per visualizzare ed eseguire query da ognuna delle pagine dell'elenco delle query, come indicato nella tabella seguente. Solo le query salvate in My Queries (Query personali) e sono state visualizzate come preferite in My Favorites (Preferiti personali). Solo le query salvate in Query condivise possono essere preferite da un team.
Attività |
Preferiti (Browser) |
Tutte le date (Browser) |
Work Items (Team Explorer) |
|---|---|---|---|
| Visualizzare tutte le query preferite, il proprio o un team a cui si appartiene | ✔️ | ✔️ | |
| Visualizzare tutte le query o le query condivise per il progetto corrente | ✔️ | ✔️ | |
| Eseguire una query, aprire il menu di scelta rapida per una query | ✔️ | ✔️ | ✔️ |
| Espandere o comprimere cartelle contenitore o cartelle di query | ✔️ | ✔️ | ✔️ |
| Filtrare l'elenco di query | ✔️ | ✔️ | |
| Preferiti per una query (per il portale Web, scegliere |
✔️ | ||
| Annullare la richiesta di una query (per il portale Web scegliere |
✔️ | ✔️ | ✔️ |
| Aggiungere una nuova query: scegliere |
✔️ | ✔️ | ✔️ |
Filtrare l'elenco di query
Immettere una parola chiave nella casella di filtro per filtrare il set di query visualizzate nelle pagine Preferiti o Tutte . Per altre informazioni sul filtro, vedere Filtrare backlog, bacheche, query e piani.
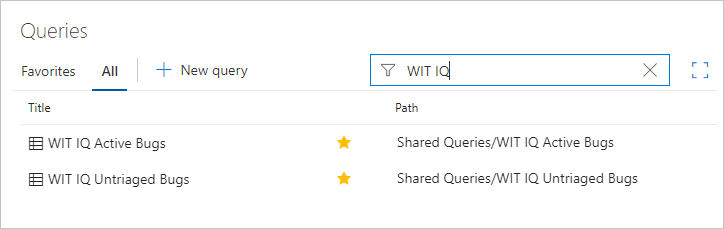

Per altre informazioni, vedere Domande frequenti sulle query, Navigazione e cartelle.
Elementi di query di posta elettronica o condividere un URL di query
Dalla visualizzazione Editor di query o Risultati è possibile inviare un messaggio di posta elettronica a un elenco formattato di elementi di query o copiare l'URL della query.
Scegliere l'icona ![]() azioni per aprire il menu e selezionare tra le opzioni elencate, Query di posta elettronica o Copia URL query.
azioni per aprire il menu e selezionare tra le opzioni elencate, Query di posta elettronica o Copia URL query.
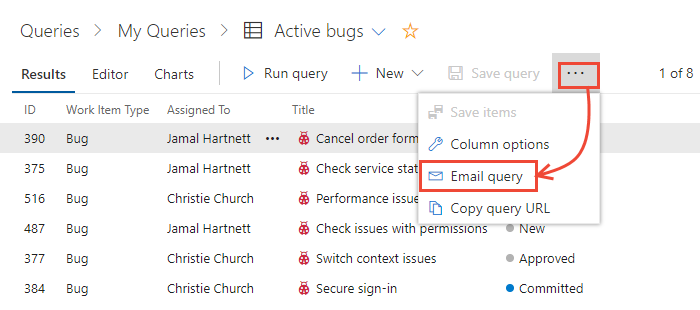
Scegliere l'icona ![]() altre azioni per aprire il menu e selezionare tra le opzioni elencate, Query di posta elettronica o Copia URL query.
altre azioni per aprire il menu e selezionare tra le opzioni elencate, Query di posta elettronica o Copia URL query.
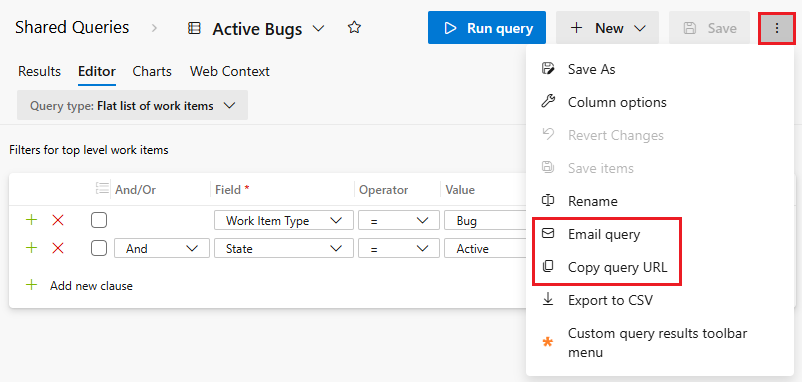
È possibile inviare il messaggio di posta elettronica solo a un singolo indirizzo per un membro del progetto riconosciuto dal sistema. L'aggiunta di un gruppo di team o di un gruppo di sicurezza alla riga "A" non è supportata. Se si aggiunge un account di posta elettronica che il sistema non riconosce, viene visualizzato un messaggio che uno o più destinatari del messaggio di posta elettronica non hanno le autorizzazioni per leggere gli elementi di lavoro inviati tramite posta elettronica.
Nota
Per inviare un messaggio di posta elettronica a un elenco formattato agli utenti che non sono membri del progetto, è necessario usare l'opzione Copia come HTML descritta in Copiare un elenco di elementi di lavoro. Per Azure DevOps locale, tutte le azioni di posta elettronica richiedono la configurazione di un server SMTP. Se non è configurato un server SMTP, è possibile risolvere il problema usando Copia come HTML.