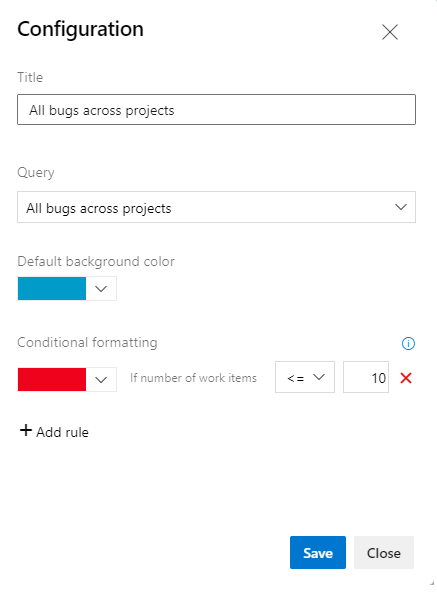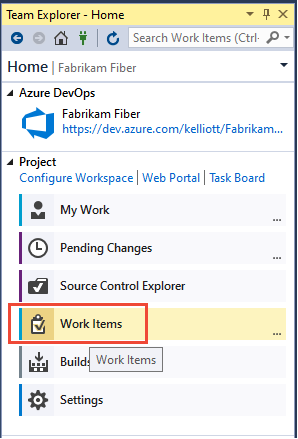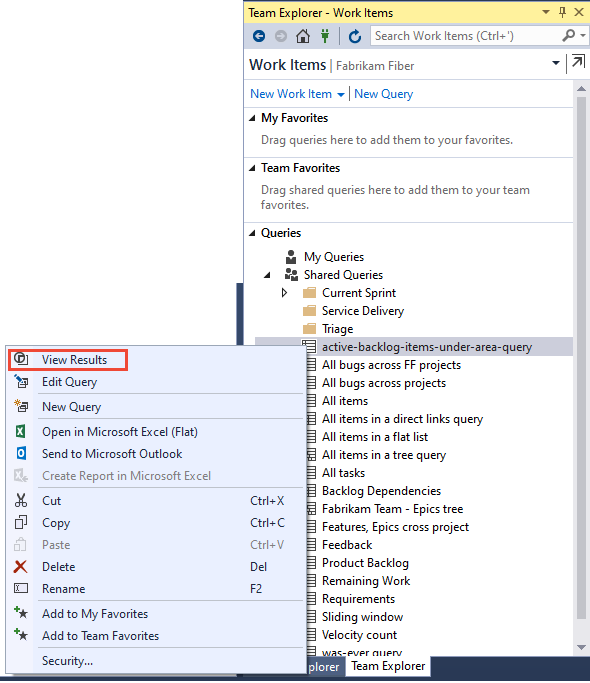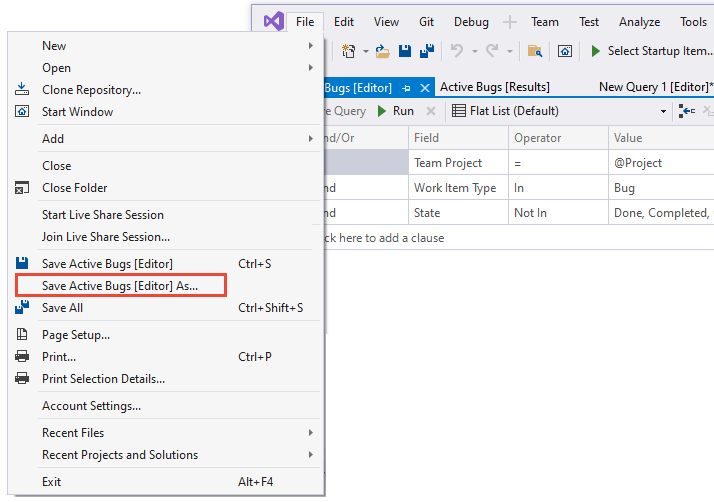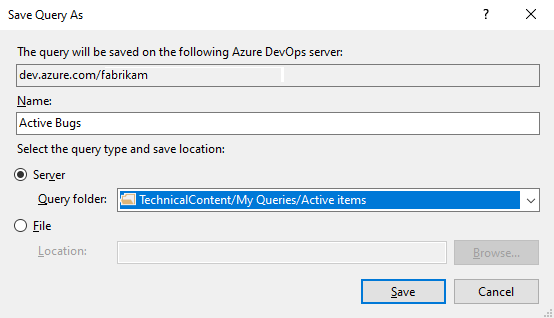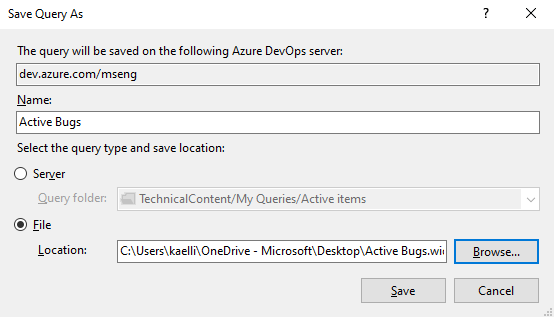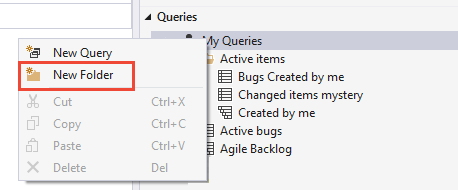Gestire e organizzare le query in Azure Boards e Azure DevOps
Azure DevOps Services | Azure DevOps Server 2022 - Azure DevOps Server 2019
Visual Studio 2019 | Visual Studio 2022
Organizzare le query personali o condivise aggiungendo una cartella di query. È quindi possibile aggiungere o spostare query esistenti in tali cartelle. È possibile creare query e cartelle di query dal portale Web o da un client supportato, ad esempio Visual Studio Team Explorer.
Nota
Per creare e gestire query in Visual Studio 2019, è necessario impostare l'esperienza Elementi di lavoro sull'opzione legacy. È anche possibile eseguire il trascinamento bulk delle query in cartelle di query da Visual Studio, ma non dal portale Web.
Nota
Le immagini seguenti visualizzano l'interfaccia utente con la funzionalità Nuovo hub delle boards abilitata per impostazione predefinita. Per altre informazioni, vedere Gestire o abilitare le funzionalità.
Prerequisiti
| Categoria | Requisiti |
|---|---|
| livelli di accesso | - Per visualizzare ed eseguire query condivise: Membro del Progetto. - Per aggiungere e salvare una query condivisa: almeno Accesso di base. |
| autorizzazioni | Il permesso di Contribuire è impostato su Consenti per la cartella a cui si desidera aggiungere una query. Per impostazione predefinita, il gruppo Collaboratori non dispone di questa autorizzazione. |
Nota
Gli utenti con accesso stakeholder per un progetto pubblico hanno accesso completo alle funzionalità di query esattamente come gli utenti con accesso di base . Per altre informazioni, vedere Informazioni di riferimento rapido sull'accesso di tipo Stakeholder.
| Categoria | Requisiti |
|---|---|
| livelli di accesso | - Per visualizzare ed eseguire query condivise: Membro del Progetto. - Per aggiungere e salvare una query condivisa: almeno Accesso di base. |
| Autorizzazioni | Permesso di Contribuzione impostato su Consenti per la cartella a cui si desidera aggiungere una query. Per impostazione predefinita, il gruppo Collaboratori non dispone di questa autorizzazione. |
Apri una query
Dal Web browser, (1) verificare che sia stato selezionato il progetto corretto, (2) scegliere Boards > Query e quindi (3) scegliere Tutto.
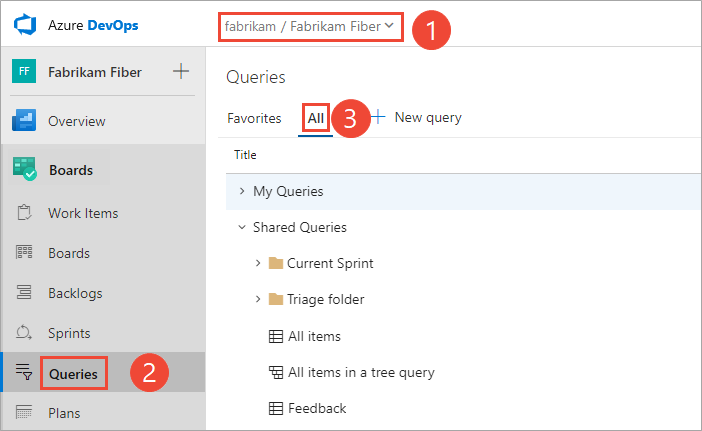
La pagina Query si apre sulla scheda Preferiti in cui sono elencate le query impostate come preferiti. È possibile scegliere la scheda Tutti per visualizzare tutte le query definite e condivise per il progetto.
Suggerimento
Le query che l'utente o il team hanno scelto come preferiti sono visualizzati nella pagina Preferiti . Anche le query preferite insieme ad altri oggetti vengono visualizzate nella pagina Progetto . Per altre informazioni, vedere Impostare i preferiti personali o dei team.
Dal progetto scegliere > (Query boards) e quindi scegliere Tutti.

La pagina Query si apre sulla scheda Preferiti in cui sono elencate le query impostate come preferiti. È possibile scegliere la scheda Tutti per visualizzare tutte le query definite e condivise per il progetto.
Suggerimento
Le query che l'utente o il team hanno scelto come preferiti sono visualizzati nella pagina Preferiti . Anche le query preferite insieme ad altri oggetti vengono visualizzate nella pagina Progetto . Per altre informazioni, vedere Impostare i preferiti personali o dei team.
Copiare, modificare e salvare una query
È possibile copiare una query all'interno dello stesso progetto selezionando una query e salvandola con un nuovo nome con l'opzione Salva con nome.
Il modo più semplice per definire una query consiste nell'iniziare con una query condivisa esistente. Nell'esempio seguente viene illustrato come trovare tutti i bug chiusi modificando la query condivisa Active Bugs fornita con il modello di processo Agile. Gli esempi sono basati sull'interfaccia utente fornita tramite il portale Web.
Aprire una query condivisa. Ad esempio, dal portale Web aprire la query Active Bugs (Bug attivi) o una query di elenco flat simile.
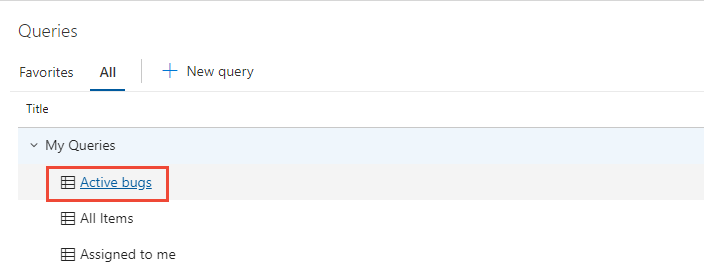
Suggerimento
Se si lavora in Visual Studio Team Explorer, aprire la pagina Lavoro per accedere alle query e alle query condivise. Se Team Explorer non è visibile, scegliere Visualizza>Team Explorer dal menu di primo livello.
Modificare la query per trovare i bug chiusi e quindi eseguire la query. Utilizzare
 per inserire una clausola sopra la clausola corrente. Utilizzare
per inserire una clausola sopra la clausola corrente. Utilizzare  per eliminare una clausola . Le query hanno automaticamente come ambito il progetto corrente. Per trovare gli elementi di lavoro definiti in diversi progetti, vedere Eseguire query tra progetti.
per eliminare una clausola . Le query hanno automaticamente come ambito il progetto corrente. Per trovare gli elementi di lavoro definiti in diversi progetti, vedere Eseguire query tra progetti.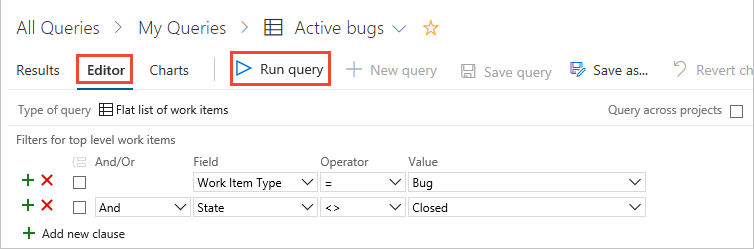
Salvare la query nella cartella Query personali.
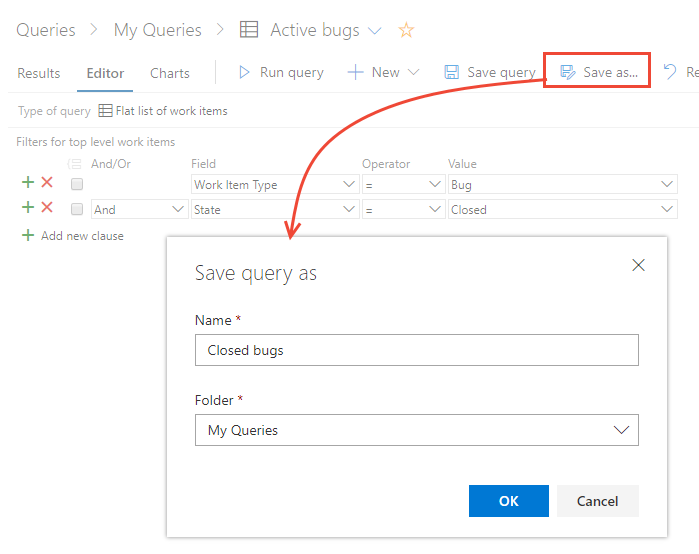
Per salvare una query nella cartella Query condivise, è necessario essere membri del gruppo Project Administrators oppure disporre delle autorizzazioni di collaborazione per la cartella impostata su Consenti. Per altre informazioni, vedere Impostare le autorizzazioni di query.
Aprire una query condivisa. Ad esempio, dal portale Web aprire la query Active Bugs (Bug attivi) o una query di elenco flat simile.

Suggerimento
Se si lavora in Visual Studio Team Explorer, aprire la pagina Lavoro per accedere alle query e alle query condivise. Se Team Explorer non è visibile, scegliere Visualizza > Team Explorer dal menu di primo livello.
Modificare la query per trovare i bug chiusi e quindi eseguire la query. Utilizzare
 per inserire una clausola sopra la clausola corrente. Utilizzare
per inserire una clausola sopra la clausola corrente. Utilizzare  per eliminare una clausola . Le query hanno automaticamente come ambito il progetto corrente. Per trovare gli elementi di lavoro definiti in diversi progetti, vedere Eseguire query tra progetti.
per eliminare una clausola . Le query hanno automaticamente come ambito il progetto corrente. Per trovare gli elementi di lavoro definiti in diversi progetti, vedere Eseguire query tra progetti.
Selezionare Salva con nome nel menu altre azioni
 .
.Nota
Se la funzionalità di New Boards Hubs è disabilitata, la selezione Salva con nome si trova nella parte superiore della pagina.
Salvare la query nella cartella Query personali.

Per salvare una query nella cartella Query condivise, è necessario essere membri del gruppo Project Administrators oppure disporre delle autorizzazioni di collaborazione per la cartella impostata su Consenti. Per altre informazioni, vedere Impostare le autorizzazioni di query.
Rinominare o eliminare una query
Nella pagina Preferiti o Tutti scegliere l'icona ![]() delle azioni di una query da eseguire, modificare, rinominare o eliminare la query.
delle azioni di una query da eseguire, modificare, rinominare o eliminare la query.
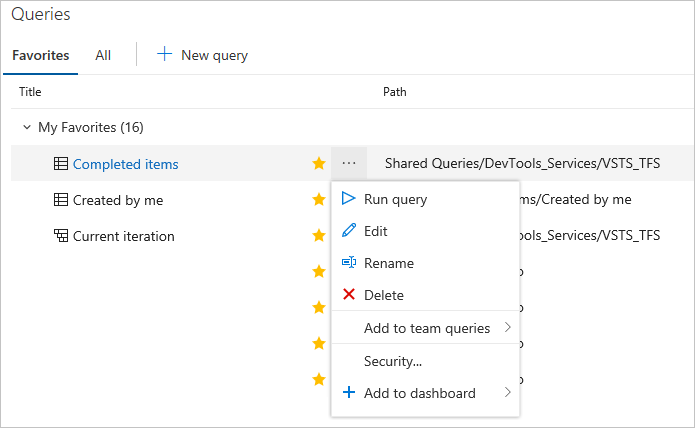

Per le query condivise, è anche possibile scegliere di eseguire una di queste attività:
- Aggiungi alle query del team: selezionare il team per aggiungere la query come gruppo preferito
- Sicurezza...: per impostare le autorizzazioni per la query. Per altre informazioni, vedere Impostare le autorizzazioni di query.
- Aggiungi al dashboard: aggiunge un widget riquadro Query al dashboard del team selezionato. Per altre informazioni, vedere Aggiungere widget a un dashboard.
Aggiungere una cartella di query e spostare gli elementi in una cartella
Suggerimento
Sono necessarie autorizzazioni di eliminazione per rinominare o spostare una query o una cartella condivisa e autorizzazioni di collaborazione per la cartella in cui si sposta la query. Per visualizzare o impostare le autorizzazioni, vedere Impostare le autorizzazioni per le query e le cartelle di query.
È possibile aggiungere cartelle di query dalla > le > query boards).
Scegliere Tutto. Espandere Query personali o Query condivise a seconda della posizione in cui si vuole aggiungere una cartella di query.
Per aggiungere una cartella, scegliere l'icona azioni per una cartella esistente o la cartella contenitore superiore e scegliere Nuova cartella.
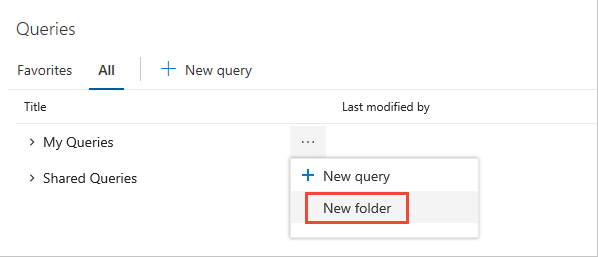
Immettere il nome della cartella nella finestra di dialogo Nuova cartella. Se si desidera modificare il percorso della cartella, selezionarlo dal menu a discesa Cartella.
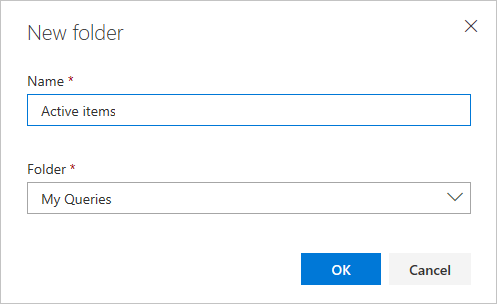
Per spostare gli elementi in una cartella, trascinare una query nella cartella . Dal portale Web è possibile trascinare una singola query dall'esterno di una cartella in una cartella.
Facoltativamente, è possibile scegliere Altri comandi
 per una query esistente, scegliere Modifica e quindi scegliere Salva con nome.
Nella finestra di dialogo Salva query con nome scegliere la cartella in cui salvare la query.
per una query esistente, scegliere Modifica e quindi scegliere Salva con nome.
Nella finestra di dialogo Salva query con nome scegliere la cartella in cui salvare la query.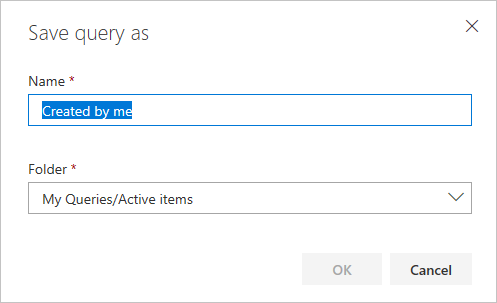
È possibile aggiungere cartelle di query dalla > le > query boards).
Scegliere Tutto. Espandere Query personali o Query condivise a seconda della posizione in cui si vuole aggiungere una cartella di query.
Per aggiungere una cartella, scegliere Nuova cartella.

Immettere il nome della cartella nella finestra di dialogo Nuova cartella. Se si desidera modificare il percorso della cartella, selezionarlo dal menu a discesa Cartella.

Per spostare gli elementi in una cartella, trascinare una query nella cartella . Dal portale Web è possibile trascinare una singola query dall'esterno di una cartella in una cartella.
Facoltativamente, è possibile scegliere Altri comandi
 per una query esistente, scegliere Modifica e quindi scegliere Salva con nome.
Nella finestra di dialogo Salva query con nome scegliere la cartella in cui salvare la query.
per una query esistente, scegliere Modifica e quindi scegliere Salva con nome.
Nella finestra di dialogo Salva query con nome scegliere la cartella in cui salvare la query.
Salvare una query come gruppo preferito
Per salvare una query condivisa come preferita del team, è necessario essere membri del team.
È possibile aggiungere una query condivisa ai preferiti del team. Condividere le query con il team aggiungendole a una cartella nel contenitore Query condivise. Per salvare una query in una cartella Query condivise, aggiungere al gruppo Amministratori raccolta progetti o impostare le autorizzazioni per una cartella in Query condivise.
È possibile aggiungere query condivise come preferiti per i team solo se si dispone delle autorizzazioni di amministratore del team o amministratore del progetto.
Per salvare una query come gruppo preferito, aprire Altre azioni
 o il
o il  menu di scelta rapida per la query dalla pagina Query.
menu di scelta rapida per la query dalla pagina Query.Scegliere Aggiungi ai preferiti del team e quindi selezionare tra i team elencati. Vengono elencati solo i team per i quali si è membri.
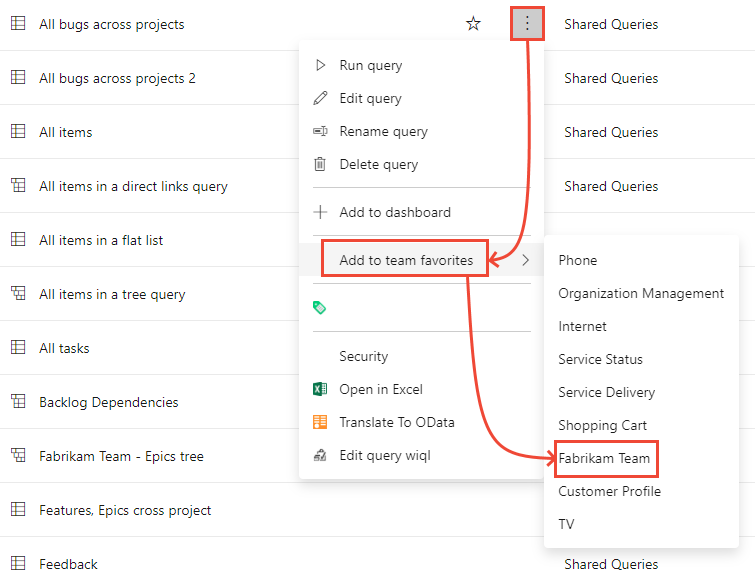
Per salvare una query come gruppo preferito, aprire il
 menu di scelta rapida Altre azioni per la query dalla pagina Query condivise nella pagina Query.
menu di scelta rapida Altre azioni per la query dalla pagina Query condivise nella pagina Query.Scegliere Aggiungi ai preferiti del team e quindi selezionare tra i team elencati. Vengono elencati solo i team per i quali si è membri.

Aggiungere un riquadro di query a un dashboard
Un riquadro di query visualizza un conteggio degli elementi di lavoro in una query. È anche possibile aprire rapidamente la query dal dashboard. È possibile aggiungere un riquadro di query a un dashboard dalla pagina Query seguendo questa procedura o seguendo i passaggi descritti in Aggiungere widget a un dashboard.
Nota
Essere membri del team o ottenere l'autorizzazione per modificare il dashboard.
Per aggiungere una query a un dashboard dalla pagina Query, aprire l'icona Altre azioni del menu azioni (o
 icona di scelta
icona di scelta  rapida) per la query.
rapida) per la query.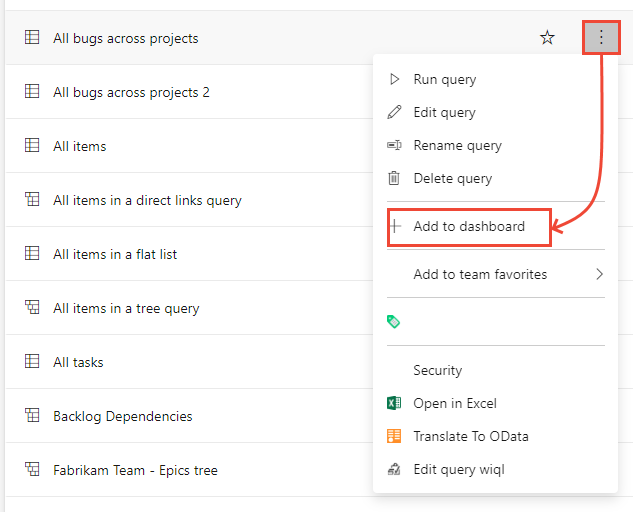
Nella finestra di dialogo Selezionare un dashboard scegliere il dashboard a cui si vuole aggiungere la query.
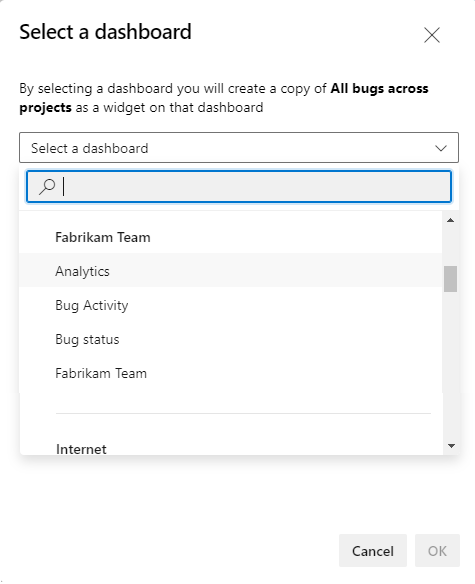
Aprire il dashboard e verificare che il riquadro della query sia stato aggiunto. È possibile configurare il riquadro della query per modificare il colore predefinito e specificare il colore per il riquadro in base a una regola condizionale specificata.
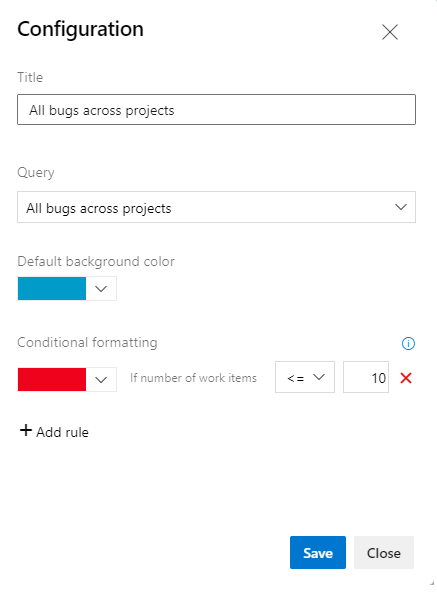
Per aggiungere una query a un dashboard dalla pagina Query, aprire il
 menuAltre azioni per la query.
menuAltre azioni per la query.
Nella finestra di dialogo Selezionare un dashboard scegliere il dashboard a cui si vuole aggiungere la query.
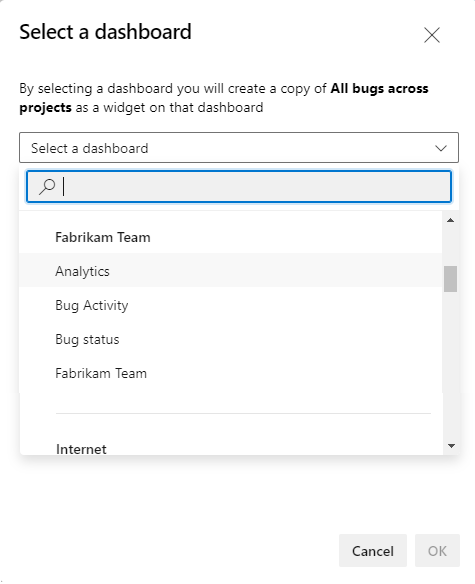
Aprire il dashboard e verificare che il riquadro della query sia stato aggiunto. È possibile configurare il riquadro della query per modificare il colore predefinito e specificare il colore per il riquadro in base a una regola condizionale specificata.