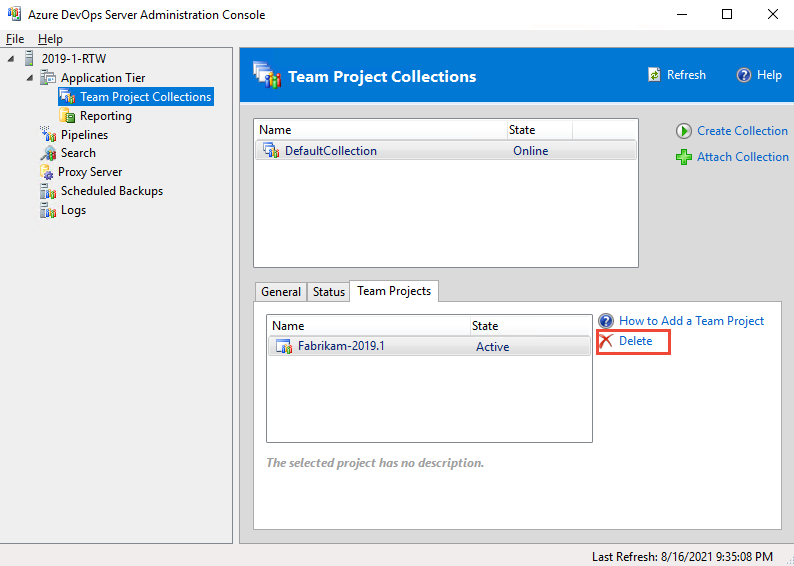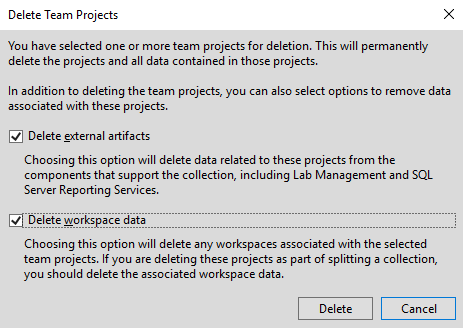Eliminare un progetto
Azure DevOps Services | Azure DevOps Server 2022 - Azure DevOps Server 2019
Se un progetto diventa obsoleto, è possibile eliminarlo dall'organizzazione o dalla raccolta in Azure DevOps. Analogamente, se si esegue la migrazione da un server Azure DevOps locale ad Azure DevOps Services, potrebbe essere necessario eliminare il progetto. La rimozione dei progetti può anche migliorare la navigazione limitandola solo a quei progetti attualmente in uso.
Attenzione
- I progetti eliminati temporaneamente dal portale Web vengono rimossi definitivamente se non ripristinati entro 28 giorni.
- In rari casi, il processo di eliminazione potrebbe richiedere fino a 70 giorni a causa di tentativi back-end e la necessità di eliminare i dati da più origini.
- Non è possibile ripristinare i progetti eliminati definitivamente dalla console di amministrazione di Azure DevOps locale. Per altre informazioni, vedere Ripristinare un progetto e Salvare i dati del progetto.
Prerequisiti
- Autorizzazioni:
- Essere un membro del gruppo Project Collection Administrators. I proprietari dell'organizzazione sono automaticamente membri di questo gruppo.
- Impostare l'autorizzazione Elimina progetto team su Consenti. Per altre informazioni, vedere Visualizzare le autorizzazioni a livello di progetto.
- Facoltativo: salvare i dati del progetto prima di eliminare un progetto se si desidera accedere ai dati del progetto senza ripristinarli.
- Autorizzazioni: impostare l'autorizzazione Elimina progetto team su Consenti. Per altre informazioni, vedere Visualizzare le autorizzazioni.
- Facoltativo: salvare i dati del progetto, perché l'eliminazione di un progetto comporta una perdita irreversibile dei dati.
Salvare i dati del progetto
Usare le procedure seguenti per salvare i dati più a cui gli utenti si preoccupano, ad esempio il codice sorgente, compilare i dati e gli elementi di lavoro. Questa procedura è facoltativa e può essere utile prima di eliminare un progetto.
Codice sorgente e modelli di compilazione personalizzati: scaricare i file come file ZIP. Selezionare
 per il repository, il file o la cartella e selezionare Scarica come zip. In alternativa, selezionare
per il repository, il file o la cartella e selezionare Scarica come zip. In alternativa, selezionare  Scarica per scaricare tutti i file nella cartella attualmente selezionata o il file attualmente selezionato.
Scarica per scaricare tutti i file nella cartella attualmente selezionata o il file attualmente selezionato.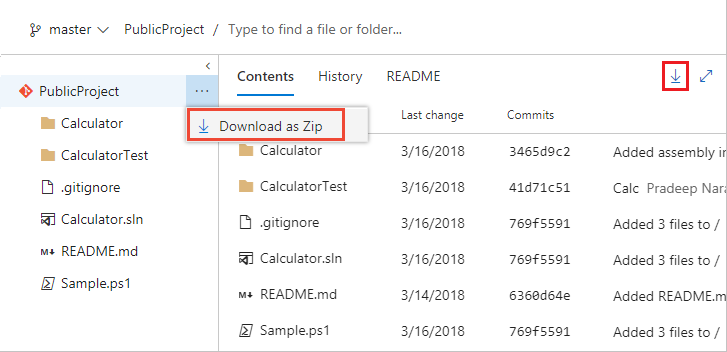
Questo processo non salva la cronologia delle modifiche o i collegamenti ad altri artefatti. Se si usa Git, clonare i repository per conservare la cronologia completa del progetto e tutti i rami.
Compilare i dati: per salvare i log e i dati nelle cartelle di rilascio della compilazione, vedere Visualizzare i risultati della compilazione.
Dati di rilevamento degli elementi di lavoro: creare una query dell'elemento di lavoro e aprirla usando Excel. Salvare il foglio di calcolo di Excel.
Questo processo non salva allegati, cronologia modifiche o collegamenti ad altri artefatti.
Per altre informazioni, vedere Panoramica sulla protezione dei dati.
Eliminare un progetto
Usare il Web browser per eseguire un'eliminazione temporanea. Dopo 28 giorni, i progetti vengono eliminati definitivamente se non ripristinati entro tale periodo.
Accedere all'organizzazione (
https://dev.azure.com/{yourorganization}).Selezionare
 Impostazioni organizzazione.
Impostazioni organizzazione.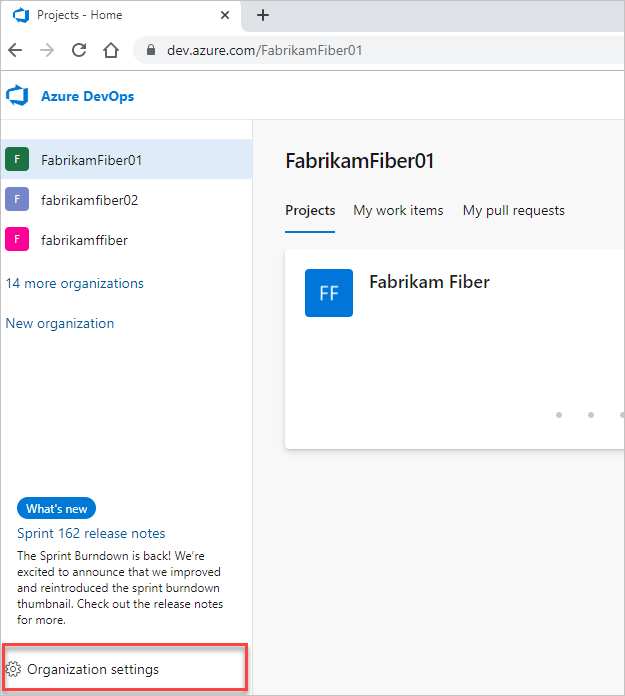
Selezionare Progetti, selezionare uno o più progetti da eliminare e quindi selezionare Elimina.
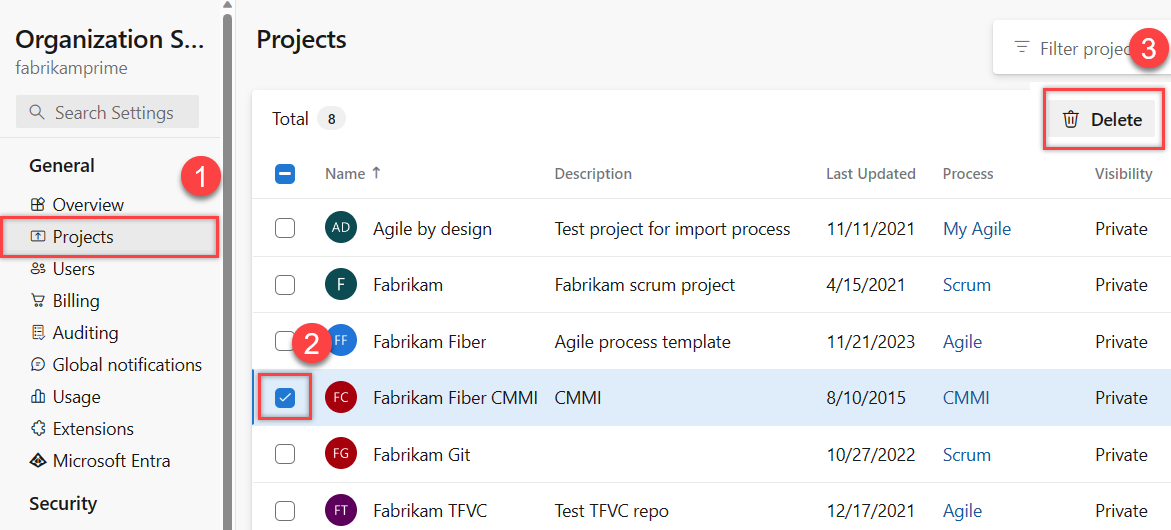
Confermare l'eliminazione immettendo il nome del progetto e quindi selezionare Elimina nella schermata popup.
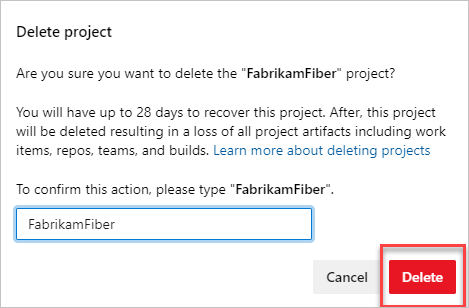
Il progetto viene eliminato e può essere ripristinato fino a 28 giorni dopo. Il progetto eliminato viene rimosso dall'elenco dei progetti.
Eliminare i report che rimangono dopo l'eliminazione di un progetto
Se il progetto ha usato report di SQL Server e non sono stati eliminati artefatti esterni, è possibile eliminare i report usando Gestione report di SQL Server. Dalla pagina della raccolta di progetti eliminare la cartella corrispondente al progetto eliminato.
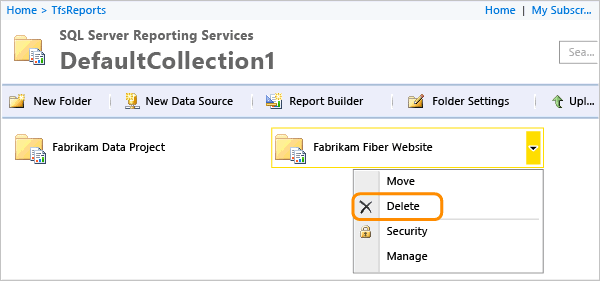
Ripristinare un progetto eliminato
Se si elimina inavvertitamente un progetto in Azure DevOps, è possibile ripristinarlo entro 28 giorni dall'eliminazione.
Accedere all'organizzazione (
https://dev.azure.com/{yourorganization}).Selezionare
 Impostazioni organizzazione.
Impostazioni organizzazione.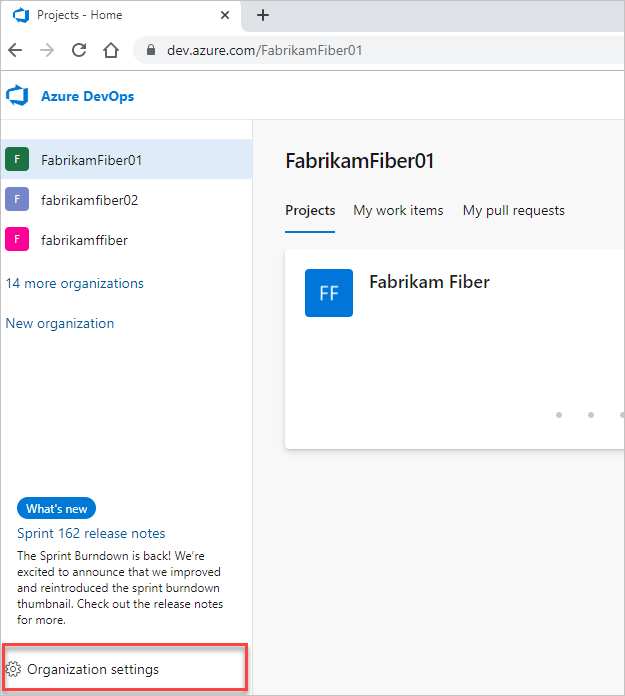
Selezionare Panoramica e quindi scorrere verso il basso fino a "Progetti eliminati di recente".

Evidenziare il progetto da ripristinare e quindi selezionare Ripristina.
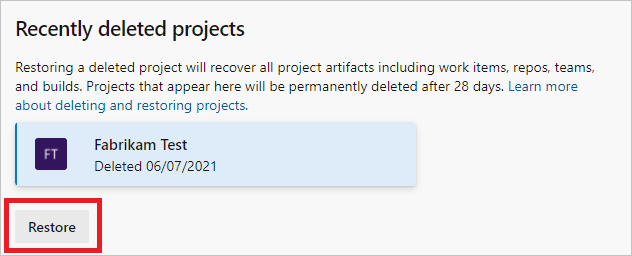
Accedere all'istanza (
http://{ServerName:8080/tfs/}/{CollectionName}).Scegliere
 Impostazioni di amministratore.
Impostazioni di amministratore.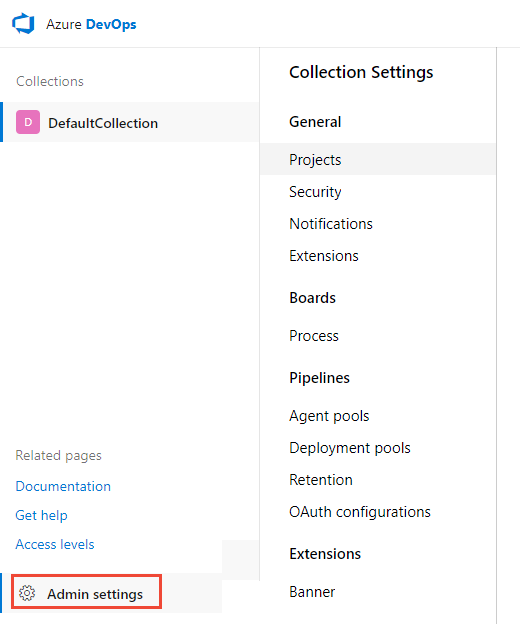
Selezionare Progetti e quindi scorrere verso il basso fino a Progetti eliminati di recente.
Evidenziare il progetto da ripristinare e quindi selezionare Ripristina.
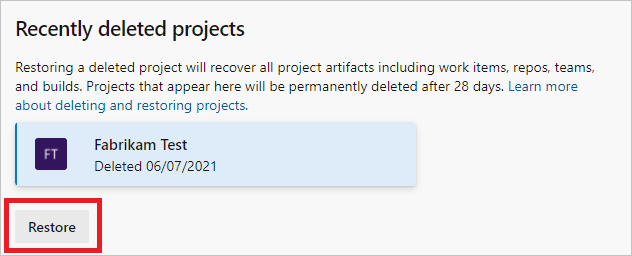
Nota
L'interfaccia utente non supporta il ripristino di un progetto team per Azure DevOps Server 2019. Usare i metodi api REST o PowerShell seguenti per ripristinare un progetto team eliminato. Per altre informazioni, vedere Projects-Update REST API .For more information, see Projects-Update REST API.
Ripristinare il progetto con l'API REST
Avviso
Per ripristinare un progetto con un nome già acquisito, è necessario rinominare il progetto prima di poterlo ripristinare. Per rinominare il progetto, immettere il testo seguente nel corpo della richiesta: "name":"new name"
Aprire una finestra del browser e immettere un URL che usa il formato seguente:
'http://ServerName:8080/tfs/DefaultCollection/ProjectName'
Ad esempio, per connettersi al server denominato FabrikamPrime, immettere: 'http://FabrikamPrime:8080/tfs/'.
La porta predefinita è 8080. Specificare il numero di porta e la directory per il server se le impostazioni predefinite non vengono usate.
Ottenere un elenco di progetti eliminati usando la richiesta seguente:
GET http://ServerName:8080/tfs/DefaultCollection/_apis/projects?stateFilter= deleted&api-version=5.0-preview.3Ripristinare un progetto eliminato usando la richiesta seguente:
PATCH http://ServerName:8080/tfs/DefaultCollection/_apis/projects/{projectId}? api-version=5.0-preview.3Corpo della richiesta
{ "state" : "wellFormed" }
Ripristinare il progetto con PowerShell
Eseguire lo script di PowerShell seguente per ottenere un elenco di progetti eliminati e assicurarsi di aggiornare
$collectionUrl.$collectionUrl = "https://localhost/defaultcollection" (irm -Uri "$collectionUrl/_apis/projects?stateFilter= deleted&api-version=5.0-preview.3" -UseDefaultCredentials).valueViene visualizzato un aspetto simile allo screenshot seguente:
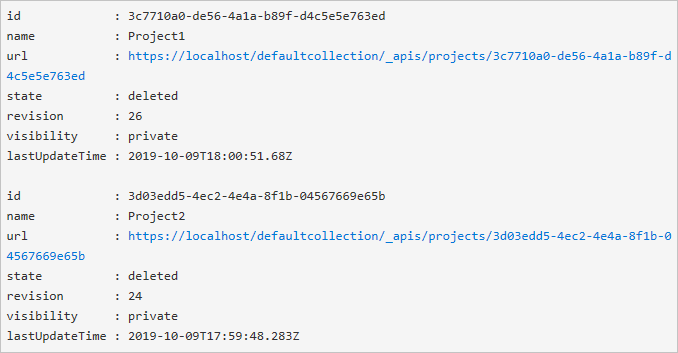
Usare lo script seguente per ripristinare un progetto. Assicurarsi di aggiornare
$collectionUrle$projectName.$collectionUrl = "https://localhost/defaultcollection" $projectName = 'Project1' $project = (irm -Uri "$collectionUrl/_apis/projects?stateFilter= deleted&api-version=5.0-preview.3" -UseDefaultCredentials).value | where {$_.name -eq $projectName} irm -Uri ($project.url + "?api-version=5.0-preview.3") -UseDefaultCredentials -Method PATCH -Body '{"state":"wellFormed"}' -ContentType 'application/json'
Il progetto e i dati associati vengono ripristinati.
Domande frequenti
Vedere le domande frequenti seguenti sull'eliminazione di progetti in Azure DevOps.
D: Dopo aver eliminato un progetto, perché gli elementi di lavoro in un progetto rimanente hanno ancora collegamenti agli elementi di lavoro del progetto eliminati?
R: Gli elementi di lavoro vengono eliminati entro 24 ore dall'eliminazione del progetto.
D: È stato eliminato un progetto in Azure DevOps, ma in Visual Studio Team Explorer è ancora presente, cosa fare?
R: Attendere 28 giorni prima che il progetto venga eliminato definitivamente.