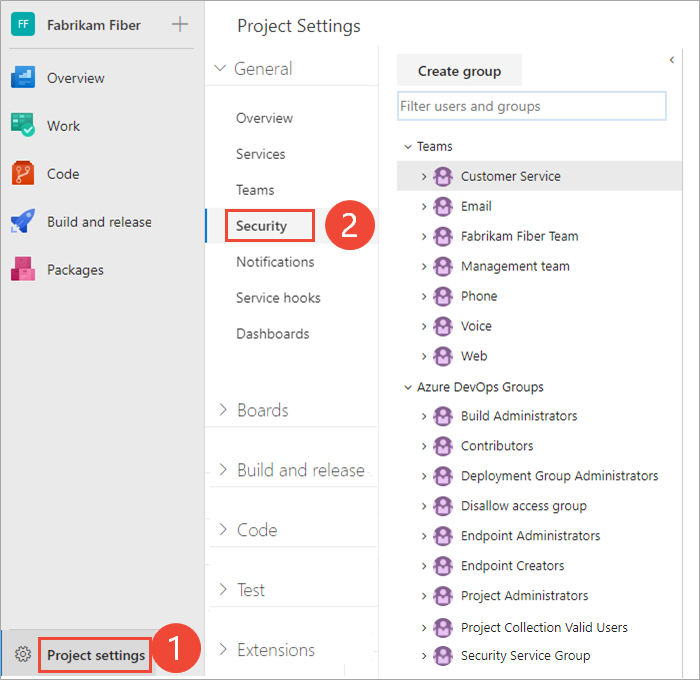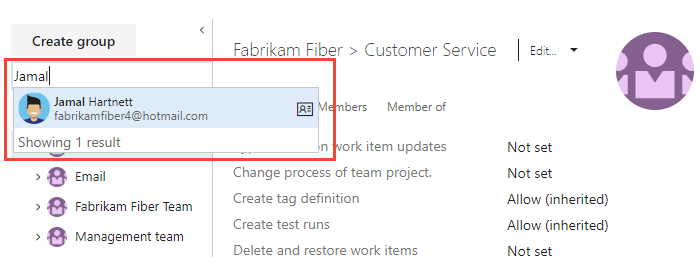Visualizzare le autorizzazioni per se stessi o altri utenti
Azure DevOps Services | Azure DevOps Server 2022 - Azure DevOps Server 2019
Questo articolo illustra come visualizzare le autorizzazioni o le autorizzazioni per altri utenti in Azure DevOps. Se non si dispone dell'autorizzazione per accedere a una funzionalità o a una funzione, è possibile richiederla dalla risorsa corretta.
È possibile impostare e visualizzare le autorizzazioni ai tre livelli seguenti:
Per altre informazioni, vedere Introduzione ad autorizzazioni, accesso e gruppi di sicurezza.
Prerequisiti
- Connessione al progetto: essere connessi a un progetto. Se non si ha un progetto, crearne uno.
- Autorizzazioni: essere un membro del gruppo Utenti validi del progetto o del gruppo utenti validi per la raccolta di progetti.
Visualizzare le autorizzazioni a livello di progetto
Seguire questa procedura per visualizzare le autorizzazioni a livello di progetto per l'utente o altri utenti.
Nota
Per ottenere la nuova interfaccia utente per la pagina Impostazioni autorizzazioni progetto, abilitare la funzionalità di anteprima.
Accedere al progetto (
https://dev.azure.com/{Your_Organization/Your_Project}).Selezionare Autorizzazioni impostazioni> progetto.
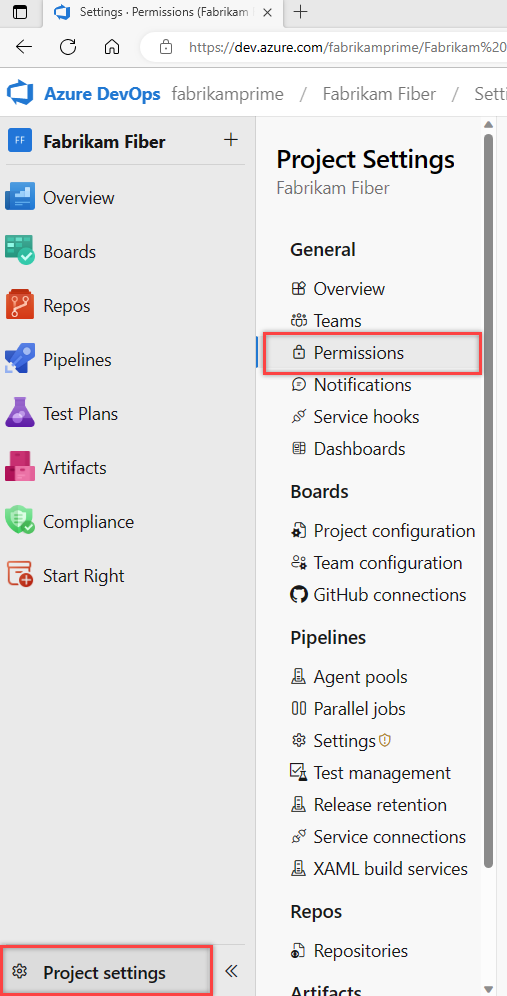
Seleziona Utenti. Per filtrare l'elenco, immettere un nome nella casella Cerca utenti .

Se l'amministrazione del progetto viene eseguita usando i gruppi, espandere la ricerca dopo aver iniziato a immettere il nome utente.
Scegliere l'utente desiderato. Autorizzazioni a livello di progetto per l'utente visualizzato. Queste autorizzazioni sono basate sui gruppi a cui appartiene l'utente o sulle autorizzazioni impostate in modo specifico per l'account dell'utente.

Selezionare Membro di per visualizzare i gruppi di sicurezza e i team a cui appartiene l'utente.
Nell'esempio seguente Jamal Hartnett appartiene a diversi team e al gruppo Project Collection Administrators per diversi progetti.

Aprire Impostazioni progetto. Scegliere l'icona delle impostazioni dell'ingranaggio
 e selezionare Sicurezza.
e selezionare Sicurezza.
Immettere il nome utente nella casella Filtra utenti e gruppi . Il sistema mostra automaticamente i nomi che iniziano con i caratteri immessi.

Scegliere il nome utente desiderato. Le autorizzazioni a livello di progetto sono basate sui gruppi a cui appartiene l'utente o sulle autorizzazioni impostate per l'utente.

Selezionare Membro di per visualizzare i gruppi di sicurezza a cui appartiene l'utente.
Nell'esempio seguente Jamal Hartnett appartiene a diversi team e al gruppo Project Collection Administrators.

Per altre informazioni, vedere Informazioni di riferimento su autorizzazioni e gruppi.
Suggerimento
Se è presente un asterisco (*) accanto a un'autorizzazione "Deny", indica che la negazione si applica a tutti gli oggetti figlio o le risorse nell'ambito specificato. Ciò significa che, se un utente ha negato un'autorizzazione a un livello superiore, viene negata anche tale autorizzazione per tutte le risorse correlate, indipendentemente dalle altre autorizzazioni che potrebbero essere concesse a livelli inferiori.
Ad esempio, se un utente dispone dell'autorizzazione "Nega" per "Visualizza progetto" con un asterisco (*) a livello di progetto, non può visualizzare alcun repository, bacheche o pipeline all'interno di tale progetto, anche se sono concesse autorizzazioni "Consenti" a tali livelli inferiori.
Visualizzare le autorizzazioni a livello di organizzazione o raccolta
Seguire questa procedura per visualizzare le autorizzazioni a livello di organizzazione o raccolta per l'utente o altri utenti.
Accedere all'organizzazione (
https://dev.azure.com/{yourorganization}).Seleziona Impostazioni organizzazione.
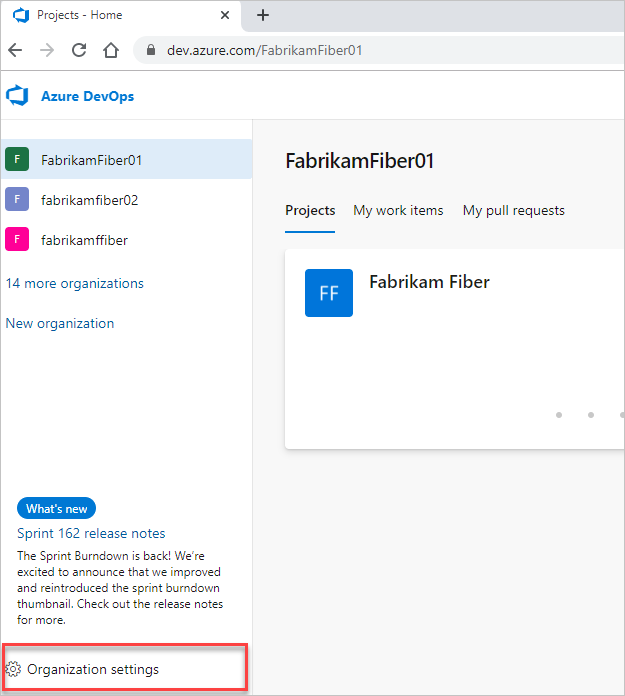
Selezionare Autorizzazioni>Membri amministratori>raccolta progetti.

Visualizzare le autorizzazioni e l'appartenenza al gruppo dell'utente. Per altre informazioni, vedere i passaggi precedenti in Visualizzare le autorizzazioni a livello di progetto.
Accedere all'organizzazione (
https://dev.azure.com/{Your_Organization}).Selezionare Impostazioni amministratore.
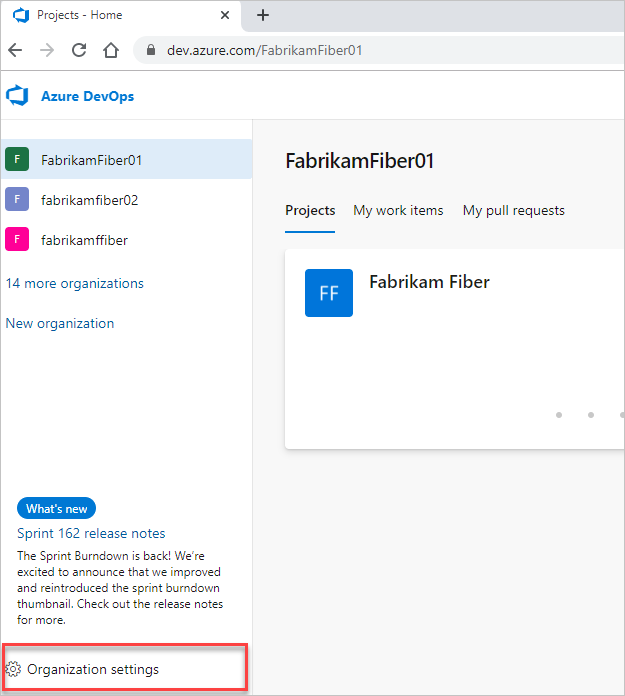
Selezionare Security Project Collection Administrators>Members (Amministratori raccolta progetti di sicurezza).>
Visualizzare le autorizzazioni e l'appartenenza al gruppo dell'utente. Per altre informazioni, vedere i passaggi precedenti in Visualizzare le autorizzazioni a livello di progetto.
Visualizzare le autorizzazioni a livello di oggetto
Seguire questa procedura per visualizzare le autorizzazioni a livello di oggetto per l'utente o altri utenti.
- Accedere all'organizzazione (
https://dev.azure.com/{yourorganization}). - Passare all'oggetto e aprire la finestra di dialogo Sicurezza per l'oggetto . Per istruzioni specifiche, vedere gli articoli seguenti:
Area
Attività
Autorizzazioni wiki e dashboard
Azure Repos, Azure Pipelines/DevOps (codice, compilazione, test, versione) autorizzazioni
Autorizzazioni di monitoraggio del lavoro e di Azure Boards
- Percorsi di iterazione e area
- Query e cartella degli elementi di lavoro
- Pianificare le autorizzazioni