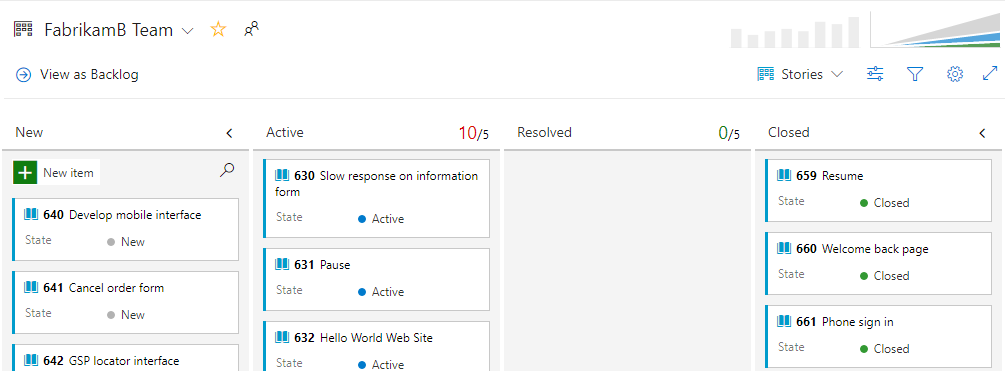Modificare un processo di progetto da Basic a Agile
Azure DevOps Services | Azure DevOps Server 2022 | Azure DevOps Server 2020
Se si vuole passare dal processo Basic a un processo Agile ereditato per il progetto, seguire la procedura descritta in questo articolo.
Prima di modificare il processo, è necessario conoscere il nuovo processo a cui si sta passando. I processi Basic e Agile hanno gli stessi tipi di elemento di lavoro Task e Epic, ma la maggior parte dei valori per i campi Stato e Motivo sono diversi.
| Processo | Tipi di elemento di lavoro | Workflow |
|---|---|---|
| Base |
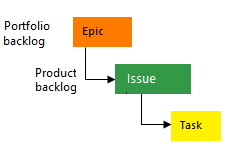
|
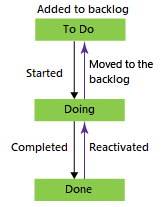
|
| Agile |
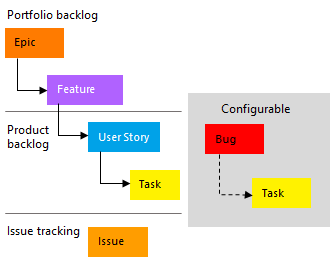
|
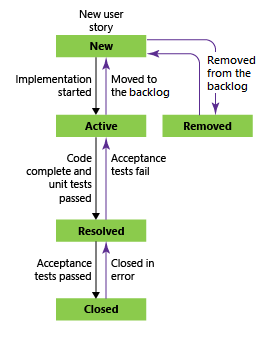
|
Ecco alcuni dei vantaggi della transizione del processo da Basic a Agile:
- Rilevamento di bug separato: nel processo Agile è possibile creare elementi di lavoro separati in modo specifico per tenere traccia dei difetti del codice (bug). Questa azione consente di gestirle in modo indipendente da altri elementi di lavoro, ad esempio problemi e storie utente.
- Stati del flusso di lavoro Agile: a differenza del processo Basic, Agile introduce diversi stati del flusso di lavoro. Questi stati sono allineati ai principi Agile e consentono di gestire gli elementi di lavoro in modo più efficace. Ad esempio, si dispone di stati come "To Do", "In progress", "Done" e altri.
- Backlog portfolio: Agile consente l'accesso sia ai backlog delle funzionalità che ai backlog del portfolio epici. Questi backlog consentono di organizzare e classificare in ordine di priorità gli elementi di lavoro a un livello superiore, semplificando la pianificazione e la gestione del progetto.
- Processo ereditato personalizzato: se l'organizzazione richiede un processo personalizzato basato sui principi Agile, la transizione a Agile garantisce la conformità. È possibile personalizzare il processo in base alle esigenze specifiche del team seguendo comunque le procedure Agile.
Per altre informazioni, vedere Informazioni sui processi e sui modelli di processo.
Prerequisiti
| Categoria | Requisiti |
|---|---|
| Autorizzazioni | - Per creare, eliminare o modificare un processo: membro del gruppo Amministratori della raccolta di progetti o autorizzazioni specifiche a livello di raccolta Crea processo, Elimina processo, Modifica processo, o Elimina un campo dall'organizzazione. Per altre informazioni, vedere Impostare le autorizzazioni e l'accesso per il rilevamento del lavoro, Personalizzare un processo ereditato. - Per aggiornare le bacheche: Amministratore del Team o membro del gruppo Amministratori del Progetto. |
| Access | - Anche se si ha basic o un accesso inferiore, è comunque possibile modificare un processo se qualcuno concede le autorizzazioni necessarie. - Per aggiornare e modificare il tipo di elementi di lavoro esistenti: membro del progetto. |
Nota
Le immagini visualizzate dal portale Web possono differire dalle immagini visualizzate in questo articolo. Queste differenze derivano dagli aggiornamenti apportati ad Azure DevOps. Tuttavia, la funzionalità di base disponibile per l'utente rimane invariata, a meno che non venga esplicitamente menzionata.
Modificare il processo
Accedere all'organizzazione:
https://dev.azure.com/{Your_Organization}.Seleziona
 Impostazioni organizzazione.
Impostazioni organizzazione.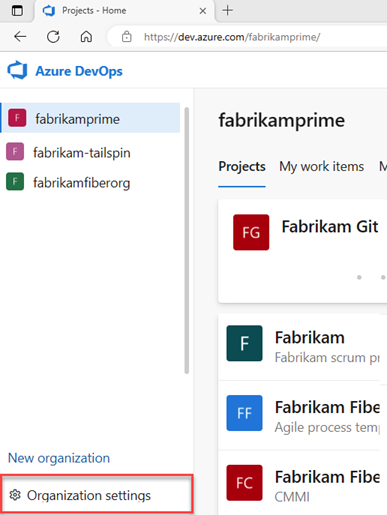
Selezionare Processo e quindi scegliere Basic.
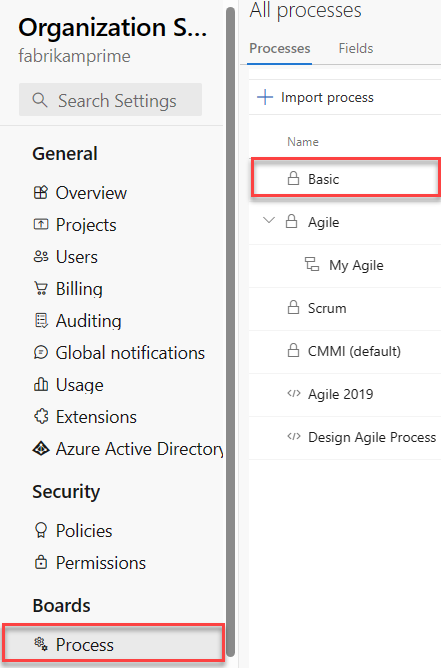
Selezionare Progetti.

Per il progetto che si vuole modificare, selezionare l'icona
 azioni e selezionare Cambia processo e seguire i passaggi della procedura guidata.
azioni e selezionare Cambia processo e seguire i passaggi della procedura guidata.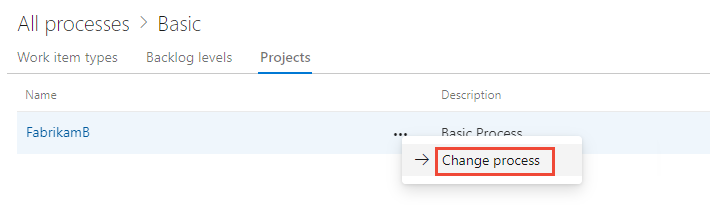
Scegliere Agile dal menu a discesa e quindi selezionare Salva.
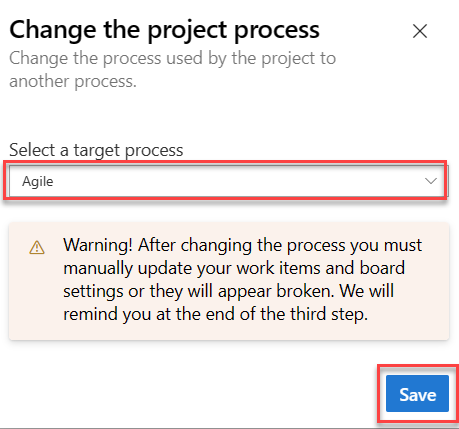
Nella procedura guidata vengono visualizzate le informazioni seguenti. Si notino i passaggi per aggiornare manualmente gli elementi di lavoro e le impostazioni della scheda e Chiudere la finestra.
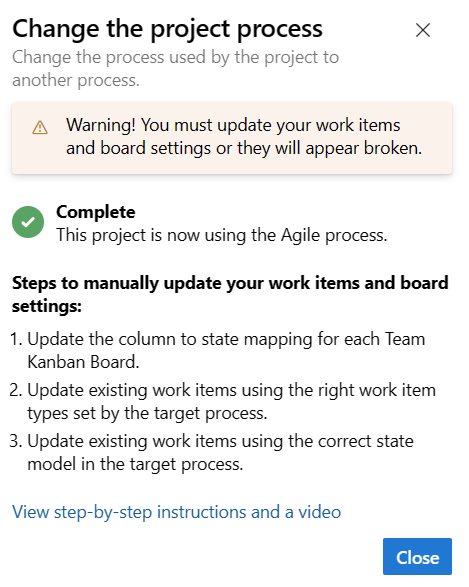
(Facoltativo) Se sono presenti elementi di lavoro esistenti, aggiornare manualmente gli elementi di lavoro e le impostazioni della scheda.
- Aggiornare la colonna al mapping dello stato per ogni bacheca del team.
- Aggiornare gli elementi di lavoro esistenti usando i tipi di elemento di lavoro impostati dal processo di destinazione.
- Aggiornare gli elementi di lavoro esistenti usando il modello di stato corretto del processo di destinazione.
Accedere alla raccolta.
Selezionare
 Impostazioni raccolta>Elabora>progetti di base.>
Impostazioni raccolta>Elabora>progetti di base.>Per il progetto che si vuole modificare, selezionare l'icona
 azioni e selezionare Cambia processo e seguire i passaggi della procedura guidata.
azioni e selezionare Cambia processo e seguire i passaggi della procedura guidata.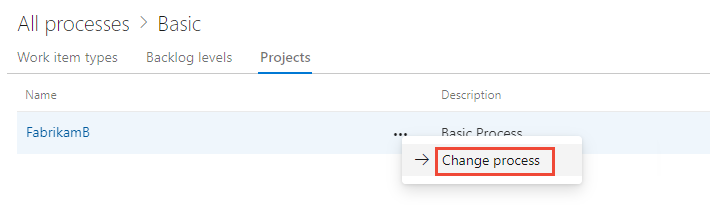
Scegliere Agile dal menu a discesa e quindi selezionare Salva.
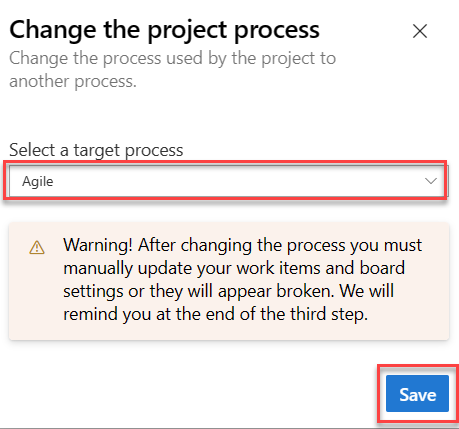
Nella procedura guidata vengono visualizzate le informazioni seguenti. Si notino i passaggi per aggiornare manualmente gli elementi di lavoro e le impostazioni della scheda e Chiudere la finestra.
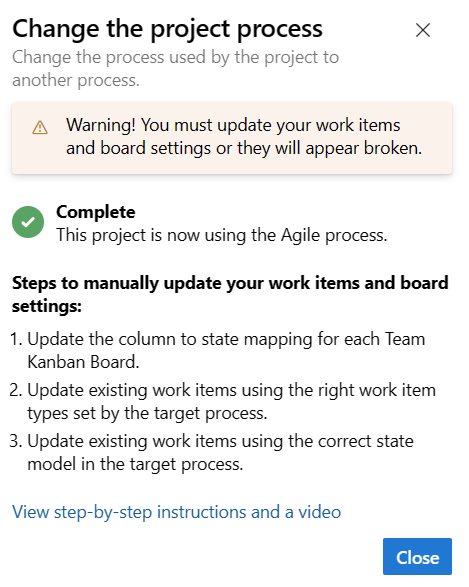
(Facoltativo) Se sono presenti elementi di lavoro esistenti, aggiornare manualmente gli elementi di lavoro e le impostazioni della scheda.
- Aggiornare la colonna al mapping dello stato per ogni bacheca del team.
- Aggiornare gli elementi di lavoro esistenti usando i tipi di elemento di lavoro impostati dal processo di destinazione.
- Aggiornare gli elementi di lavoro esistenti usando il modello di stato corretto del processo di destinazione.
Aggiornare le impostazioni della colonna a stato della scheda
È possibile personalizzare le schede per visualizzare colonne intermedie. Per ogni colonna aggiunta, è necessario scegliere uno stato del flusso di lavoro valido per i tipi di elemento di lavoro visualizzati nella scheda. Per altre informazioni, vedere Stati del flusso di lavoro e categorie di stato.
Per ogni team aprire la scheda e quindi selezionare Correggi ora o selezionare l'icona
 a forma di ingranaggio per configurare le impostazioni della scheda.
a forma di ingranaggio per configurare le impostazioni della scheda.Verrà visualizzata la finestra di dialogo Impostazioni. Le schede che visualizzano un'icona
 obbligatoria richiedono una correzione.
obbligatoria richiedono una correzione.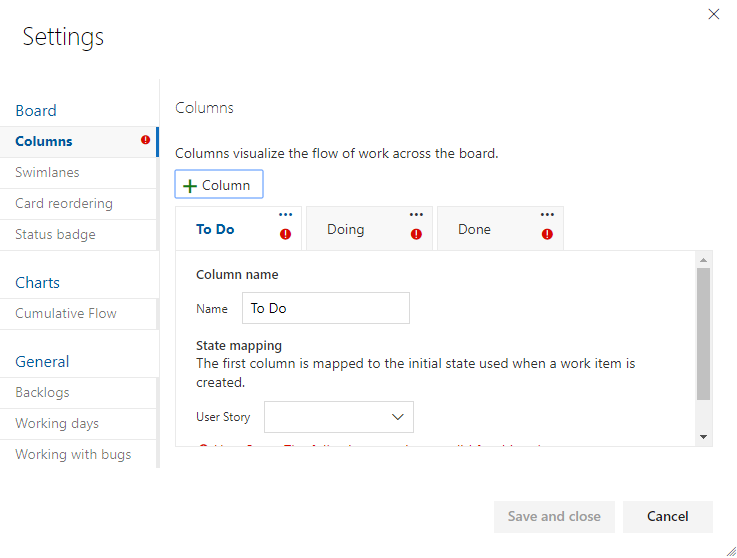
Rinominare ogni colonna e scegliere lo stato corretto per ogni colonna in modo che il mapping da colonna a stato sia corretto. Se necessario, aggiungere una o più colonne. Salvare il lavoro. Per altre informazioni, vedere Gestire le colonne nella scheda.
Aggiornare gli elementi di lavoro
Creare una query per ottenere un elenco di tutti i problemi, le attività e le epiche.
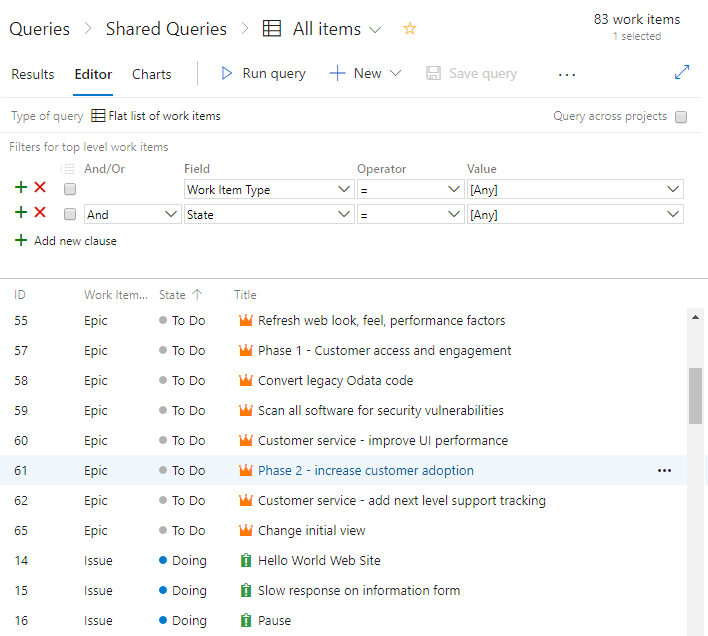
Modificare le colonne per assicurarsi di visualizzare i campi Stato e Motivo. Selezionare la scheda Ordinamento e quindi impostarla per ordinare l'elenco in base al tipo di elemento di lavoro e al valore dello stato.
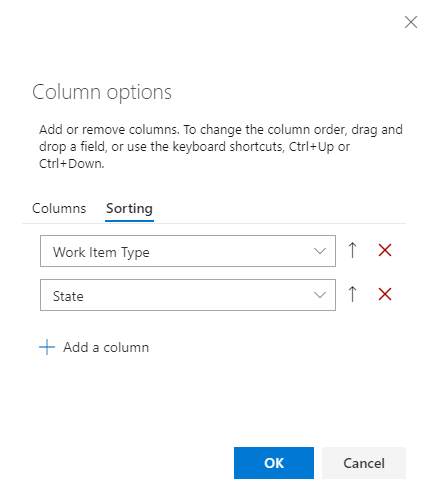
Per altre informazioni, vedere Aggiungere e modificare in blocco elementi di lavoro in Excel.
Selezionare Risultati per visualizzare l'elenco degli elementi di lavoro.
Evidenziare tutti i problemi, scegliere l'icona
 azioni, selezionare Cambia tipo e modificare il tipo in Storia utente e Salva.
azioni, selezionare Cambia tipo e modificare il tipo in Storia utente e Salva.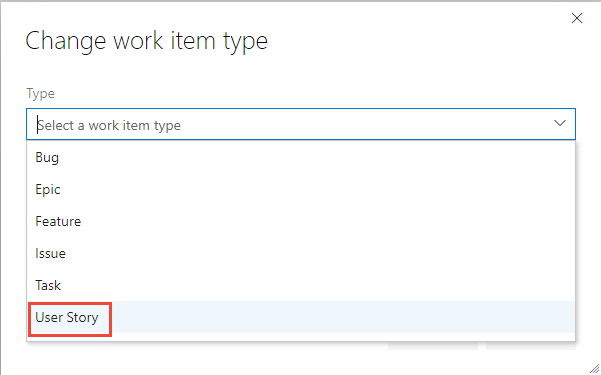
È possibile che vengano visualizzati errori in cui il tipo di elemento di lavoro e lo stato non corrispondono. In tal caso, non è possibile salvare le modifiche fino a quando non si aggiorna lo stato, descritto nel passaggio successivo.
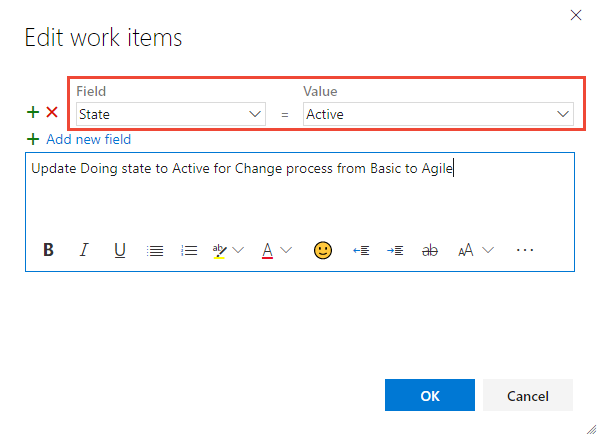
Ordinare gli elementi di lavoro in base alla colonna Stato, evidenziare tutti gli elementi di lavoro dello stesso stato, ad esempio In corso, scegliere l'icona
 azioni e quindi selezionare Modifica. Aggiungere il campo Stato e selezionare Attivo per il valore. Per altre informazioni, vedere Modificare in blocco gli elementi di lavoro.
azioni e quindi selezionare Modifica. Aggiungere il campo Stato e selezionare Attivo per il valore. Per altre informazioni, vedere Modificare in blocco gli elementi di lavoro.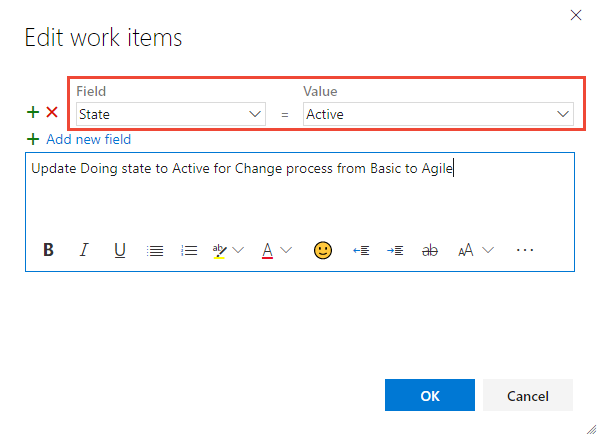
Ripetere questi passaggi per lo stato Fine, modificandolo in Chiuso; e lo stato To Do ( To Do ), modificandolo in Nuovo.
Selezionare Salva per salvare le modifiche.
Verificare le modifiche
Passare al backlog del team ed esaminare le storie utente.
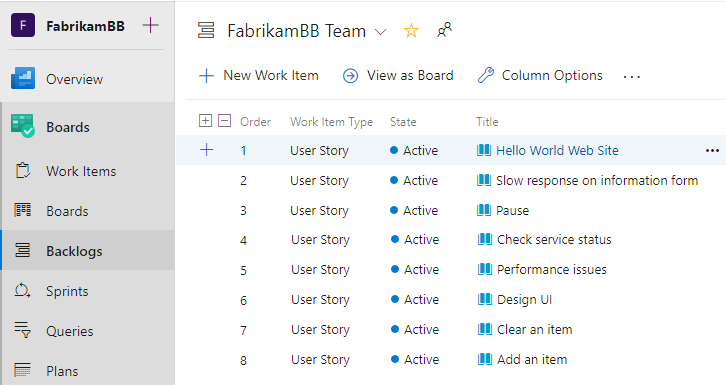
Per modificare eventuali storie utente in bug, usare ora l'aggiornamento in blocco e aggiornare il tipo di modifica. Se si vogliono visualizzare bug allo stesso livello delle storie utente, apportare questa modifica ora. Per altre informazioni, vedere Visualizzare bug nei backlog e nelle bacheche.
Passare alla bacheca del team e verificare che le impostazioni della colonna siano valide.