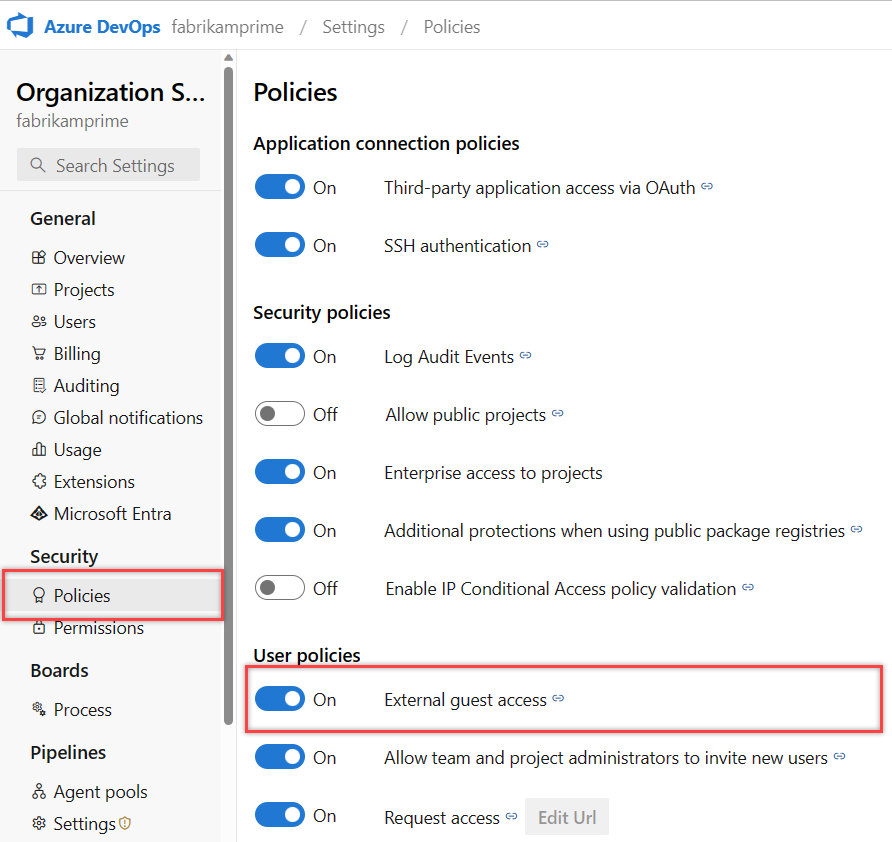Servizi di Azure DevOps
Iscriversi a un'organizzazione di Azure DevOps e Azure Pipelines per iniziare a gestire CI/CD per distribuire il codice con pipeline ad alte prestazioni.
Per altre informazioni su Azure Pipelines, vedere Che cos'è Azure Pipelines.
Prerequisiti
| Categoria |
Requisiti |
|
Browser |
Versione più recente di uno dei Web browser seguenti: Microsoft Edge, Internet Explorer, Safari (Mac), Firefox o Chrome. |
Registrati
Iscriversi ad Azure Pipelines con un account Microsoft o un account GitHub.
Iscriversi con un account Microsoft personale
Se non ne hai uno, crea un account Microsoft.
Passare a azure DevOps e selezionare Introduzione ad Azure.
Selezionare Prova Azure gratuitamente o Pagamento a consumo.
Immettere le credenziali dell'account Microsoft ed eseguire il processo di iscrizione.
Azure DevOps crea un'organizzazione:
- Se si è effettuato l'iscrizione con un account Microsoft appena creato, Azure DevOps crea un progetto denominato dopo l'account.
- Se è stata effettuata l'iscrizione con un account Microsoft esistente, creare un progetto successivo.
Accedi alla tua organizzazione in qualunque momento: https://dev.azure.com/{Your_Organization}.
Iscriversi con un account GitHub
Nota
Se l'indirizzo di posta elettronica gitHub è associato a un'organizzazione in Azure DevOps connesso all'ID Microsoft Entra, non è possibile accedere con l'account GitHub. Accedi con il tuo account Microsoft Entra.
Se non ne hai uno, crea un account GitHub.
Passare a azure DevOps e selezionare Introduzione ad Azure.
Seleziona Accedi con GitHub.
Immettere le credenziali dell'account e passare al processo di iscrizione. Viene chiesto di Autorizzare Microsoft-corp.
Azure DevOps crea un'organizzazione. Accedi alla tua organizzazione in qualsiasi momento https://dev.azure.com/{Your_Organization}.
Per impostazione predefinita, Azure DevOps attiva i criteri di accesso guest esterno .
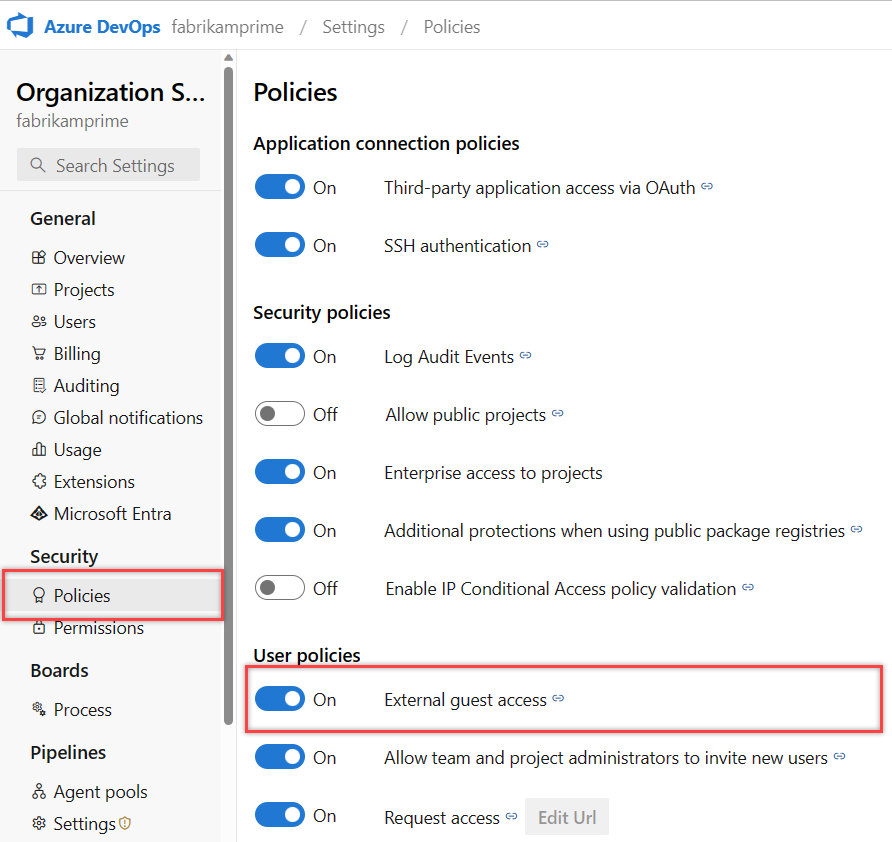
Un'organizzazione viene creata in base all'account usato per accedere. Accedi alla tua organizzazione in qualsiasi momento (https://dev.azure.com/{Your_Organization}).
È possibile rinominare ed eliminare l'organizzazione oppure modificare la posizione dell'organizzazione. Per altre informazioni, vedere Gestire le organizzazioni.
Abilitare gli inviti a GitHub
La creazione di una nuova organizzazione di Azure DevOps con il nome utente GitHub attiva automaticamente per impostazione predefinita i criteri di accesso guest esterni. Per le organizzazioni esistenti, l'amministratore può attivare questa funzionalità tramite le impostazioni dell'organizzazione >scheda Criteri.
Dopo aver modificato l'impostazione, disconnettersi da Azure DevOps e quindi da una nuova sessione del browser, accedere di nuovo all'organizzazione dev.azure.com/{Organization_Name} o organizationName.visualstudio.com con le credenziali di GitHub. L'utente è riconosciuto come utente di GitHub e l'esperienza di invito a GitHub è disponibile.
Per altre informazioni sull'autenticazione di GitHub, vedere Connettersi a GitHub/domande frequenti.
Passaggi successivi
Articoli correlati