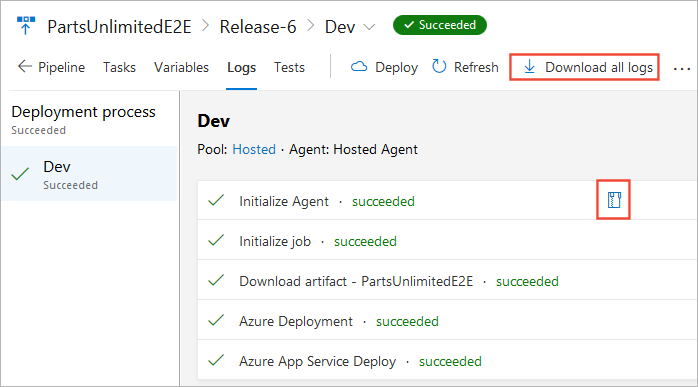Nota
L'accesso a questa pagina richiede l'autorizzazione. È possibile provare ad accedere o modificare le directory.
L'accesso a questa pagina richiede l'autorizzazione. È possibile provare a modificare le directory.
Azure DevOps Services | Azure DevOps Server 2022 - Azure DevOps Server 2019
Azure Pipelines consente agli sviluppatori di distribuire le applicazioni in più ambienti usando pipeline YAML e classiche. Questo articolo illustra come creare una pipeline di versione classica a più fasi per distribuire l'app Web ASP.NET Core in più fasi.
In questa esercitazione si apprenderà come:
- Configurare i trigger di distribuzione continua
- Aggiungere fasi
- Aggiungere approvazioni di pre-distribuzione
- Creare versioni e monitorare le distribuzioni
Prerequisiti
Un'organizzazione di Azure DevOps. Crea uno gratis
Un progetto Azure DevOps. Creare un nuovo progetto se non ne è già disponibile uno.
Pipeline di versione classica che contiene almeno una fase. Se non ne hai già uno, Crea una versione classica.
Configurare i trigger di distribuzione continua
L'abilitazione del trigger di distribuzione continua configurerà la pipeline per creare automaticamente una nuova versione ogni volta che diventa disponibile un nuovo artefatto della pipeline.
Accedere all'organizzazione di Azure DevOps e quindi passare al progetto.
Selezionare Azure Pipelines>Rilasci, selezionare la pipeline di rilascio, e quindi selezionare Modifica.
Nella sezione Artefatti, selezionare l'icona trigger di distribuzione continua per aprire il pannello dei trigger e quindi attivarlo per abilitarlo.
Nella prima fase selezionare l'icona
condizioni di pre-distribuzione e verificare che il trigger di distribuzione sia impostato su Dopo il rilascio . Questa operazione attiva automaticamente le distribuzioni in questa fase quando viene creata una nuova versione.
Aggiungere fasi
Accedere all'organizzazione di Azure DevOps e quindi passare al progetto.
Selezionare Azure Pipelines>Rilasci, selezionare la pipeline di rilascio, e quindi selezionare Modifica.
Selezionare + Aggiungi>nuova fase per creare una nuova fase.
Nella fase appena aggiunta, selezionare l'icona condizioni di pre-distribuzione. Imposta il trigger su dopo la fase, quindi seleziona la tua fase originale dal menu a discesa.
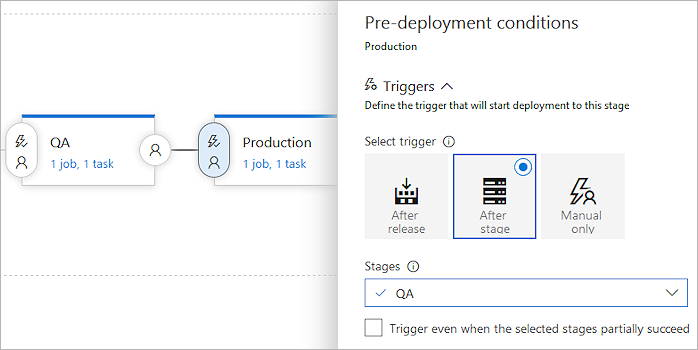
Selezionare il menu a tendina Attività e scegliere la fase desiderata. A seconda delle attività in uso, modificare le impostazioni in modo che questa fase di distribuzione venga eseguita nella destinazione desiderata. In questo esempio, viene utilizzata attività Deploy Azure App Service per distribuire un servizio app di Azure, come mostrato di seguito.
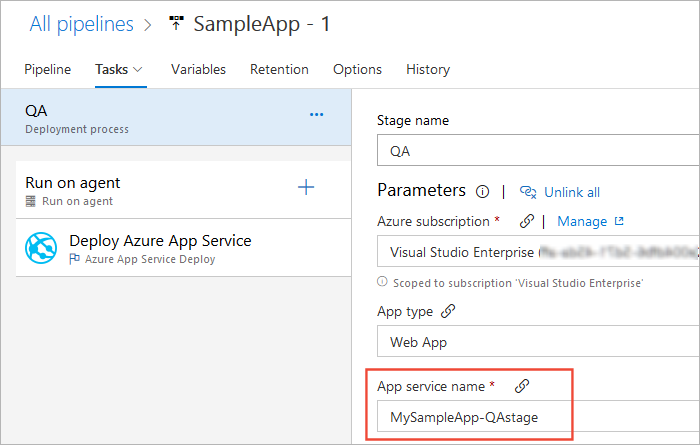
Aggiungere approvazioni di pre-distribuzione
L'aggiunta di approvazioni garantisce che tutti i criteri vengano soddisfatti prima della distribuzione nella fase successiva.
Accedere all'organizzazione di Azure DevOps e quindi passare al progetto.
Selezionare Azure Pipelines>Rilasci, selezionare la pipeline di rilascio, e quindi selezionare Modifica.
In Fasi, selezionare l'icona condizioni di pre-distribuzione nella fase desiderata e quindi selezionare il pulsante interruttore Approvazioni pre-distribuzione per attivarlo.
Nella casella di testo Approvers, immettere gli utenti responsabili dell'approvazione della distribuzione. È anche consigliabile deselezionare la casella di controllo L'utente che richiede una versione o una distribuzione non deve approvarlo.
Al termine, seleziona Salva.
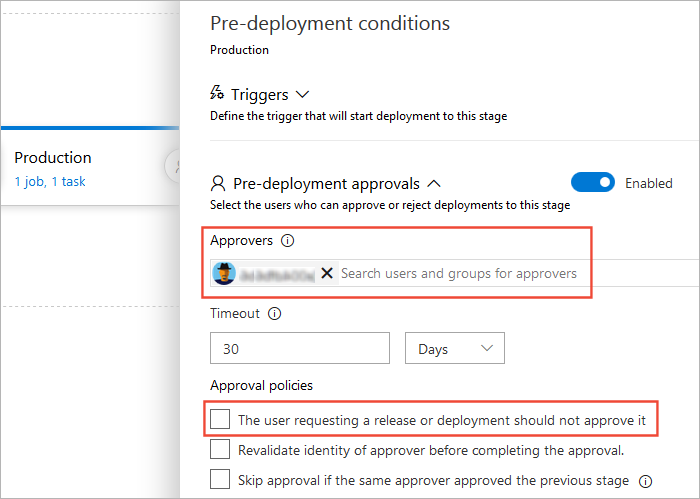
Creare una versione
In questo esempio verrà creata manualmente una nuova versione. In genere, una versione viene creata automaticamente quando è disponibile un nuovo artefatto di compilazione. Tuttavia, in questo scenario verrà creato manualmente.
Accedere all'organizzazione di Azure DevOps e quindi passare al progetto.
Selezionare Azure Pipelines>Rilasci, selezionare la pipeline di rilascio, e quindi selezionare Modifica.
Selezionare il menu a discesa
versione e scegliereCrea versione. Immettere una descrizione per il rilascio, verificare che siano selezionati gli artefatti corretti e quindi scegliere Crea.
Verrà visualizzato un banner che indica che è stata creata una nuova versione. Selezionare il link della versione per vedere altri dettagli. Nella pagina di riepilogo della versione verrà visualizzato lo stato della distribuzione per ogni fase.
Gli utenti che hai aggiunto come approvatori riceveranno una richiesta di approvazione. Per approvare, è possibile aggiungere un breve commento e selezionare Approva.
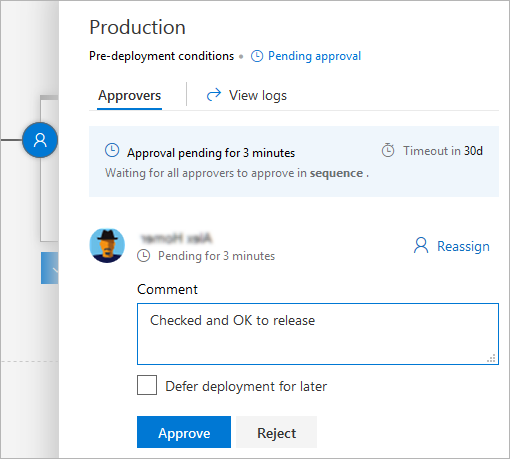
Nota
Gli amministratori del rilascio possono accedere ed eseguire l'override di tutte le decisioni di approvazione.
Monitorare le distribuzioni
I log di distribuzione consentono di monitorare e risolvere i problemi relativi al rilascio dell'applicazione. Seguire i passaggi seguenti per controllare i registri della tua distribuzione:
Nel riepilogo della versione, passare il puntatore del mouse su una fase e selezionare Logs. È anche possibile accedere alla pagina dei log durante la distribuzione per visualizzare i log in tempo reale di ogni attività.
Selezionare un'attività per visualizzare i log specifici. È anche possibile scaricare log di singole attività o un file ZIP di tutti i file di log.
Se sono necessarie informazioni aggiuntive per eseguire il debug della distribuzione, è possibile eseguire la versione in modalità di debug.