Lavorare tra progetti
Azure DevOps Services | Azure DevOps Server 2022 - Azure DevOps Server 2019
Quando si lavora su diversi progetti, è possibile usare le pagine selezionate per supportare il lavoro tra progetti. Queste pagine forniscono funzioni di accesso rapido e filtro per supportare il lavoro all'interno di un singolo progetto o lavoro che si sta eseguendo in diversi progetti.
Per altre informazioni, vedere Cambiare progetto, repository o team o lavorare tra le domande frequenti sui progetti.
Ad esempio, è possibile accedere rapidamente e passare agli artefatti seguenti definiti tra i progetti.
- Progetti: progetti definiti per un'organizzazione in Azure DevOps
- Elementi di lavoro: elementi di lavoro assegnati all'utente
- Richieste pull: richieste pull avviate o rilevanti per tutti i progetti team in cui si lavora
- Preferiti: artefatti, ad esempio progetti, team, repository, query condivise e altro ancora, preferiti
Prerequisiti
- È necessario essere aggiunti a un progetto come membro del gruppo di sicurezza Collaboratori o Amministratore. Per essere aggiunto, aggiungere utenti a un progetto o a un team.
Nota
Gli utenti aggiunti al gruppo Project-Scoped Users possono accedere solo ai progetti a cui sono stati aggiunti in modo esplicito. Per altre informazioni, vedere Gestire l'organizzazione, Limitare la visibilità degli utenti per i progetti e altro ancora.
Visualizzare e aprire elementi di lavoro
Per visualizzare gli elementi di lavoro assegnati a tutti i progetti, scegliere l'icona ![]() della posta in arrivo e quindi scegliere Elementi di lavoro.
della posta in arrivo e quindi scegliere Elementi di lavoro.
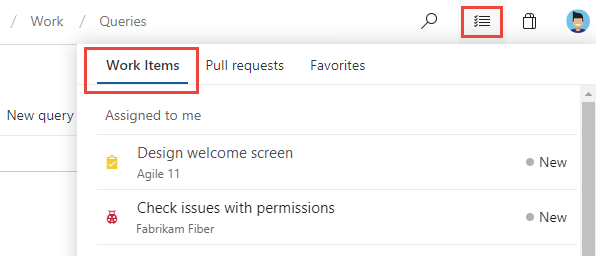
Per visualizzare gli elementi di lavoro assegnati all'utente per un progetto specifico, aprire Elementi di lavoro assegnati a Me.>>
Lavoro che si sta seguendo
Scegliere Segue per aprire la pagina in cui sono elencati tutti gli elementi di lavoro contrassegnati da seguire. Per interrompere l'operazione dopo un elemento e rimuoverlo dall'elenco, scegliere l'icona ![]() seguente.
seguente.
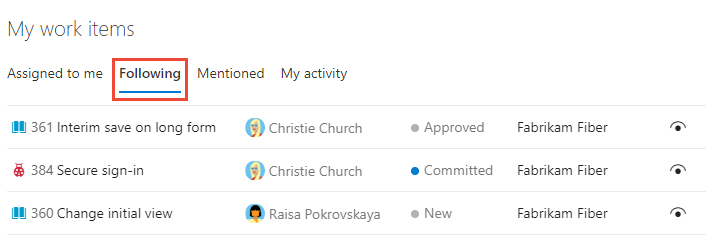
Attività personale
Scegliere Attività personali per aprire la pagina in cui sono elencati tutti gli elementi di lavoro visualizzati o aggiornati di recente.
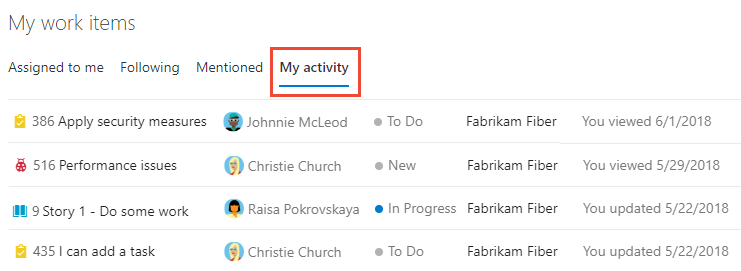
Filtrare l'elenco di elementi di lavoro
Analogamente alla pagina Preferiti, è possibile filtrare le pagine di lavoro digitando una parola chiave nella casella Filtra gli elementi di lavoro. L'elenco filtra in base alla parola chiave corrisponde all'ID dell'elemento di lavoro, al titolo, allo stato o al nome del progetto team.
Visualizzare e aprire le richieste pull
Per visualizzare le richieste pull create o assegnate all'utente tra progetti, scegliere l'icona ![]() della posta in arrivo e quindi scegliere Richieste pull.
della posta in arrivo e quindi scegliere Richieste pull.
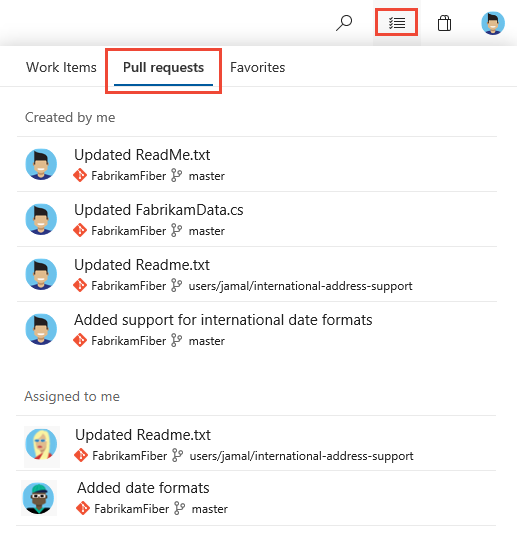
Visualizzare e aprire i Preferiti
È possibile visualizzare i preferiti impostati tra i progetti. Per altre informazioni sull'uso dei preferiti, vedere Impostare i preferiti personali o dei team.
Scegliere l'icona ![]() della posta in arrivo e quindi scegliere Preferiti.
della posta in arrivo e quindi scegliere Preferiti.
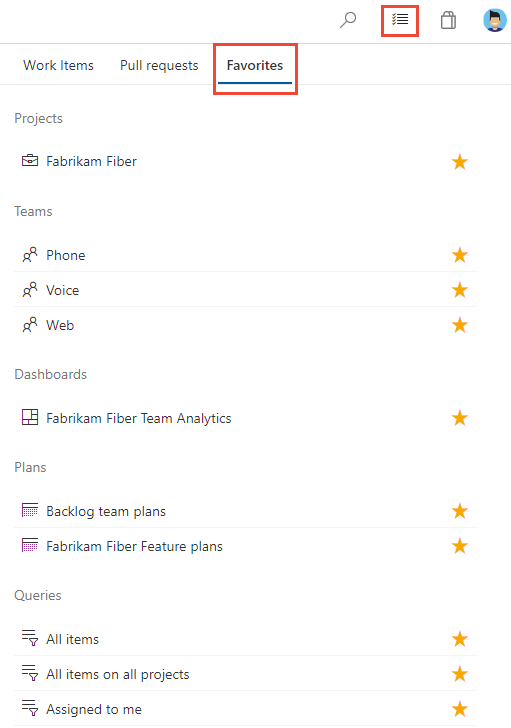
Articoli correlati
Commenti e suggerimenti
Presto disponibile: Nel corso del 2024 verranno gradualmente disattivati i problemi di GitHub come meccanismo di feedback per il contenuto e ciò verrà sostituito con un nuovo sistema di feedback. Per altre informazioni, vedere https://aka.ms/ContentUserFeedback.
Invia e visualizza il feedback per