Nota
L'accesso a questa pagina richiede l'autorizzazione. È possibile provare ad accedere o modificare le directory.
L'accesso a questa pagina richiede l'autorizzazione. È possibile provare a modificare le directory.
Azure DevOps Services | Azure DevOps Server 2022 - Azure DevOps Server 2019
È possibile accedere ai dati tramite Excel, generare report e quindi pubblicare i grafici in Power BI o usare il file di Excel come base per i report di Power BI. A questo punto, sono necessarie credenziali alternative abilitate per accedere ad Analisi dei dati tramite Excel.
Prerequisiti
| Categoria | Requisiti |
|---|---|
| livelli di accesso |
-
membro del progetto. - Almeno accesso di base. |
| autorizzazioni | Per impostazione predefinita, i membri del progetto dispongono dell'autorizzazione per eseguire query su Analisi e creare viste. Per altre informazioni sugli altri prerequisiti relativi all'abilitazione di servizi e funzionalità e alle attività generali di rilevamento dei dati, vedere Autorizzazioni e prerequisiti per accedere ad Analisi. |
Nota
Il servizio Analytics viene abilitato e supportato automaticamente nell'ambiente di produzione per tutti i servizi in Azure DevOps Services. L'integrazione di Power BI e l'accesso al feed OData del servizio Analytics sono disponibili a livello generale. Si consiglia di usare il feed OData di Analytics e fornire commenti e suggerimenti.
I dati disponibili dipendono dalla versione. La versione più recente supportata dell'API OData è v2.0e la versione di anteprima più recente è v4.0-preview. Per altre informazioni, vedere controllo delle versioni dell'API OData.
Nota
Il servizio Analytics viene installato e supportato automaticamente nell'ambiente di produzione per tutte le nuove raccolte di progetti per Azure DevOps Server 2020 e versioni successive. L'integrazione di Power BI e l'accesso al feed OData del servizio Analytics sono disponibili a livello generale. Si consiglia di usare il feed OData di Analytics e fornire commenti e suggerimenti. Se si esegue l'aggiornamento da Azure DevOps Server 2019, è possibile installare il servizio Analytics durante l'aggiornamento.
I dati disponibili dipendono dalla versione. La versione più recente supportata dell'API OData è v2.0e la versione di anteprima più recente è v4.0-preview. Per altre informazioni, vedere controllo delle versioni dell'API OData.
Aprire Excel 2016 o versione successiva, incluso Excel per Microsoft 365.
Se si usa una versione precedente di Excel, installare il componente aggiuntivo Power Query da Microsoft Power Query per Excel.
Creare una cartella di lavoro vuota.
Nella scheda Dati, selezionare Nuova query>Da altre origini>Da feed OData.
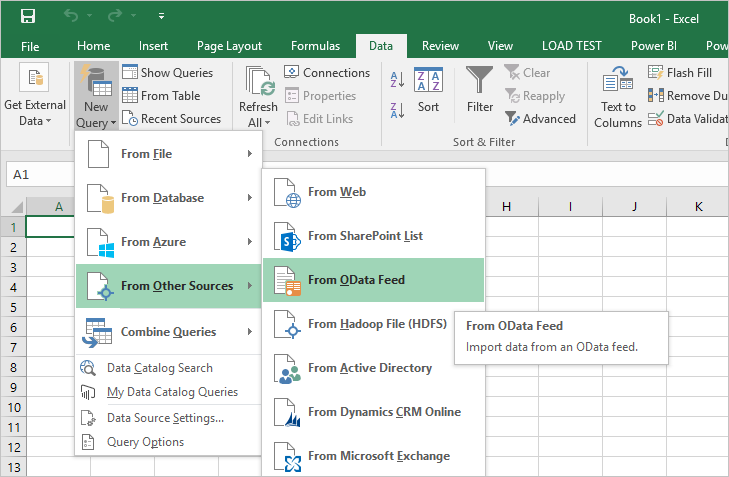
Immettere l'URL nel formato seguente e selezionare OK:
https://analytics.dev.azure.com/{Organization_Name}/_odata/{version}/Se l'OrganizationName è fabrikam e la versione è v1.0, allora l'URL è
https://analytics.dev.azure.com/fabrikam/_odata/v1.0/.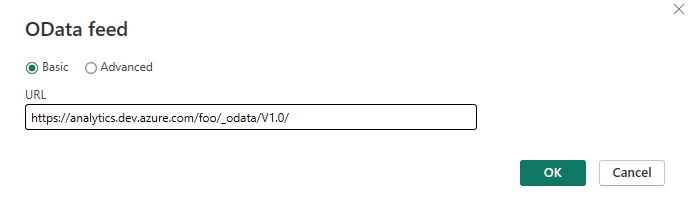
Nota
In alternativa, è possibile immettere l'URL con il NomeProgetto specificato che filtra i risultati in base al progetto specificato tra tutte le entità correlate a quel progetto.
https://analytics.dev.azure.com/{OrganizationName}/{ProjectName}/_odata/{version}/https://{ServerName}:{Port}/tfs/{CollectionName}/_odata/{version}/Se la CollectionName è fabrikam e la versione è v1.0, allora l'URL è
https://{ServerName}:{Port}/tfs/fabrikam/_odata/{v1.0}/.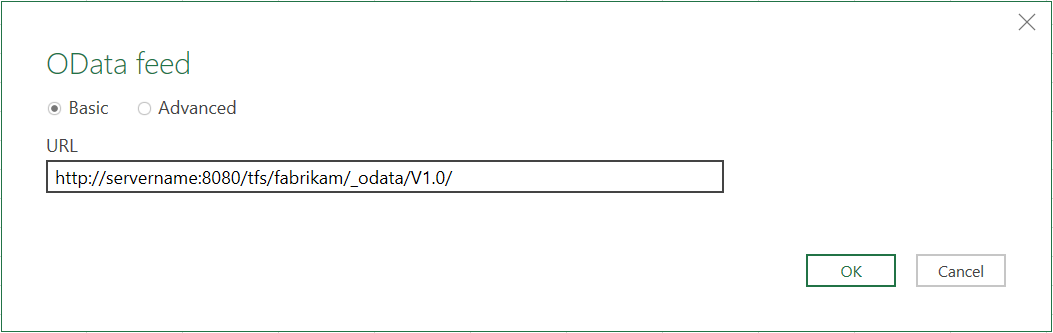 feed OData
feed ODataNota
In alternativa, è possibile immettere l'URL con il NomeProgetto specificato che filtra i risultati in base al progetto specificato tra tutte le entità correlate a quel progetto.
https://{ServerName}:{Port}/tfs/{CollectionName}/{ProjectName}/_odata/{version}/Viene richiesto di eseguire l'autenticazione nel servizio. Se non l'hai già fatto, vedere Opzioni di autenticazione client.
Selezionare una singola entità per recuperare i dati o controllare Selezionare più elementi e scegliere i dati da restituire.
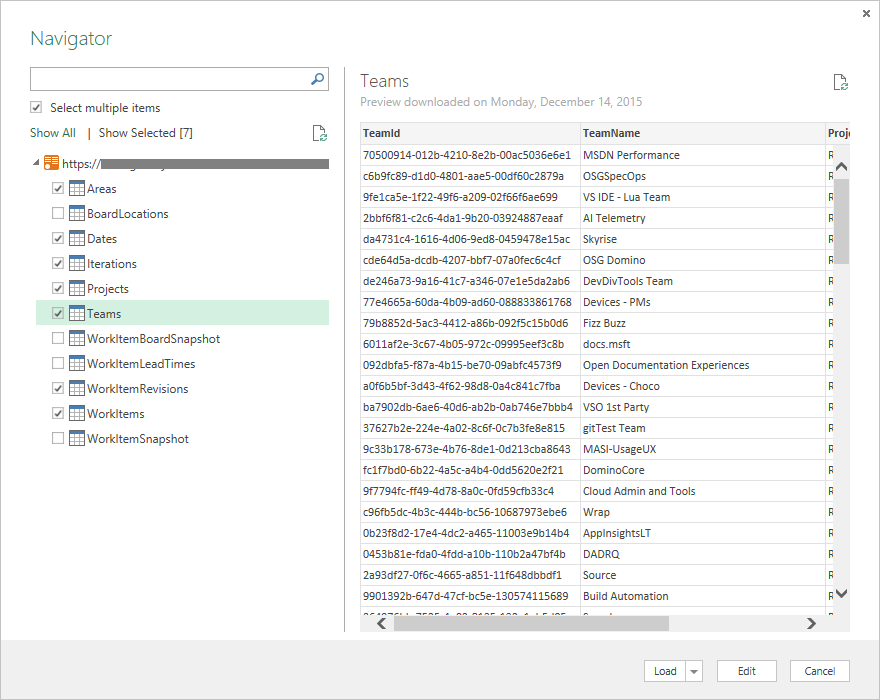
A questo punto, se si seleziona Carica, Excel carica tutti i dati in ogni entità in Power Query. Tuttavia, potrebbero essere più dati di quanto sia necessario o più di Excel può gestire.
Per filtrare i dati, seguire questa procedura:
- Selezionare l'entità da filtrare e scegliere Modifica per aprire l'editor di query.
- Per ogni colonna da filtrare, selezionare la colonna e impostare i criteri di filtro.
- Dopo aver applicato tutti i filtri necessari, selezionare Chiudi & Applica nell'angolo superiore sinistro.
Questa azione carica solo i dati filtrati in Power Query, rendendoli più gestibili e pertinenti alle proprie esigenze.
Importante
Non selezionare alcuna entità con il nome Snapshot. Queste entità contengono lo stato di ogni elemento di lavoro per ogni giorno dopo la creazione di ogni elemento di lavoro. Per i repository di qualsiasi dimensione, questo comporta decine o centinaia di milioni di elementi di lavoro, che non vengono caricati correttamente. Per eseguire l'analisi delle tendenze, limitare l'ambito dei dati recuperati a elementi e intervalli di tempo specifici ed eseguire il pull di queste informazioni con una query OData separata.
In alternativa al caricamento dei dati in Power Query, è possibile scegliere la freccia a discesa accanto a Carica e selezionare Carica in. Questa azione offre le opzioni seguenti:
- Caricare i dati in una tabella in Power Query
- Creare una connessione senza caricare i dati, rinviando il caricamento dei dati fino a un secondo momento
- Caricare i dati in un foglio di lavoro, che carica un'entità per foglio di lavoro
- Caricare i dati in un modello, che è possibile selezionare con le altre opzioni, per caricare i dati in PowerPivot
Per ulteriori informazioni, vedere la documentazione di Excel .
Gestione delle relazioni
Per impostazione predefinita, quando vengono restituiti dati di base da Analytics, i dati sono correlati come illustrato nella figura seguente:
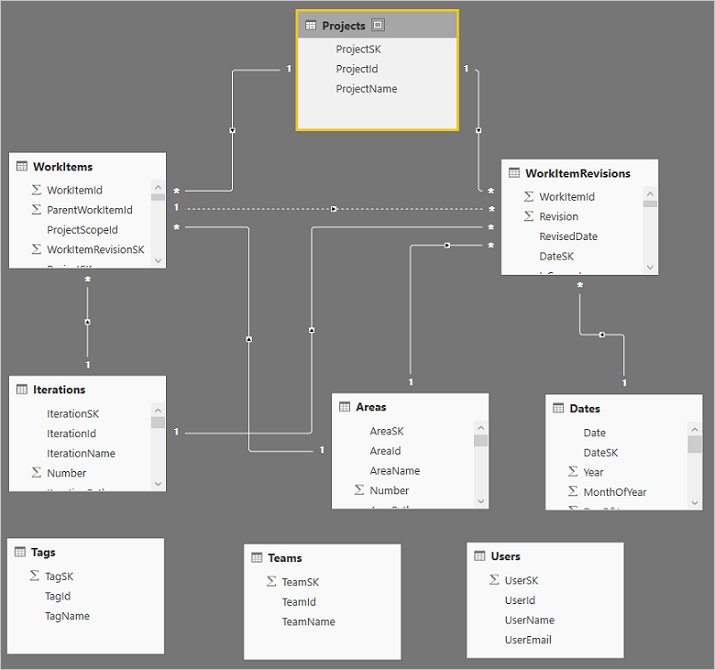
I tag, i team e gli utenti non sono correlati ad altri dati a causa della natura delle relazioni. Queste entità sono connesse da relazioni molti-a-molti, difficili da gestire in questi modelli o da più relazioni tra entità. Ad esempio, gli utenti e gli elementi di lavoro sono correlati tramite campi come Assegnato a, Creato da e Modificato da.
La gestione di più relazioni può essere eseguita in modo abbastanza semplice. Nel modello predefinito, ad esempio, è possibile modificare la query, selezionare la colonna AssignedTo della tabella WorkItems ed espandere la colonna per includere tutti i dati della tabella Users. Ripetere questo processo anche per le colonne CreatedBy e ChangedBy. Questo approccio evita la presenza di più collegamenti da una tabella a un'altra, che non è consentita.