Aggiungere un filtro dei dati del team a un report di Power BI
Azure DevOps Services | Azure DevOps Server 2022 - Azure DevOps Server 2019
Spesso i report di Power BI includono dati di più team per l'aggregazione e il confronto. Questo articolo illustra come aggiungere un filtro dei dati team a un report di Power BI esistente. Il filtro dei dati Team consente di filtrare i dati del report in base a Teams, anziché in Percorso area.
Importante
Il filtro Team richiede che il campo "AreaSK" sia incluso nella query usata dal report da filtrare. Tutte le query fornite nei report di esempio includono già "AreaSK". Se è stata creata una query personalizzata, assicurarsi che restituisca "AreaSK" nelle clausole $select o groupby().
Nota
Questo articolo presuppone che sia possibile leggere Panoramica dei report di esempio usando query OData e avere una conoscenza di base di Power BI.
Prerequisiti
Accesso: membro del progetto con almeno accesso Basic. - Autorizzazioni: per impostazione predefinita, i membri del progetto dispongono dell'autorizzazione per eseguire query su Analisi e creare viste.
- Per altre informazioni sugli altri prerequisiti relativi all'abilitazione di servizi e funzionalità e alle attività generali di rilevamento dei dati, vedere Autorizzazioni e prerequisiti per l'accesso ad Analytics.
Query di esempio
Per usare un filtro dei dati del team in un report di Power BI, è necessario aggiungere un'altra query al report di Power BI. La query seguente restituisce il mapping tra team e percorsi di area.
Copiare e incollare la query di Power BI seguente direttamente nella finestra Recupera dati>query vuota. Per altre informazioni, vedere Panoramica dei report di esempio che usano query OData.
let
Source = OData.Feed ("https://analytics.dev.azure.com/{organization}/{project}/_odata/v1.0/Areas?"
&"$filter=startswith(AreaPath,'{areapath}') "
&"&$select=AreaSK,AreaPath "
&"&$expand=Teams($select=TeamName) "
,null, [Implementation="2.0",OmitValues = ODataOmitValues.Nulls,ODataVersion = 4])
in
Source
Stringhe di sostituzione e scomposizione delle query
Sostituire le stringhe seguenti con i valori. Non includere parentesi quadre {} con la sostituzione. Ad esempio, se il nome dell'organizzazione è "Fabrikam", sostituire {organization} con Fabrikam, non {Fabrikam}.
-
{organization}- Nome dell'organizzazione -
{project}- Nome del progetto team o omettere completamente "/{project}" per una query tra progetti -
{areapath}- Il percorso dell'area. Formato di esempio:Project\Level1\Level2.
Suddivisione delle query
La tabella seguente descrive ogni parte della query.
Parte della query
Descrizione
$filter=startswith(AreaPath, '{areapath}')
Restituisce tutti i team mappati a un percorso di area all'indirizzo o all'interno dell'oggetto specificato {areapath}. Per includere tutti i team in un progetto, omettere questa istruzione.
&$select=AreaSK, AreaPath
Campi Percorso area restituito da utilizzare per il mapping.
&$expand=Teams($select=TeamName)
Restituisce il team associato al percorso area.
(Facoltativo) Rinominare la query
È possibile rinominare l'etichetta di query predefinita Query1 in qualcosa di più significativo. È sufficiente immettere un nuovo nome dal riquadro Impostazioni query.
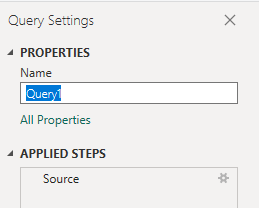
Espandere la colonna Teams
Scegliere il pulsante espandi.

Selezionare i campi da rendere flat.

La tabella conterrà ora i campi dell'entità.

Creare una relazione con "AreaSK"
Dopo aver selezionato Chiudi e applica e tornando a Power BI, seguire questa procedura:
Nei menu Modellazione selezionare Gestisci relazioni.
Creare una relazione tra la query report e la query di Teams. È probabile che Power BI crei automaticamente la relazione. Di seguito è riportato un esempio di relazione tra la query nel report Apri bug e la query di Teams:

Aggiungere il filtro team a un report esistente
Nella pagina a cui si vuole aggiungere il filtro del team verificare che non siano selezionati grafici e quindi scegliere Filtro dei dati nel riquadro Visualizzazioni .

Aggiungi
Team.TeamNameal campo.
Per altre informazioni sull'uso dei filtri dei dati, vedere Filtri dei dati in Power BI.
Articoli correlati
- Esplorare i report di esempio usando query OData
- Costruire query OData per Analytics
- Connettersi a Power BI usando query OData
- Fare riferimento ai metadati per Analisi di Azure Boards
- Accedere ai report di esempio e all'indice di riferimento rapido
- Aggiungere un filtro dei dati team a un report esistente