Nota
L'accesso a questa pagina richiede l'autorizzazione. È possibile provare ad accedere o modificare le directory.
L'accesso a questa pagina richiede l'autorizzazione. È possibile provare a modificare le directory.
Azure DevOps Services | Azure DevOps Server 2022 - Azure DevOps Server 2019
Gestisci il lavoro nel repository Git del team dalla visualizzazione Rami sul web. Personalizzare la visualizzazione per tenere traccia dei rami di cui ci si preoccupa maggiormente in modo da poter rimanere aggiornati sulle modifiche apportate dal team.Customize the view to track the branch you care most about so you can stay on top of changes made by your team.
Visualizzare i rami del repository selezionando Repos, Rami durante la visualizzazione del repository sul Web.
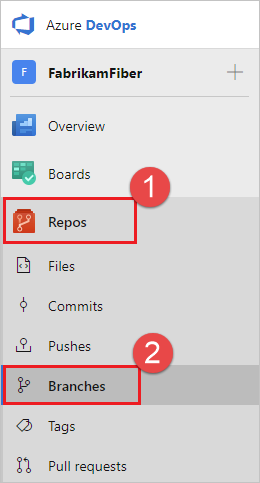
::: moniker-end
Prerequisiti
| Categoria | Requisiti |
|---|---|
| Accesso al progetto | Membro di un progetto. |
| Autorizzazioni | - Visualizzare il codice nei progetti privati: almeno livello di accesso Basic . - Clonare o contribuire al codice nei progetti privati: membro del gruppo di sicurezza Contributors o con autorizzazioni corrispondenti nel progetto. - Impostare le autorizzazioni per il ramo o il repository: Gestisci le autorizzazioni per il ramo o il repository. - Modificare il ramo predefinito: Modificare le politiche le autorizzazioni per il repository. - Importare un repository: membro del gruppo di sicurezza amministratori del progetto o autorizzazione a livello di progetto Git Crea repository impostata su Consenti. Per altre informazioni, vedere Impostare le autorizzazioni del repository Git. |
| Servizi | Repos abilitato. |
| Strumenti | Opzionale. Usare i comandi az repos: l'interfaccia della riga di comando di Azure DevOps. |
Nota
Nei progetti pubblici, gli utenti con accesso Stakeholder hanno pieno accesso ad Azure Repos, compresa la visualizzazione, la clonazione e il contribuire al codice.
| Categoria | Requisiti |
|---|---|
| Accesso al progetto | Membro di un progetto. |
| Autorizzazioni | - Visualizzare il codice: almeno accesso di base. - Clonare o contribuire al codice: membro del gruppo di sicurezza Contributor o autorizzazioni corrispondenti nel progetto. |
| Servizi | Repos abilitato |
Organizza le filiali
La scheda Mine predefinita nella pagina dei rami mostra i rami che hai creato, sui quali hai eseguito il push delle modifiche o impostato come preferiti, insieme al ramo predefinito per il repository, come ad esempio main. Nella scheda Tutti sono elencati tutti i rami nel repository, mentre nella scheda Obsoleti sono elencati i rami che non hanno commit negli ultimi tre mesi o più.
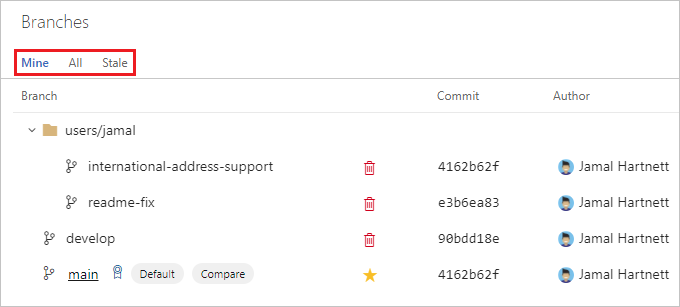
Se non viene visualizzato il ramo che si sta cercando e si ritiene che possa essere eliminato, vedere Ripristinare un ramo eliminato.
Filtrare i rami elencati in una delle visualizzazioni dei rami immettendo un nome o un criterio specifico nella casella Cerca tutti i rami in alto a destra.
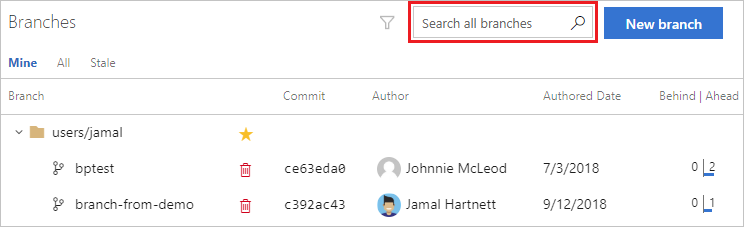
Se il tuo team usa un separatore barra obliqua nei nomi dei rami, viene visualizzata una visualizzazione ad albero comprimibile per tali rami.
Suggerimento
Usare una convenzione di denominazione per le branch. Per suggerimenti, vedere Adottare una strategia di diramazione Git.
Aggiungere rami preferiti
Aggiungere rami dalla visualizzazione Tutti alla visualizzazione Miniera selezionando l'icona a forma di stella per selezionare il ramo preferito. Contrassegnare più rami come preferiti selezionando l'icona a forma di stella nella visualizzazione albero accanto a una cartella nell'albero. Rimuovi i preferiti disattivando la stella oppure selezionando il pulsante ... alla destra della stella per aprire il menu contestuale del ramo, quindi selezionando Rimuovi dai miei preferiti.
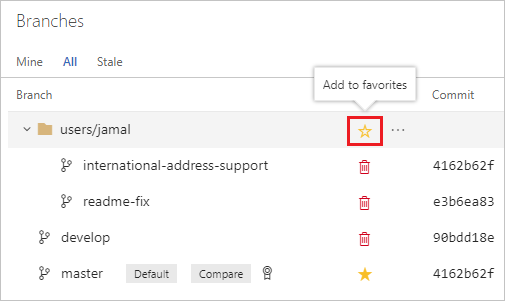
Esamina gli aggiornamenti delle tue filiali
Il nome di ciascun ramo include quello dell'ultimo collaboratore al ramo e un collegamento all'ultimo commit effettuato nel ramo. Selezionare la data o l'ora dell'ultimo commit per esaminare gli aggiornamenti del ramo. La visualizzazione ramo mostra anche il numero di commit del ramo in anticipo e dietro il ramo con etichetta Compare. Usa queste informazioni per valutare rapidamente quanto un ramo si sia distaccato da un altro.
Se il ramo ha una richiesta pull aperta, è possibile visualizzarne l'ID della richiesta pull. Selezionare la richiesta pull per aprirla, in modo da poter esaminare i dettagli.
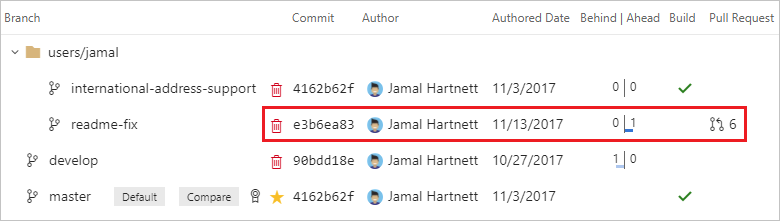
Modifica il ramo di confronto
I numeri "avanti" e "dietro" elencati per ogni ramo vengono confrontati con il ramo attualmente etichettato Confronta nella pagina Rami. Aggiorna il branch di confronto per vedere quanto i tuoi branch sono avanti o indietro rispetto a un altro branch nel tuo repository.
Selezionare ...Altre azioni per il ramo da impostare come baseline per il confronto.
Selezionare Imposta come ramo di confronto.
L'etichetta Confronta si sposta su questo ramo e gli altri rami nella pagina mostrano il numero di commit precedenti/successivi aggiornati per riflettere la nuova situazione di confronto.
Visualizzare la cronologia dei rami
Esaminare i file in un ramo o cronologia selezionando l'icona ... accanto al nome del ramo e scegliendo Visualizza file o Visualizza cronologia. Visualizza file apre la visualizzazione File sul Web in modo da poter esplorare i file in base al commit più recente nel ramo. La cronologia di visualizzazione mostra ogni commit nella cronologia dei rami. Selezionare un commit da questa cronologia per visualizzare le modifiche apportate al file nel commit.
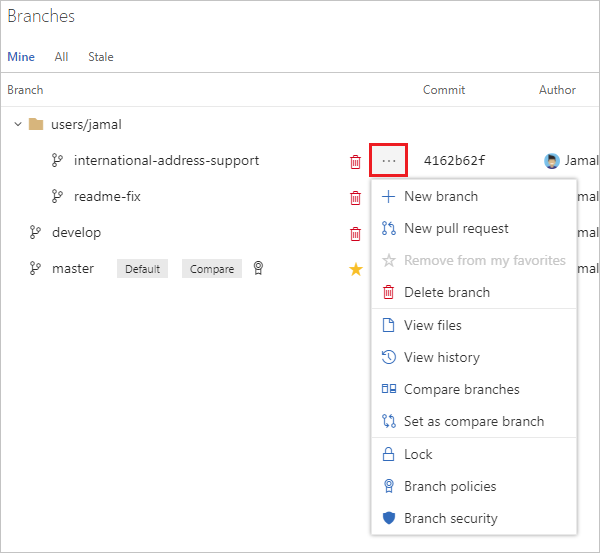
Modificare il ramo predefinito
È possibile usare un ramo diverso da main per le nuove modifiche o modificare la linea di sviluppo principale nel tuo repository. Per modificare il nome predefinito del ramo per i nuovi repository, vedere Tutte le impostazioni e i criteri dei repository.
Per modificare il ramo predefinito del repository per unire nuove richieste pull, sono necessari almeno due rami. Se è presente un solo ramo, è già l'impostazione predefinita. Per modificare l'impostazione predefinita, è necessario creare un secondo ramo.
Nota
Per modificare il ramo predefinito è necessaria l'autorizzazione Modifica criteri . Per altre informazioni, vedere Impostare le autorizzazioni del repository Git.
Nel repository del progetto, seleziona Rami.
Nella pagina Rami selezionare Altre opzioni accanto al nuovo ramo predefinito desiderato e scegliere Imposta come ramo predefinito.
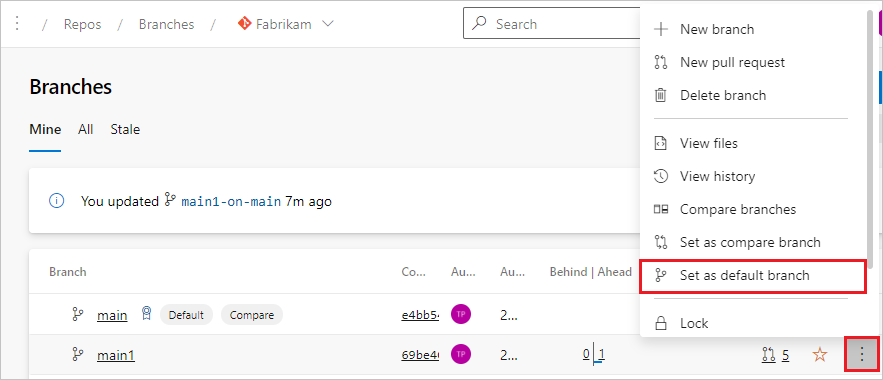
Dopo aver impostato il nuovo ramo predefinito, è possibile eliminare il valore predefinito precedente, se necessario.
Prima di apportare questa modifica, è necessario prendere in considerazione altri aspetti. Per altre informazioni, vedere Modificare il ramo predefinito.