Aggiungere file al server di controllo della versione
Azure DevOps Services | Azure DevOps Server 2022 - Azure DevOps Server 2019
Visual Studio 2019 | Visual Studio 2022
L'aggiunta di file al controllo della versione è spesso automatica quando si usa Visual Studio Esplora soluzioni e il progetto è sotto il controllo della versione. Tuttavia, in alcuni casi, è necessario eseguire passaggi aggiuntivi per aggiungere file e progetti al controllo della versione.
Prerequisito
Prima di poter aggiungere file al controllo della versione in Visual Studio, configurare l'area di lavoro nel computer di sviluppo.
Importante
Queste procedure si applicano solo quando si usa un'area di lavoro locale. Quando si usa un'area di lavoro locale, i nuovi file vengono rilevati automaticamente come modifiche in sospeso. Viceversa, i file salvati in un'area di lavoro server aggiungono e archiviano senza visualizzare come modifiche in sospeso.
Creare un nuovo progetto di codice e una nuova soluzione nel controllo della versione
È possibile creare un nuovo progetto di Visual Studio e aggiungerlo al controllo della versione in modo che l'utente e il team possano sfruttare immediatamente tutti i vantaggi del controllo della versione a partire dalla prima riga di codice scritta.
In Visual Studio connettersi al progetto Azure DevOps.
Selezionare File>Nuovo progetto oppure premere CTRL+MAIUSC+N.
Nella schermata Crea un nuovo progetto selezionare il tipo di progetto di codice che si vuole creare e quindi selezionare Avanti.
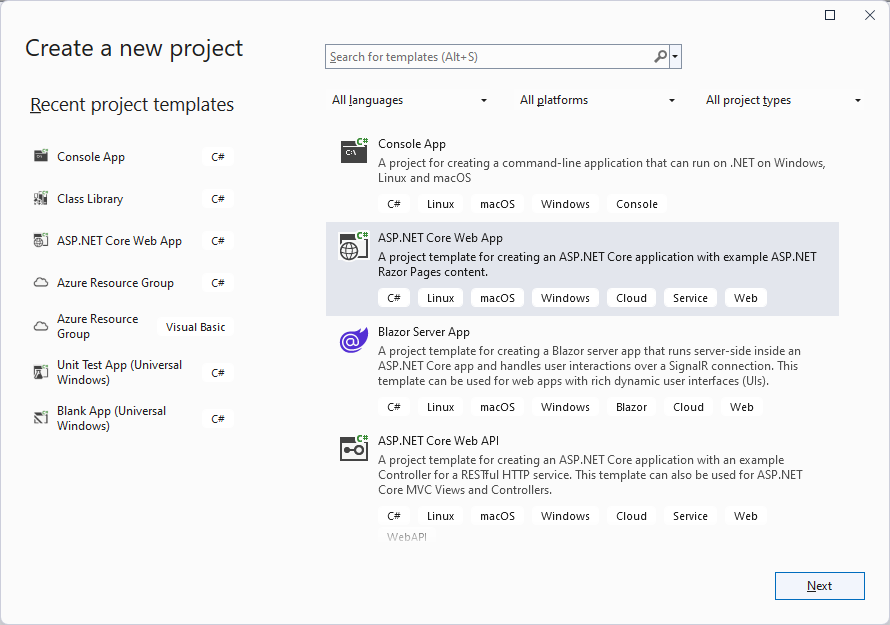
Nella schermata Configura il nuovo progetto immettere un nome per il progetto in Nome progetto.
In Percorso specificare il percorso di una cartella di lavoro locale, ad esempio c:\code\SiteApp\Main\, nell'area di lavoro creata durante la configurazione del computer di sviluppo.
Lasciare invariate le altre impostazioni e selezionare Avanti.
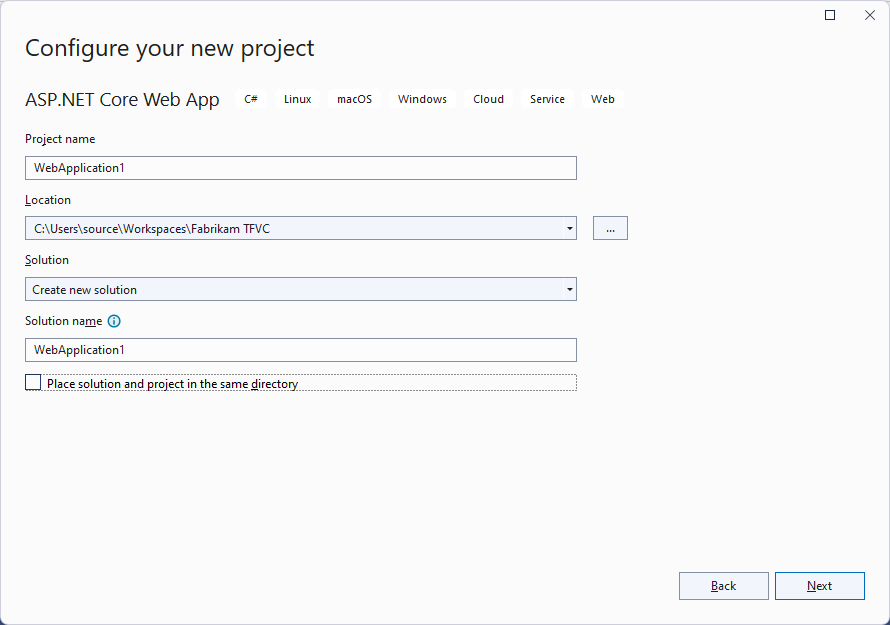
Nella schermata Informazioni aggiuntive modificare le impostazioni in base alle esigenze e quindi selezionare Crea.
Dopo aver creato il progetto, visualizzarlo in Esplora soluzioni, che puoi aprire premendo CTRL+ALT+L.
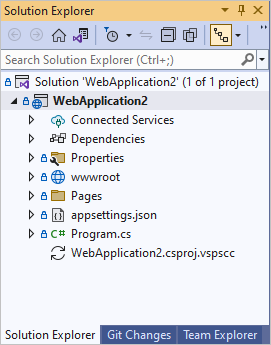
Fare clic con il pulsante destro del mouse sul nome della soluzione in Esplora soluzioni e scegliere Aggiungi soluzione al controllo del codice sorgente dal menu di scelta rapida.
Passare alla finestra Team Explorer e selezionare Archivia per archiviare il progetto nel controllo del codice sorgente.
Inserire soluzioni e progetti di codice esistenti sotto il controllo della versione
Per aggiungere una soluzione esistente al controllo della versione, spostare tutti i file della soluzione nell'area di lavoro e quindi aggiungerli in Visual Studio.
In Visual Studio connettersi al progetto Azure DevOps.
Scegliere Visualizza>altro Esplora controllo del codice sorgente di Windows.>
In Esplora controllo del codice sorgente passare a una cartella padre logica per la soluzione, ad esempio $/SiteApp/Main, dove SiteApp è il nome del progetto. Per altre informazioni sulla denominazione delle cartelle locali, vedere Ottimizzare i nomi delle cartelle.
Selezionare il collegamento nella parte superiore della finestra accanto a Percorso locale per aprire la cartella padre in Windows Esplora file. Se il collegamento non è mappato, vedere Creare e usare le aree di lavoro per informazioni sul mapping dell'area di lavoro.
In Esplora file spostare la cartella contenente la soluzione nella cartella padre.
In Visual Studio scegliere File Open Project (Apri progetto)>e passare a e aprire la soluzione.
In Esplora soluzioni fare clic con il pulsante destro del mouse sul nome della soluzione e quindi scegliere Aggiungi soluzione al controllo del codice sorgente dal menu di scelta rapida.
Fare di nuovo clic con il pulsante destro del mouse sul nome della soluzione e scegliere Check In dal menu di scelta rapida.
Nella pagina Modifiche in sospeso in Team Explorer, se viene visualizzato un collegamento Rilevato nella sezione Modifiche escluse, selezionare il collegamento.
Nella finestra di dialogo Promuovi modifiche candidate sono elencati i file a cui non fa riferimento alcun progetto di codice nella soluzione. Selezionare uno di questi file da archiviare, deselezionare uno dei file che non si desidera archiviare e quindi selezionare Alza di livello per spostare i file selezionati in Modifiche incluse. Se non si desidera archiviare alcun file elencato, selezionare Annulla per chiudere la finestra di dialogo.
Selezionare Archivia.
Per altre informazioni, vedere Inviare le modifiche in sospeso.
Aggiungere uno o più file al controllo della versione
Quando si aggiunge un file al progetto di codice in Visual Studio Esplora soluzioni, il sistema aggiunge automaticamente il file al controllo della versione. È anche possibile aggiungere file a cui non si fa riferimento dai progetti di codice.
Aggiungere automaticamente uno o più file al controllo della versione
In Visual Studio connettersi al progetto Azure DevOps.
Scegliere Visualizza>altro Esplora controllo del codice sorgente di Windows.>
In Esplora controllo del codice sorgente passare alla cartella in cui si desidera aggiungere i file o la cartella.
Selezionare il collegamento accanto a Percorso locale nella parte superiore della finestra Esplora controllo codice sorgente per aprire la cartella di destinazione in Windows Esplora file. Se il collegamento non è mappato, vedere Creare e usare aree di lavoro ed eseguire il mapping dell'area di lavoro.
In Esplora file spostare i file o le cartelle nella cartella di destinazione.
In Visual Studio Team Explorer, nella pagina Modifiche in sospeso, se viene visualizzato un collegamento Rilevato in Modifiche escluse, selezionare il collegamento.
Nella finestra di dialogo Promuovi modifiche candidate selezionare solo i file che si desidera archiviare e quindi selezionare Alza di livello. Selezionare Annulla se non si vuole archiviare alcun file elencato.
Selezionare Archivia.
Per altre informazioni, vedere Inviare le modifiche in sospeso.
Aggiungere manualmente file al controllo della versione
È anche possibile aggiungere manualmente i file al controllo della versione.
In Visual Studio scegliere Visualizza>altro Esplora controllo del codice sorgente di Windows.>
In Esplora controllo del codice sorgente passare alla cartella in cui si desidera aggiungere i file.
Importante
Assicurarsi che questa cartella sia archiviata. Se si crea una nuova cartella, fare clic con il pulsante destro del mouse e selezionare Archiviazione, quindi archiviare la nuova cartella prima di procedere.
Trascinare i file da Windows Esplora file nella finestra Esplora controllo codice sorgente di Visual Studio.
Nella pagina Modifiche in sospeso in Team Explorer verificare che gli elementi inclusi elenchino tutti i file da aggiungere e quindi selezionare Archivia.
Usare i file binari che il codice non include
Molti team dipendono dai file binari che esistono al di fuori delle soluzioni di codice. In genere questi file binari fanno parte di una libreria concessa in licenza dal team da terze parti o i file binari provengono da un altro team della stessa azienda. Il team A, ad esempio, dipende dai file binari prodotti dal Team B e da ogni team lavora in raccolte di progetti diverse. Il team B distribuisce i file binari al team A, che li controlla nel controllo della versione.
Suggerimento
I pacchetti NuGet possono semplificare la gestione delle dipendenze da parte del team e mantenere aggiornati i file binari. È possibile archiviare pacchetti NuGet in Azure DevOps Server o Azure DevOps Services usando Azure Artifacts.
La struttura di cartelle e aree di lavoro da usare per archiviare file binari esterni dipende dal modo in cui le soluzioni dipendono da queste librerie.
Aggiungere i file binari nella cartella o nella struttura dei rami
Se si inseriscono file binari esterni nella stessa cartella padre contenente le cartelle della soluzione, tutti i progetti di codice in tutte le soluzioni possono fare riferimento alle librerie con lo stesso percorso relativo. Ad esempio, un team può usare la struttura di cartelle seguente:
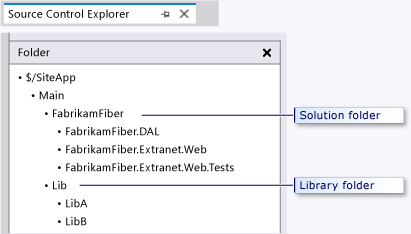
Ogni progetto di codice può quindi fare riferimento alla cartella delle librerie usando il percorso ../../Librelativo .
Se il team deve isolare le attività separate che richiedono versioni diverse dei file binari, è possibile creare un ramo della cartella della libreria insieme alla cartella della soluzione. Ad esempio, la versione 1 di un'app sfrutta la versione 1 di una libreria. Poiché alcuni sviluppatori lavorano sulla versione successiva, usano la versione 2, ma altri sviluppatori non sono pronti per l'aggiornamento. È possibile usare i rami per gestire queste situazioni.
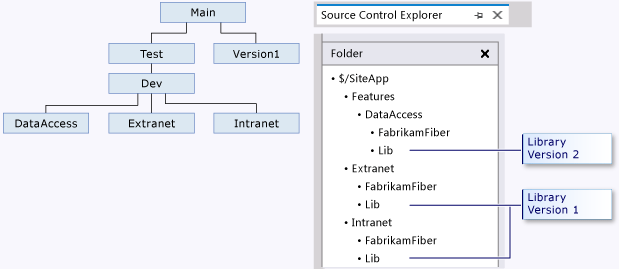
Usare un'area di lavoro per eseguire il mapping dei file binari
Alcune aziende devono gestire dipendenze più complesse da librerie esterne. Ad esempio, più progetti possono contenere soluzioni con dipendenze diverse da un set comune di librerie. In questi casi, è possibile archiviare librerie esterne in un progetto dedicato. Collaboratori ai vari progetti mappati nelle cartelle che contengono le librerie necessarie.
Ad esempio, FabrikamFiber inserisce il progetto, il ramo e la struttura di cartelle seguenti:
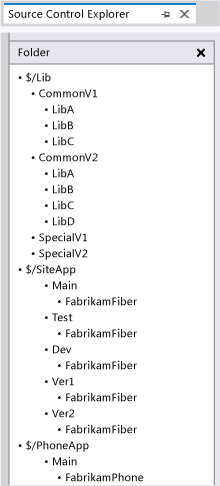
Gli sviluppatori possono configurare computer di sviluppo con due aree di lavoro per due diverse attività, ognuna delle quali è mappata nelle librerie necessarie:
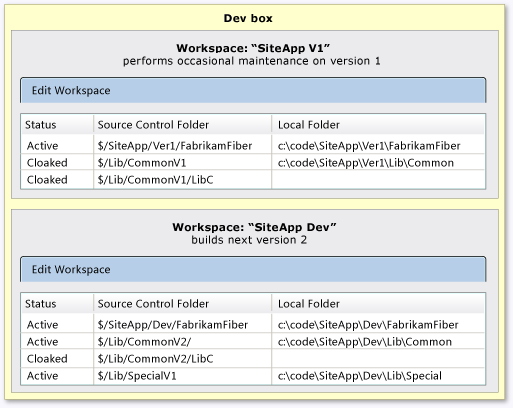
Personalizzare il controllo della versione dei file ignorato
Per impostazione predefinita, il controllo della versione ignora determinati tipi di file, ad esempio .dll file. Quando si aggiungono file ignorati alle cartelle mappate in un'area di lavoro locale o si trascinano i file ignorati in Esplora controllo del codice sorgente, i file vengono visualizzati in Elementi esclusi nella pagina Modifiche in sospeso in Team Explorer.
È possibile configurare i tipi di file da ignorare inserendo un file di testo con estensione tfignore nella cartella in cui applicare la configurazione. Gli effetti del file con estensione tfignore sono ricorsivi, ma i file con estensione tfignore nelle sottocartelle eseguono l'override dei file con estensione tfignore nelle cartelle padre.
Regole per i file con estensione tfignore
Le regole seguenti si applicano ai file con estensione tfignore :
#inizia una riga di commento.*e?i caratteri jolly sono supportati.- Un filepec è ricorsivo a meno che non
\sia preceduto dal carattere . !nega un filepec, quindi i file che corrispondono al modello non vengono ignorati.
File con estensione tfignore di esempio
######################################
# Ignore .cpp files in the ProjA subfolder and all its subfolders
ProjA\*.cpp
#
# Ignore .txt files in this folder
\*.txt
#
# Ignore .xml files in this folder and all its sub-folders
*.xml
#
# Ignore all files in the Temp sub-folder
\Temp
#
# Don't ignore .dll files in this folder nor in any of its subfolders
!*.dll
Creare e usare un file con estensione tfignore
È possibile creare manualmente un file di testo con estensione tfignore che usa le regole precedenti oppure generare automaticamente un file con estensione tfignore quando la pagina Modifiche in sospeso rileva una modifica esclusa.
- Nella pagina Modifiche in sospeso in Team Explorer selezionare il collegamento Rilevato nella sezione Modifiche escluse.
- Nella finestra di dialogo Promuovi modifiche candidate fare clic con il pulsante destro del mouse su un file che si desidera ignorare e scegliere Ignora l'elemento locale, Ignora per estensione, Ignora per nome file o Ignora per cartella dal menu di scelta rapida.
- Selezionare Annulla per chiudere la finestra di dialogo.
- Un file con estensione tfignore viene visualizzato nella sezione Modifiche incluse della pagina Modifiche in sospeso. È possibile aprire questo file e modificarlo in base alle proprie esigenze.
Il file con estensione tfignore viene aggiunto come modifica in sospeso inclusa, quindi le regole create automaticamente si applicano a chiunque ottenga il file.
Lavorare dal prompt dei comandi
Per i processi automatizzati o per usare un prompt dei comandi, è possibile usare il comando tf.exe aggiungere anziché le procedure descritte in questo articolo. Il add comando carica i file da un'area di lavoro in un computer locale nel server.