Eventi
17 mar, 21 - 21 mar, 10
Partecipa alla serie meetup per creare soluzioni di intelligenza artificiale scalabili basate su casi d'uso reali con altri sviluppatori ed esperti.
Iscriviti subitoQuesto browser non è più supportato.
Esegui l'aggiornamento a Microsoft Edge per sfruttare i vantaggi di funzionalità più recenti, aggiornamenti della sicurezza e supporto tecnico.
Azure DevOps Services | Azure DevOps Server 2022 - Azure DevOps Server 2019
Visual Studio 2019 | Visual Studio 2022
L'area di lavoro è la copia locale della codebase del team. Qui si sviluppa e si testa il codice in isolamento fino a quando non si è pronti per archiviare il lavoro. Nella maggior parte dei casi, l'unica area di lavoro necessaria viene creata automaticamente e non è necessario modificarla.
In alcuni casi, è possibile modificare l'area di lavoro o creare più aree di lavoro per isolare e passare tra le modifiche apportate in rami diversi.
In Visual Studio, dopo la connessione al progetto o premere CTRL+0, C, è possibile gestire le aree di lavoro.
Nella home page di Team Explorer o CTRL+0, H selezionare la freccia accanto a Area di lavoro e selezionare Gestisci aree di lavoro.
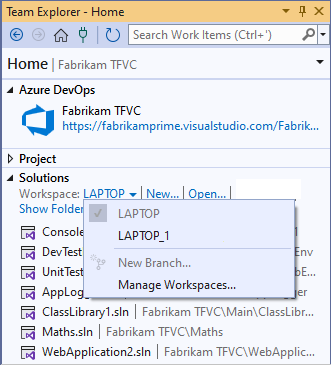
In alternativa, in Esplora controllo del codice sorgente selezionare la freccia accanto a Area di lavoro e selezionare Aree di lavoro.

Nella finestra di dialogo Gestisci aree di lavoro selezionare Mostra aree di lavoro remote se si desidera visualizzare tutte le aree di lavoro di cui si è proprietari, incluse quelle in altri computer.
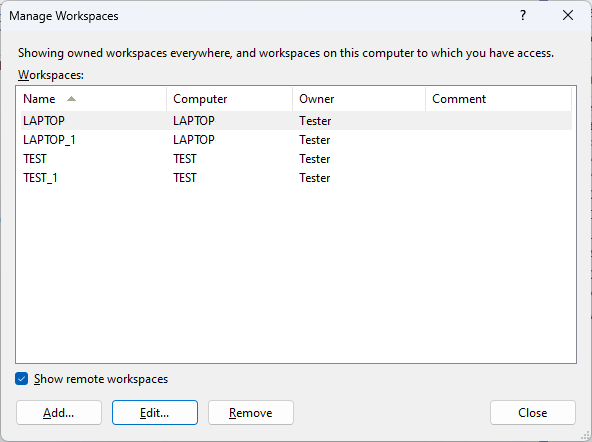
Selezionare Aggiungi o Modifica per modificare le cartelle di lavoro in un'area di lavoro nuova o esistente.
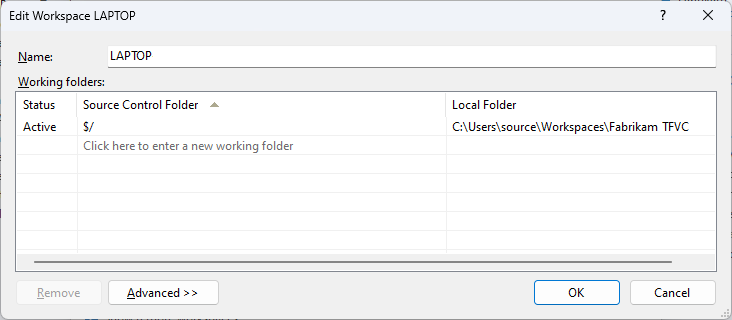
Per rimuovere un'area di lavoro, prima di eseguire questa operazione, aprire la pagina Modifiche in sospeso in Team Explorer oppure premere CTRL+0, P per assicurarsi che non siano presenti modifiche in sospeso. Se sono presenti modifiche in sospeso, è possibile archiviarle o eliminarle.
Quando si passa da un'area di lavoro a un'altra, per evitare confusione, assicurarsi di passare alla stessa area di lavoro sia in Team Explorer che in Esplora controllo del codice sorgente.
È possibile creare e gestire le aree di lavoro dal prompt dei comandi. È anche possibile eseguire alcune attività che non sono possibili in Visual Studio. Ad esempio, è possibile eliminare l'area di lavoro di un altro utente se si dispone di autorizzazioni sufficienti. Vedere Comando dell'area di lavoro, comando aree di lavoro e comando della cartella di lavoro.
R: In generale, è consigliabile eseguire il mapping dell'intero progetto a una singola cartella locale in
c:\Users\<YourName>\Source\Workspaces\<ProjectName>.
Alcuni suggerimenti sui nomi di cartelle effettivi:
Se il team ha una codebase di grandi dimensioni e complessa o se si vuole che l'area di lavoro contenga solo i file necessari per migliorare le prestazioni, è possibile ottimizzare l'area di lavoro.
R: Sì. Se si desidera riutilizzare o condividere mapping di cartelle con altri membri del team, è possibile copiare i mapping delle cartelle. È sufficiente aprire il menu di scelta rapida nell'elenco Cartelle di lavoro e scegliere Copia. Per riutilizzare i mapping delle cartelle, incollarli in un'altra area di lavoro del controllo della versione o in un'area di lavoro per la definizione di compilazione. Per condividere i mapping delle cartelle con i colleghi, incollarli in un file di testo e quindi condividere il file.
R: scegliere Mantello per escludere la cartella dall'area di lavoro. Per informazioni dettagliate ed esempi, vedere Ottimizzare l'area di lavoro.
R: Vedere Ottimizzare l'area di lavoro.
R: Quando si seleziona Avanzate nella finestra di dialogo Modifica area di lavoro , vengono visualizzate altre opzioni.
Proprietario: solo il proprietario di un'area di lavoro può usarlo.
Suggerimento
Invece di modificare il proprietario dell'area di lavoro quando un altro utente deve continuare il lavoro, è possibile sospendere (o shelve) il lavoro e quindi condividere gli scaffali con loro.
Computer: questo campo identifica il computer di sviluppo in cui è presente l'area di lavoro ed è di sola lettura. Non è possibile spostare un'area di lavoro da un computer a un altro. Tuttavia, se il nome del computer di sviluppo è cambiato e si vuole che tale modifica venga visualizzata in questo campo, eseguire tf workspaces /updatecomputername.
Località: local è la scelta migliore nella maggior parte dei casi. Vedere Decidere tra l'uso di un'area di lavoro locale o server.
Ora file:
Scegliere Controlla se si vuole che il timestamp di ogni file corrisponda in genere al timbro del set di modifiche della versione nell'area di lavoro. Ecco alcuni problemi ed eccezioni:
Scegliere Corrente se si desidera che il timestamp corrisponda alla data e all'ora dell'ultima modifica apportata al file locale. Ad esempio, un membro del team ha archiviato la modifica più recente al file il lunedì. Il martedì si esegue un'operazione get per aggiornare la copia del file. Il timestamp di data e ora è impostato su Martedì.
Autorizzazioni: per un'area di lavoro in uso in un computer di sviluppo per un singolo sviluppatore selezionare Area di lavoro privata. Scegliere Area di lavoro pubblica se si vuole usare un singolo computer per un team per collaborare a uno sforzo, ad esempio la risoluzione di un numero elevato di conflitti. Se si vuole che un membro del team possa usare un'area di lavoro ma non archiviare il proprio lavoro, scegliere Area di lavoro pubblica (limitata). Questa opzione riserva l'autorizzazione di archiviazione per il proprietario.
R: Anche se Visual Studio non impedisce l'esecuzione di più istanze nella stessa area di lavoro, questo utilizzo non è supportato. In questo modo è anche più probabile che si verifichino problemi se si usa un'area di lavoro locale.
R: Aggiungere file al server, scaricare i file dal server, sviluppare l'app e archiviare l'app.
R: Installare Team Foundation Proxy e configurare un sito remoto.
Eventi
17 mar, 21 - 21 mar, 10
Partecipa alla serie meetup per creare soluzioni di intelligenza artificiale scalabili basate su casi d'uso reali con altri sviluppatori ed esperti.
Iscriviti subitoFormazione
Modulo
Personalizzare il flusso di lavoro di sviluppo remoto di Visual Studio Code - Training
Usare le funzionalità di VS Code per personalizzare l'esperienza di sviluppo per vari ambienti remoti.
Certificazione
Microsoft Certified: Windows Server Hybrid Administrator Associate - Certifications
Gli amministratori di ambienti ibridi di Windows Server integrano gli ambienti di Windows Server con i servizi di Azure e gestiscono Windows Server nelle reti locali.
Documentazione
Scegliere tra l'uso di un'area di lavoro TFVC locale o server - Azure Repos
Decidere se usare un'area di lavoro locale o server in controllo della versione di Team Foundation (TFVC) e vedere come portare una soluzione offline e riportarla online.
Configurare controllo della versione di Team Foundation nel computer di sviluppo - Azure Repos
Creare un'area di lavoro e quindi aggiungere il codice per configurare controllo della versione di Team Foundation (TFVC) nel computer di sviluppo.
Ottimizzare l'area di lavoro - Azure Repos
Ottimizzare l'area di lavoro per migliorare le prestazioni, ridurre il traffico di rete e ridurre lo spazio su disco necessario nel computer di sviluppo.