Trovare e visualizzare i set di modifiche
Azure DevOps Services | Azure DevOps Server 2022 - Azure DevOps Server 2019
Visual Studio 2019 | Visual Studio 2022
Quando si archiviano le modifiche in controllo della versione di Team Foundation (TFVC), queste vengono archiviate nel server come insieme di modifiche. Gli insiemi di modifiche contengono la cronologia di ogni elemento nel controllo della versione.
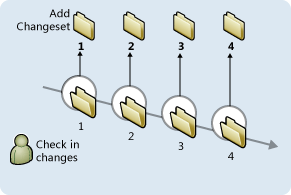
È possibile visualizzare un insieme di modifiche per visualizzare le modifiche esatte apportate ai file, individuare i commenti del proprietario, trovare gli elementi di lavoro collegati e verificare se sono stati attivati avvisi dei criteri.
Prerequisiti
È necessario essere uno dei Collaboratori per il progetto. Per altre informazioni, vedere Autorizzazioni tfvc predefinite.
Trovare un insieme di modifiche in base all'ID
In Esplora controllo codice sorgente di Visual Studio premere CTRL+G. Verrà visualizzata la finestra di dialogo Vai al set di modifiche.
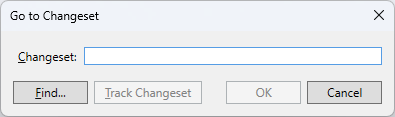
Digitare il numero di un insieme di modifiche e selezionare OK. I dettagli del set di modifiche vengono visualizzati nella pagina Dettagli set di modifiche in Team Explorer.
Se non si conosce il numero del set di modifiche, scegliere Trova. Vedere Trovare un insieme di modifiche.
Trovare insiemi di modifiche che aggiornano un file o una cartella specifici
In Visual Studio Esplora soluzioni o Esplora controllo del codice sorgente fare clic con il pulsante destro del mouse sulla cartella o sul file e scegliere Visualizza cronologia.
Nella finestra Cronologia fare clic con il pulsante destro del mouse sul set di modifiche per il quale si desidera visualizzare i dettagli e scegliere Dettagli set di modifiche.
I dettagli del set di modifiche vengono visualizzati nella pagina Dettagli set di modifiche in Team Explorer.
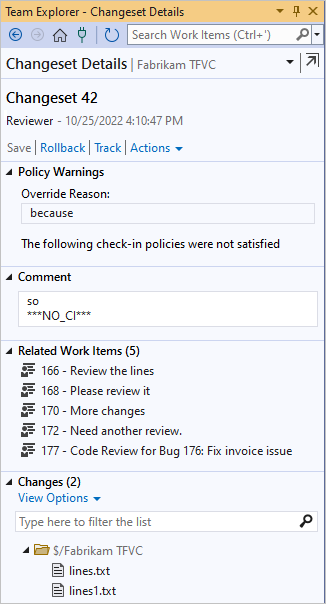
Suggerimento
È possibile
 scollegare la pagina Dettagli set di modifiche da Team Explorer e aprirla nella propria finestra.
scollegare la pagina Dettagli set di modifiche da Team Explorer e aprirla nella propria finestra.È possibile passare dalla visualizzazione albero alla visualizzazione elenco selezionando Opzioni di visualizzazione nella sezione Modifiche .
Usare i set di modifiche
La pagina Dettagli set di modifiche in Team Explorer include collegamenti per eseguire le attività seguenti:
Il rollback rimuove gli effetti dell'insieme di modifiche. Vedere Eseguire il rollback dei set di modifiche.
Track determina quali rami hanno e non hanno ricevuto un set di modifiche. Vedere Visualizzare dove e quando i set di modifiche sono stati uniti.
Richiesta di revisione in Azioni richiede una revisione del codice.
Aprire in Browser in Azioni apre il set di modifiche nel browser. Ad esempio, è possibile copiare l'URL in un messaggio di posta elettronica per discutere la modifica con il team.
Cercare insiemi di modifiche
Nella barra dei menu di Visual Studio scegliere Controllo>origine file>Trova>insiemi di modifiche.
Verrà visualizzata la finestra di dialogo Trova insiemi di modifiche.
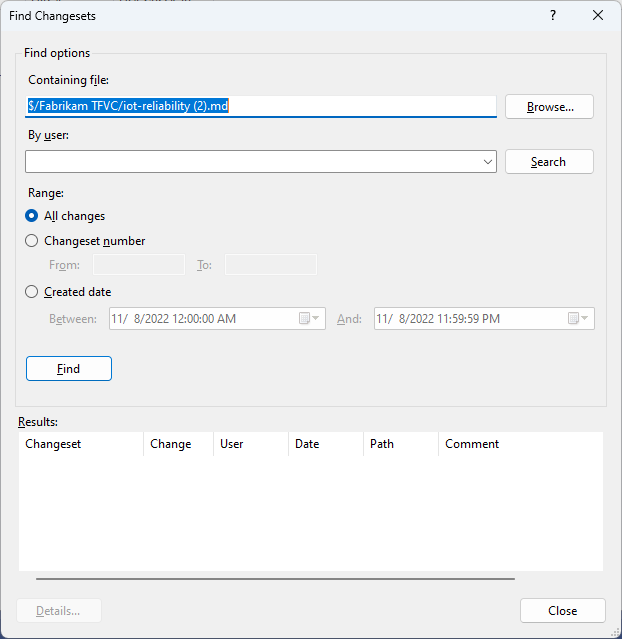
Nella finestra di dialogo Trova insiemi di modifiche immettere un nome di file o di cartella in Contenitore file oppure:
Selezionare Sfoglia per trovare e selezionare un file o una cartella.
Nella casella Per utente immettere facoltativamente un nome utente o selezionare Cerca per selezionare un membro del team di progetto associato al set di modifiche.
In Intervallo scegliere facoltativamente uno degli intervalli seguenti:
Tutte le modifiche recuperano tutti i set di modifiche applicati a tale file o cartella.
Il numero del set di modifiche recupera i set di modifiche da un intervallo di numeri. Nelle caselle Da e A digitare l'intervallo.
La data creata recupera i set di modifiche da un intervallo di date. Nelle caselle Tra e E specificare le date di inizio e di fine.
Seleziona Trova. I set di modifiche che corrispondono ai criteri vengono visualizzati nell'elenco Risultati .
Selezionare un insieme di modifiche e quindi selezionare Dettagli oppure fare clic con il pulsante destro del mouse sull'insieme di modifiche e selezionare Dettagli set di modifiche.
Verrà visualizzata la finestra di dialogo Dettagli set di modifiche .
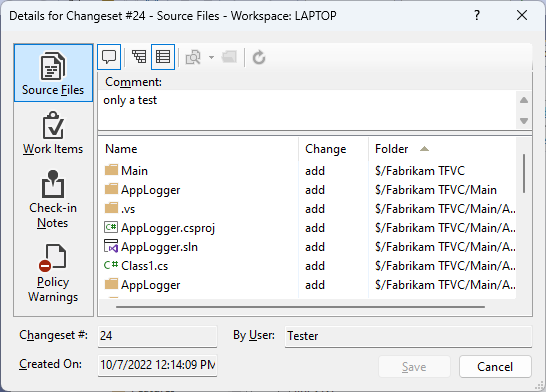
Nella finestra di dialogo Dettagli per il set di modifiche è possibile visualizzare le modifiche e i tipi di modifica e tutti i commenti, gli elementi di lavoro, le note di archiviazione e gli avvisi dei criteri associati al set di modifiche.
Chiudere le finestre di dialogo Dettagli per insiemi di modifiche e Trova insiemi di modifiche.
Lavorare dal prompt dei comandi
Per trovare un insieme di modifiche dal prompt dei comandi, immettere tf changeset. Per altre informazioni, vedere Comando Del set di modifiche.
Passaggi successivi
Per scaricare la versione di un file in un insieme di modifiche, vedere Scaricare (ottenere) i file dal server.
Commenti e suggerimenti
Presto disponibile: Nel corso del 2024 verranno gradualmente disattivati i problemi di GitHub come meccanismo di feedback per il contenuto e ciò verrà sostituito con un nuovo sistema di feedback. Per altre informazioni, vedere https://aka.ms/ContentUserFeedback.
Invia e visualizza il feedback per