Nota
L'accesso a questa pagina richiede l'autorizzazione. È possibile provare ad accedere o modificare le directory.
L'accesso a questa pagina richiede l'autorizzazione. È possibile provare a modificare le directory.
Azure DevOps Services | Azure DevOps Server 2022 - Azure DevOps Server 2019
Per usare l'estensione Test & Feedback in modalità connessa, connettersi a un progetto Azure DevOps, che configura automaticamente l'estensione in base al livello di accesso.
- Gli utenti con accesso di base possono usare l'estensione per eseguire test esplorativi, come descritto in questo articolo.
- Gli utenti con accesso stakeholder possono usare l'estensione per rispondere alle richieste di feedback o per fornire commenti e suggerimenti volontariamente.
- Gli utenti con accesso Basic o Stakeholder possono usare l'estensione per rispondere alle richieste di feedback inviate dal team scegliendo il collegamento Invia commenti e suggerimenti nel messaggio di posta elettronica. per altre informazioni, vedere Fornire commenti e suggerimenti degli stakeholder.
Prerequisiti
| Categoria | Requisito |
|---|---|
| Accesso al progetto | membro del progetto. |
| livelli di accesso | Per richiedere o fornire feedback: accesso stakeholder almeno . |
| autorizzazioni | - Per aggiungere o modificare bug o altri tipi di elementi di lavoro: Modificare gli elementi di lavoro in questo nodo con l'autorizzazione impostata su Consentire nel percorso area corrispondente . - Per aggiungere nuovi tag: Crea definizione del tag impostazione delle autorizzazioni su Consenti. Per altre informazioni, vedere Impostare le autorizzazioni e l'accesso per i test. |
Connettersi a Azure DevOps
Se non si ha una sottoscrizione, iscriversi per ottenere una sottoscrizione. Assicurarsi di creare un progetto quando si crea la sottoscrizione.
Installare l'estensione Test e Feedback.
Aprire l'estensione nel Web browser e selezionare Modalità connessa .
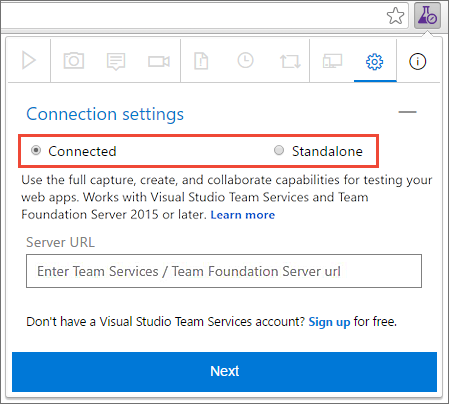
Immettere l'URL di Azure DevOps a cui connettersi e selezionare Avanti.
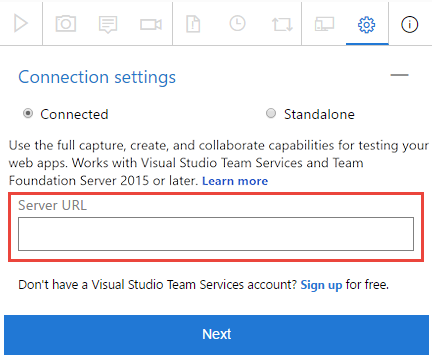
Se ci si connette per la prima volta, potrebbe essere richiesto di eseguire l'accesso.
Dopo la connessione al server, l'estensione mostra tutte le raccolte, i progetti e i team in tale server.
Selezionare il progetto o il team a cui ci si vuole connettere e selezionare Salva.
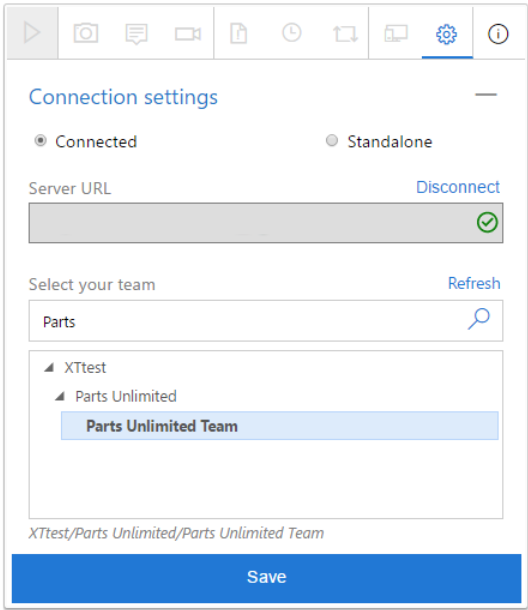
Se sono presenti molti progetti o team, usare la casella di testo di ricerca per trovare quella necessaria.
L'estensione è ora pronta per essere usata in modalità connessa . A seconda del livello di accesso (Basic o Stakeholder), viene visualizzata l'interfaccia utente appropriata per i test esplorativi o per fornire commenti e suggerimenti. L'estensione memorizza la selezione e rimane connessa fino alla scadenza dei cookie di sessione o alla disconnessione esplicita dal server.
Creare bug o attività
Eseguire la procedura seguente per avviare la sessione di test esplorativa e creare bug o attività.
Avviare la sessione di test esplorativa.

Aprire l'applicazione Web da testare e iniziare a esplorarla.
Quando si trova un'area con un bug, acquisire uno screenshot di qualsiasi parte della schermata, creare note o registrare le azioni come video.
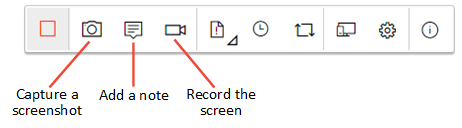
Alcuni browser potrebbero non fornire tutte le funzionalità di acquisizione. Per l'estensione, vedere Web browser supportati.
Al termine dell'esplorazione e dell'acquisizione delle informazioni, creare un bug o un'attività.
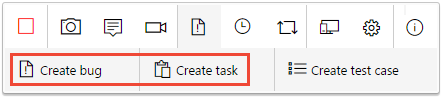
Il modulo di bug o attività contiene tutte le informazioni acquisite. Contiene anche un log azioni immagine che descrive le interazioni con la pagina (ad esempio selezione del mouse, eventi di digitazione della tastiera, movimenti di tocco e altro ancora) e dati di caricamento della pagina. Deselezionare queste opzioni se non si desidera includere questi dati nel bug o nell'attività.
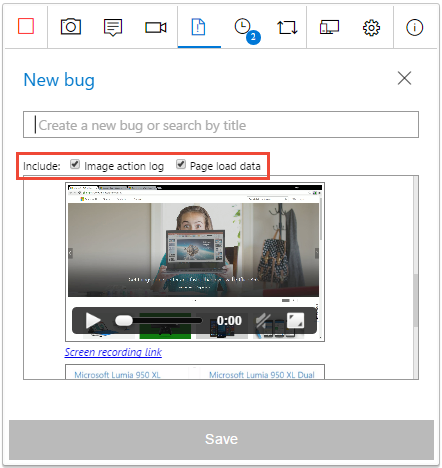
Il log delle azioni dell'immagine è la sequenza di passaggi impiegato che ha causato il problema. Può essere usato per riprodurre il problema e comprendere il contesto. I dati di caricamento delle pagine forniscono informazioni preliminari sul tempo necessario per caricare le pagine, ad esempio gli intervalli delle risorse e le sequenze temporali di spostamento.
Immettere un titolo per il bug o l'attività e aggiungere eventuali altre note necessarie alla descrizione. Salvare quindi il bug o l'attività.
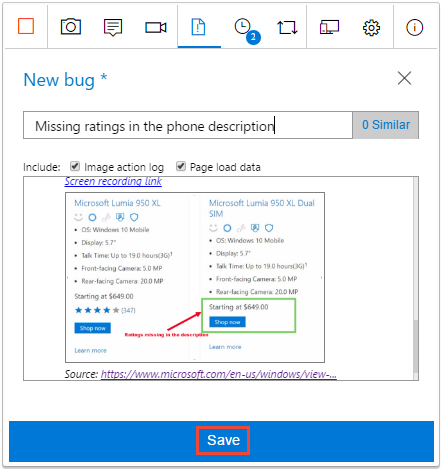
È anche possibile aggiungere i risultati a un bug simile esistente.
Visualizzare un elenco di tutte le attività in ordine cronologico inverso nella pagina Sequenza temporale sessione. La sequenza temporale mostra tutti gli screenshot, i video, le note, gli elementi di lavoro, ad esempio bug, attività e test case già memorizzati e gli elementi di lavoro esplorati.
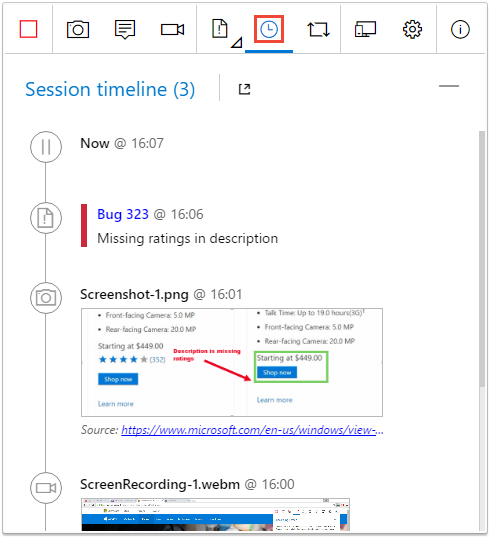
È possibile usare l'estensione per esplorare gli elementi di lavoro in Azure DevOps.
Per visualizzare un bug o un'attività in Azure DevOps, scegliere il collegamento nella sequenza temporale della sessione.
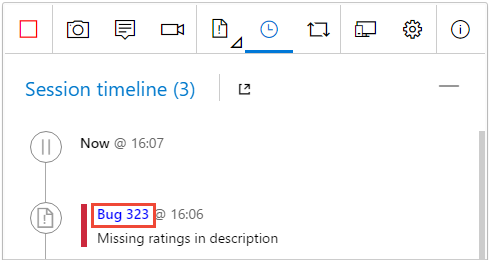
Il modulo dell'elemento di lavoro viene aperto in Azure DevOps.
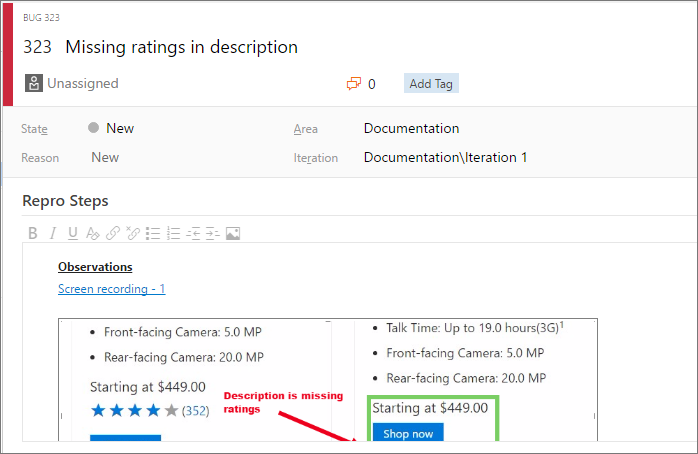
Ricerca per categorie riprodurre le registrazioni video create con l'estensione?
Creare test case
L'estensione consente di creare test case durante l'esplorazione dell'applicazione.
Quando si trova uno scenario in cui si vuole creare un test case, selezionare Crea test case.
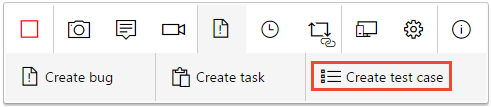
Il modulo test case elenca tutte le azioni durante l'esplorazione dell'app, come registrato nel log delle azioni dell'immagine.
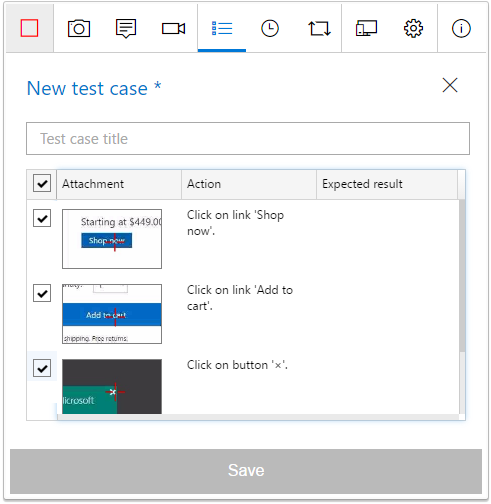
Immettere un titolo per il test case e quindi modificarlo in base alle esigenze. Ad esempio, deselezionare i passaggi dell'azione che non si desidera includere nel test case, modificare il testo acquisito e aggiungere il risultato previsto. Salvare quindi il test case.
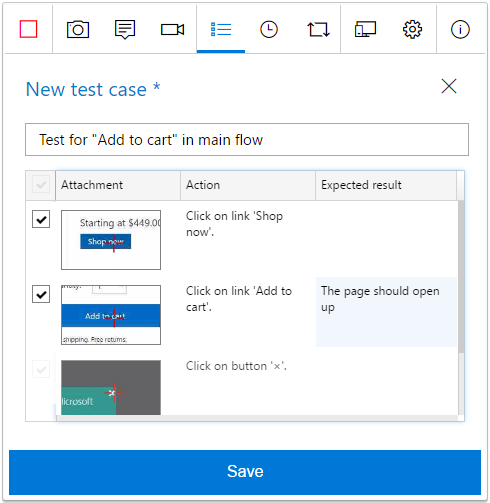
Terminare la sessione di test
Al termine, arrestare la sessione.

Aprire la pagina Sequenza temporale sessione e selezionare l'icona "visualizza" per visualizzare le sessioni esplorative completate in Azure DevOps.
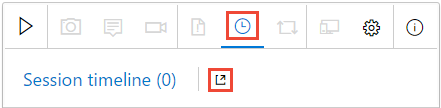
In alternativa, aprire l'elenco Sessioni esplorative recenti direttamente nella pagina Esecuzioni del portale Web Piani di test.
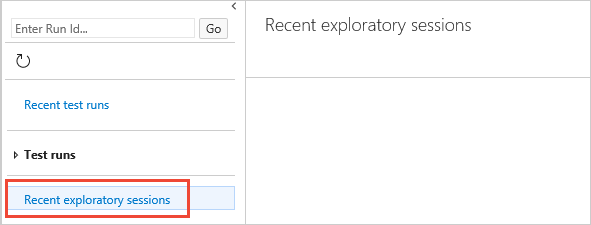
Visualizzare i risultati della sessione esplorativa
Dopo aver archiviato bug, creato attività o creato test case, vengono visualizzati nella pagina "Sessioni esplorative recenti" in Piani di test di Azure.
Scopri come visualizzare le sessioni e ottenere informazioni dettagliate.
Ricerca per categorie riprodurre le registrazioni video create con l'estensione?