Avvio rapido: Creare un lab nella portale di Azure
Questa guida introduttiva illustra come creare un lab in Azure DevTest Labs usando il portale di Azure. Azure DevTest Labs è un servizio per creare, usare e gestire facilmente le macchine virtuali (IaaS) e gli ambienti PaaS (infrastructure-as-a-service) in un contesto lab.
Prerequisito
- Almeno l'accesso collaboratore a una sottoscrizione di Azure. Se non si ha un account Azure, è possibile crearne uno gratuitamente.
Creare un lab
Nella portale di Azure cercare e selezionare DevTest Labs.
Nella pagina DevTest Labs selezionare Crea. Verrà visualizzata la pagina Crea devTest Lab .
Nella scheda Impostazioni di base specificare le informazioni seguenti:
- Sottoscrizione: modificare la sottoscrizione se si vuole usare una sottoscrizione diversa per il lab.
- Gruppo di risorse: selezionare un gruppo di risorse esistente dall'elenco a discesa oppure selezionare Crea nuovo per creare un nuovo gruppo di risorse in modo che sia facile eliminare in un secondo momento.
- Nome lab: immettere un nome per il lab.
- Percorso: se si sta creando un nuovo gruppo di risorse, selezionare un'area di Azure per il gruppo di risorse e il lab.
- Ambienti pubblici: lasciare attiva per l'accesso al repository di ambiente pubblico devTest Labs. Impostare su Disattivato per disabilitare l'accesso. Per altre informazioni, vedere Abilitare gli ambienti pubblici quando si crea un lab.
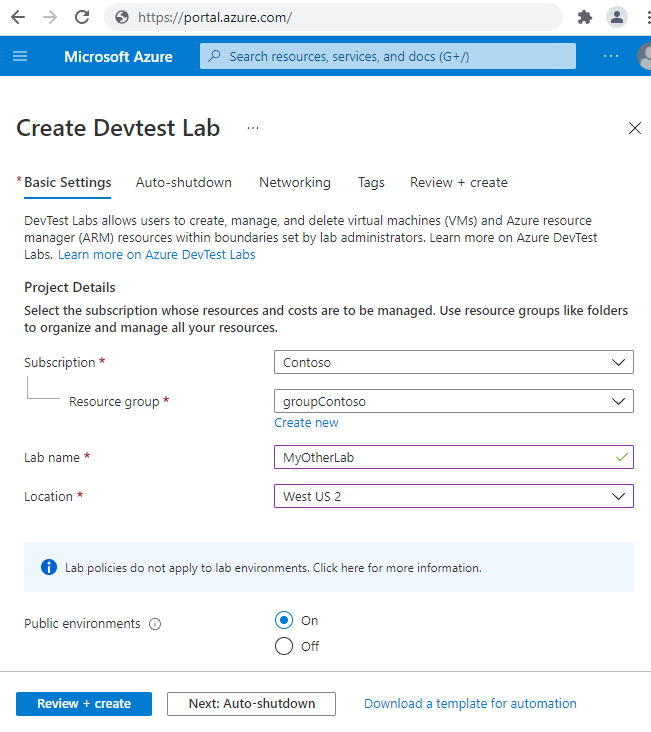
Facoltativamente, selezionare ogni scheda nella parte superiore della pagina e personalizzare tali impostazioni
È anche possibile applicare o modificare la maggior parte di queste impostazioni dopo la creazione del lab.
Dopo aver completato tutte le impostazioni, selezionare Rivedi e crea nella parte inferiore della pagina.
Se le impostazioni sono valide, la pagina Rivedi e crea viene visualizzata nella parte superiore della pagina Rivedi e crea . Rivedere le impostazioni e quindi selezionare Crea.
Suggerimento
Selezionare Scarica un modello per l'automazione nella parte inferiore della pagina per visualizzare e scaricare la configurazione del lab come modello di Azure Resource Manager (ARM). È possibile usare il modello di Resource Manager per creare più lab.
Scheda Arresto automatico
L'arresto automatico consente di risparmiare i costi del lab arrestando tutte le macchine virtuali lab in un determinato momento del giorno. Per configurare l'arresto automatico:
Nella pagina Crea DevTest Lab selezionare la scheda Arresto automatico .
Compilare le informazioni seguenti:
- Abilitato: selezionare Attiva per abilitare l'arresto automatico.
- Arresto pianificato e fuso orario: specificare l'ora giornaliera e il fuso orario per arrestare tutte le macchine virtuali del lab.
- Invia notifica prima dell'arresto automatico: selezionare Sì o No per l'opzione di pubblicare o inviare una notifica di 30 minuti prima dell'ora di arresto automatico.
- URL webhook e indirizzo Email: se si sceglie di inviare notifiche, immettere un endpoint URL webhook o un elenco delimitato da punto e virgola degli indirizzi di posta elettronica in cui si vuole inviare o inviare la notifica. Per altre informazioni, vedere Configurare l'arresto automatico per i lab e le macchine virtuali.
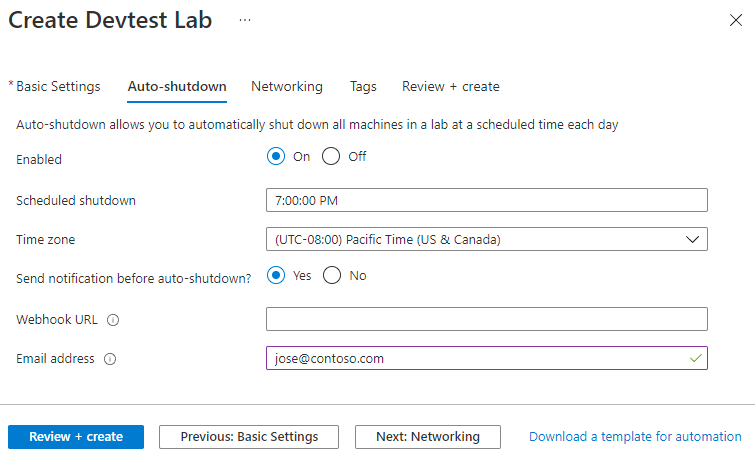
Scheda Rete
Azure DevTest Labs crea una nuova rete virtuale predefinita per ogni lab. Se si dispone di un'altra rete virtuale, è possibile scegliere di usarla per il nuovo lab anziché per impostazione predefinita. Per altre informazioni, vedere Aggiungere una rete virtuale in Azure DevTest Labs.
Per configurare la rete:
- Nella pagina Crea DevTest Lab selezionare la scheda Rete .
- Per Rete virtuale selezionare una rete virtuale diversa dall'elenco a discesa. Per Subnet, se necessario, selezionare una subnet dall'elenco a discesa.
- Per Isolare le risorse del lab, selezionare Sì per isolare completamente le risorse del lab nella rete selezionata. Per altre informazioni, vedere Isolamento di rete in DevTest Labs.
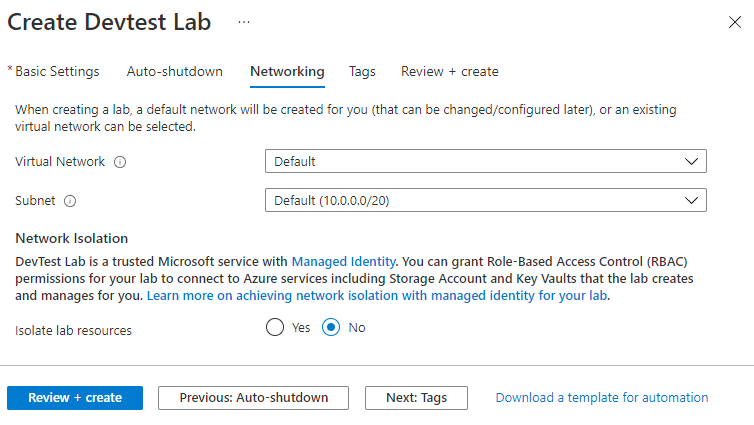
Scheda Tag
È possibile assegnare tag che si applicano a tutte le risorse del lab. I tag consentono di gestire e tenere traccia delle risorse. Per altre informazioni, vedere Aggiungere tag a un lab.
Per aggiungere tag:
- Nella pagina Crea DevTest Lab selezionare la scheda Tag .
- In Nome e valore selezionare o immettere una o più coppie nome-valore con distinzione tra maiuscole e minuscole per identificare le risorse.
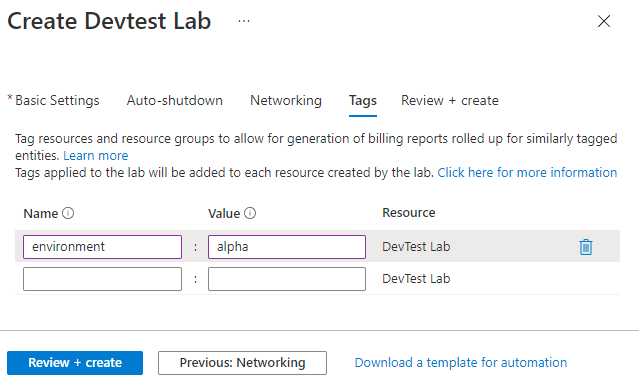
Verificare la creazione del lab
Dopo aver selezionato Crea, è possibile monitorare il processo di creazione del lab in Notifiche in alto a destra nel portale.
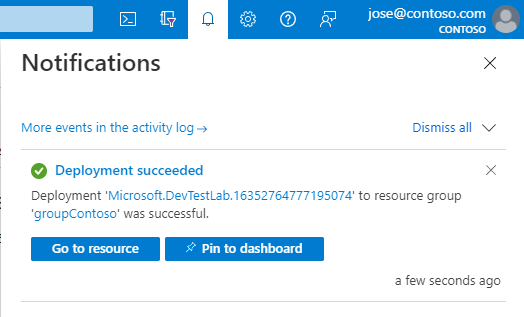
Al termine della distribuzione, selezionare Vai alla risorsa. Viene visualizzata la pagina Panoramica del lab.
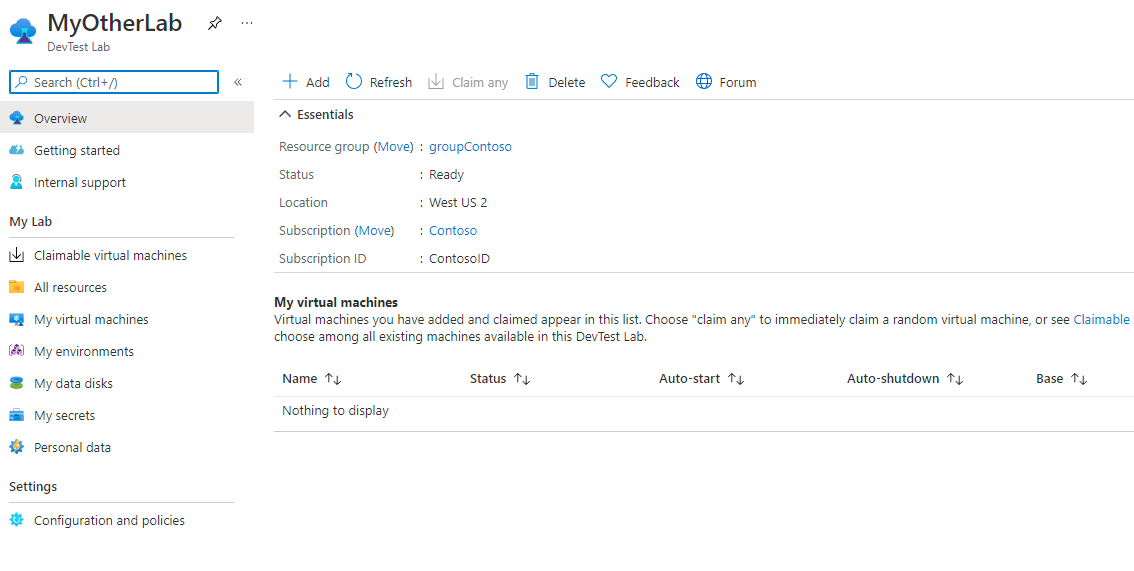
È ora possibile aggiungere e configurare macchine virtuali, ambienti, utenti e criteri per il lab.
Pulire le risorse
Al termine dell'uso del lab, eliminarlo e le relative risorse per evitare ulteriori addebiti.
Nella pagina Panoramica del lab selezionare Elimina dal menu in alto.
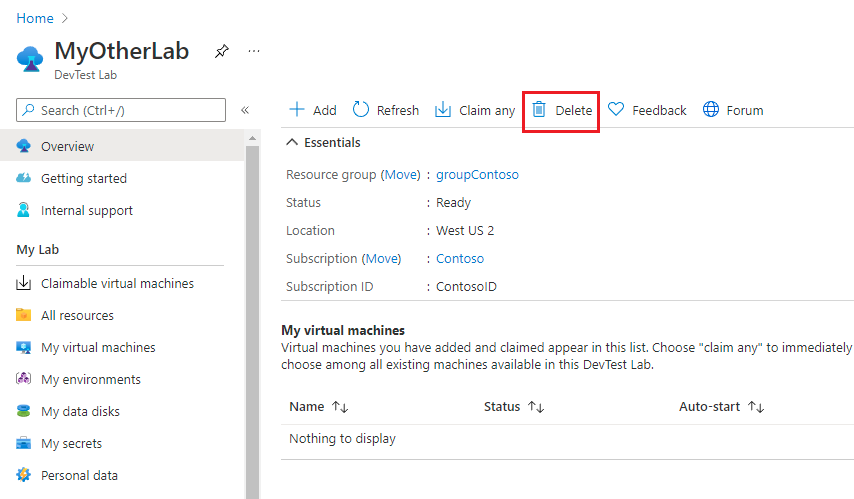
Nella pagina Eliminare , immettere il nome del lab e quindi selezionare Elimina.
Durante il processo di eliminazione, è possibile selezionare Notifiche nella parte superiore della schermata per visualizzare lo stato di avanzamento. L'eliminazione di un lab può richiedere un po' di tempo.
Se è stato creato un gruppo di risorse per il lab, è ora possibile eliminare il gruppo di risorse. Non è possibile eliminare un gruppo di risorse con un lab. L'eliminazione del gruppo di risorse che contiene il lab elimina tutte le risorse nel gruppo di risorse.
- Selezionare il gruppo di risorse che contiene il lab dall'elenco Gruppi di risorse della sottoscrizione.
- Nella parte superiore della pagina selezionare Elimina gruppo di risorse.
- Nella pagina "Nome gruppo> di risorse" immettere< il nome del gruppo di risorse e quindi selezionare Elimina.
Passaggi successivi
Per informazioni su come aggiungere macchine virtuali al lab, passare all'articolo successivo:
Commenti e suggerimenti
Presto disponibile: Nel corso del 2024 verranno gradualmente disattivati i problemi di GitHub come meccanismo di feedback per il contenuto e ciò verrà sostituito con un nuovo sistema di feedback. Per altre informazioni, vedere https://aka.ms/ContentUserFeedback.
Invia e visualizza il feedback per