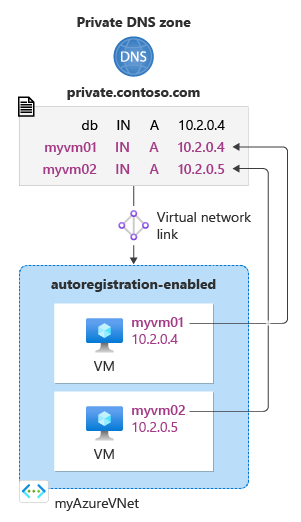Avvio rapido: Creare una zona DNS privato di Azure usando il portale di Azure
Questo avvio rapido descrive i passaggi necessari per creare la prima zona DNS privato e il primo record DNS con il portale di Azure.
Una zona DNS viene usata per ospitare i record DNS per un dominio specifico. Le zone DNS pubbliche hanno nomi univoci e sono visibili su Internet. Tuttavia, un nome di zona DNS privato deve essere univoco solo all'interno del gruppo di risorse e i record DNS non sono visibili su Internet. Per iniziare a ospitare il dominio privato in DNS privato di Azure, è necessario innanzitutto creare una zona DNS per il nome di dominio. Successivamente, i record DNS per il dominio privato vengono creati all'interno di questa zona DNS.
Importante
Quando si crea una zona DNS privato, Azure archivia i dati della zona come risorsa globale. Ciò significa che la zona privata non dipende da una singola rete virtuale o area. È possibile collegare la stessa zona privata a più reti virtuali in aree diverse. Se il servizio viene interrotto in una rete virtuale, la zona privata è ancora disponibile. Per altre informazioni, vedere Resilienza della zona DNS privato di Azure.
Collegamenti privati virtuali
Per risolvere i record DNS in una zona DNS privato, le risorse devono in genere essere collegate alla zona privata. Il collegamento viene eseguito creando un collegamento di rete virtuale che associa la rete virtuale alla zona privata.
Quando si crea un collegamento di rete virtuale, è possibile abilitare (facoltativamente) la registrazione automatica dei record DNS per i dispositivi nella rete virtuale. Se è abilitata la registrazione automatica, DNS privato di Azure aggiorna i record DNS ogni volta che una macchina virtuale viene creata o eliminata all'interno della rete virtuale collegata o quando cambia il relativo indirizzo IP. Per ulteriori informazioni, vedere Che cos'è la funzionalità di registrazione automatica nelle zone DNS privato di Azure.
Nota
Altri metodi sono disponibili per la risoluzione dei record DNS nelle zone DNS privato che non richiedono sempre un collegamento di rete virtuale. Questi metodi non rientrano nell'ambito di questo articolo di avvio rapido. Per altre informazioni, vedere Che cos'è Resolver privato DNS di Azure.
In questo articolo viene usata una macchina virtuale in una singola rete virtuale. La rete virtuale è collegata alla zona DNS privato con la registrazione automatica abilitata. La configurazione è riepilogata nella figura seguente.
Prerequisiti
Se non si ha una sottoscrizione di Azure, creare un account gratuito prima di iniziare.
Se si preferisce, è possibile completare questo avvio rapido usando Azure PowerShell o l'interfaccia della riga di comando di Azure.
Creare una zona DNS privato
L'esempio seguente crea una zona DNS denominata private.contoso.com in un gruppo di risorse denominato MyResourceGroup.
Nella barra di ricerca del portale digitare zone dns private nella casella di testo per la ricerca e premere INVIO.
In Marketplace. selezionare Zona DNS privato. Si apre la pagina Crea zona DNS privato.
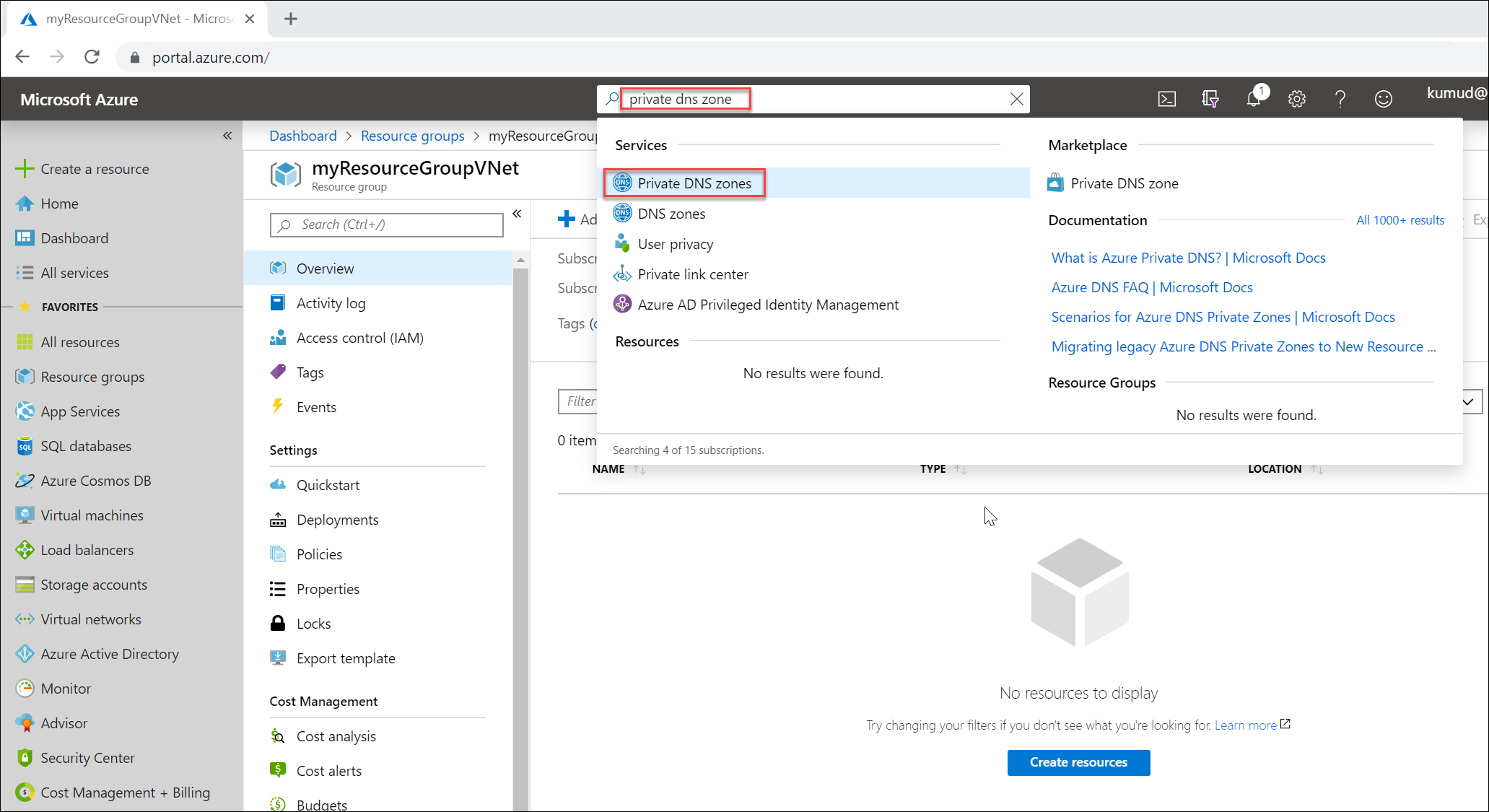
Nella pagina Crea zona DNS privato digitare o selezionare i valori seguenti:
- Gruppo di risorse: selezionare un gruppo di risorse esistente o scegliere Crea nuovo. Immettere il nome del gruppo di risorse e quindi selezionare OK. Ad esempio, MyRourceGoup. Il nome del gruppo di risorse deve essere univoco all'interno della sottoscrizione di Azure.
- Nome: digitare private.contoso.com per questo esempio.
La Posizione del gruppo di risorse è già selezionata se si usa un gruppo di risorse esistente. Se è stato creato un nuovo gruppo di risorse, scegliere una posizione, ad esempio Stati Uniti occidentali.

Selezionare Rivedi e crea e quindi Crea. La creazione della zona può richiedere alcuni minuti.
Creare la rete virtuale e la subnet
- Nella pagina home del portale di Azure, selezionare Crea una risorsa>Rete>Rete virtuale o cercare una Rete virtuale nella casella di ricerca e quindi selezionare + Crea.
- Nella pagina Crea rete virtuale immettere quanto segue:
Sottoscrizione: selezionare una sottoscrizione di Azure.
Gruppo di risorse: selezionare un gruppo di risorse esistente o crearne uno nuovo. Il gruppo di risorse non deve essere uguale a quello usato per la zona DNS privato. In questo esempio, viene usato lo stesso gruppo di risorse (myResourceGroup).
Nome rete virtuale: immettere un nome per la nuova rete virtuale. MyVNet viene usato in questo esempio.
Area: se è stato creato un nuovo gruppo di risorse, scegliere una posizione. in questo esempio viene usato(Stati Uniti) Stati Uniti occidentali.

Selezionare la scheda Indirizzi IP e in Aggiungi spazio indirizzi IPv4 modificare lo spazio indirizzi predefinito immettendo 10.2.0.0/16.

Nell'area subnet selezionare l'icona della penna per modificare il nome della subnet predefinita oppure eliminare la subnet predefinita e selezionare + Aggiungi una subnet. Viene visualizzato rispettivamente il riquadro Modifica subnet o Aggiungi una subnet. In questo esempio viene visualizzato il riquadro Modifica subnet.
Accanto a nome, immettere mySubnet e verificare che Intervallo di indirizzi della subnet sia compreso tra 10.2.0.0 e 10.2.0.255. Il valore Dimensioni deve essere /24 (256 indirizzi). Questi valori vengono impostati per impostazione predefinita in base all'intervallo di indirizzi della rete virtuale padre.

Selezionare Salva, selezionare Rivedi + crea, quindi selezionare Crea.
Collegare la rete virtuale
Successivamente, collegare la zona DNS privato alla rete virtuale, aggiungendo un collegamento di rete virtuale.
- Cercare e selezionare Zone DNS privato e selezionare il nome della zona privata. Ad esempio: private.contoso.com.
- In Gestione DNS, selezionare Collegamenti di rete virtuale e quindi selezionare + Aggiungi.
- Immettere i parametri seguenti:
- In Nome collegamento: specificare un nome per il collegamento, ad esempio MyVNetLink.
- Sottoscrizione: selezionare la propria sottoscrizione.
- Rete virtuale: selezionare la rete virtuale creata, ad esempio, MyVNet.
In Configurazione selezionare la casella di controllo accanto a Abilita registrazione automatica.
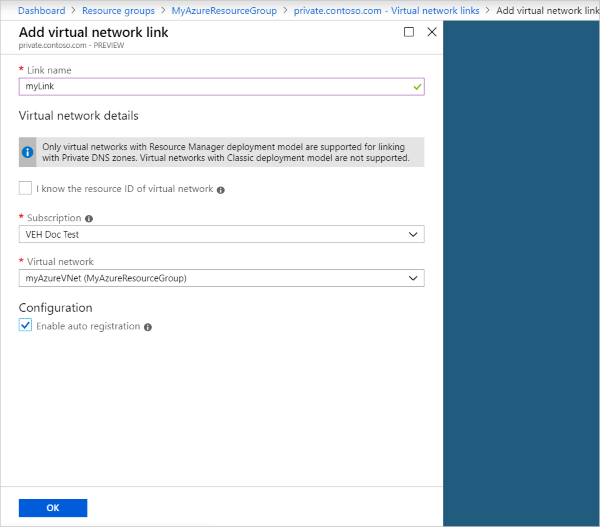
Selezionare Crea, attendere che il collegamento virtuale venga creato e quindi verificare che sia elencato nella pagina Collegamenti rete virtuale.
Creare la macchina virtuale di test
Creare ora una macchina virtuale per testare la registrazione automatica nella zona DNS privato:
- In altro a sinistra nella pagina del portale selezionare Crea una risorsa e quindi selezionare Windows Server 2019 Datacenter.
- Selezionare MyResourceGroup per il gruppo di risorse.
- Digitare myVM01 come nome della macchina virtuale.
- Selezionare *(Stati Uniti) Stati Uniti occidentali per l'area.
- Immettere un nome per il nome utente amministratore.
- Immettere una password e confermarla.
- In Porte in ingresso pubbliche selezionare Consenti porte selezionate e quindi selezionare RDP (3389) in Selezionare le porte in ingresso.
- Accettare gli altri valori predefiniti nella pagina e quindi fare clic su Avanti: Dischi >.
- Accettare i valori predefiniti nella pagina Dischi e quindi fare clic su Avanti: Rete >.
- Assicurarsi che come rete virtuale sia selezionata myAzureVNet.
- Accettare gli altri valori predefiniti nella pagina e quindi fare clic su Avanti: Gestione >.
- Per Diagnostica di avvio, selezionare Disabilita, accettare gli altri valori predefiniti e quindi selezionare Rivedi e crea.
- Controllare le impostazioni e quindi fare clic su Crea. L'allocazione della macchina virtuale richiederà pochi minuti.
- Cercare e selezionare Macchine virtuali e quindi verificare che lo stato della macchina virtuale sia In esecuzione. Se non è in esecuzione, avviare la macchina virtuale.
Rivedere la registrazione automatica
Cercare o selezionare Zone DNS privato e selezionare la zona private.contoso.com.
In Gestione DNS selezionare Recordset.
Verificare che esista un record DNS di TipoA con un valore Registrato automaticamente di True. Vedere l'esempio seguente:
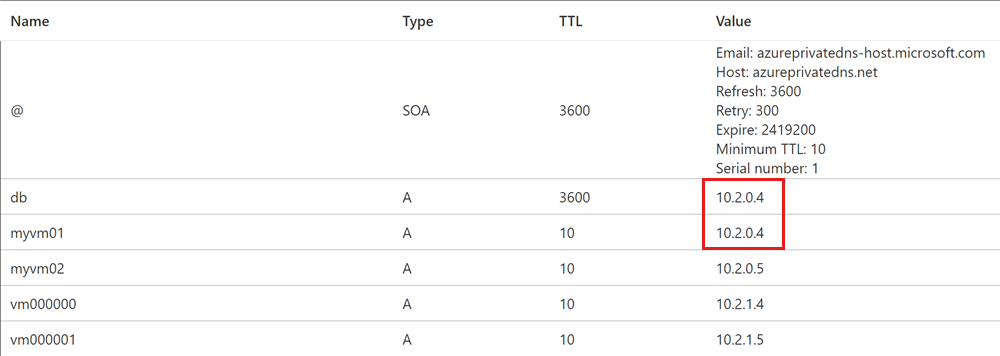
Creare un altro record DNS
È anche possibile aggiungere record alla zona DNS privato manualmente. L'esempio seguente illustra la creazione di un record con il nome host db nella zona DNS private.contoso.com. Il nome completo del set di record è db.private.contoso.com. Il tipo di record è A, con un indirizzo IP corrispondente all'indirizzo IP registrato automaticamente di myVM01.private.contoso.com.
- Cercare o selezionare Zone DNS privato e selezionare la zona private.contoso.com.
- In Gestione DNS selezionare Recordset.
- Seleziona + Aggiungi.
- In Nome, immettere db.
- Accanto a Indirizzo IP digitare l'indirizzo IP visualizzato per myVM01.
- Seleziona OK.
Cercare e visualizzare i record
Per impostazione predefinita, il nodo Recordset visualizza tutti i set di record nella zona. Un set di record è una raccolta di record con lo stesso nome e lo stesso tipo. I set di record vengono recuperati automaticamente in batch di 100 mentre si scorre l'elenco.
È anche possibile cercare e visualizzare set di record DNS specifici nella zona immettendo un valore nella casella di ricerca. Nell'esempio seguente viene visualizzato un record con il nome db:

È possibile cercare per nome, tipo, TTL, valore o stato di registrazione automatica. Ad esempio, il record db in questo esempio viene visualizzato anche cercando A (visualizza tutti i record di tipo A), 3600 (valore TTL del record), 10.2.0.5 (indirizzo IP del record A) o False (record non registrati automaticamente). Tutti i record nella zona che corrispondono ai criteri di ricerca vengono visualizzati in batch di 100.
Testare la zona privata
A questo punto è possibile testare la risoluzione dei nomi per la zona privata private.contoso.com.
È possibile usare il comando ping per testare la risoluzione dei nomi. A tale scopo, connettersi alla macchina virtuale e aprire un prompt dei comandi oppure usare il comando Esegui in questa macchina virtuale.
Per usare il comando Esegui:
Selezionare Macchine virtuali, selezionare la macchina virtuale in uso e quindi in Operazioni selezionare comando Esegui.
Selezionare RunPowerShellScript, in Esegui script di comando immettere ping myvm01.private.contoso.com e quindi selezionare Esegui. Vedere l'esempio seguente:
Ora effettuare il ping del nome db creato in precedenza:
Pinging db.private.contoso.com [10.10.2.5] with 32 bytes of data: Reply from 10.10.2.5: bytes=32 time<1ms TTL=128 Reply from 10.10.2.5: bytes=32 time<1ms TTL=128 Reply from 10.10.2.5: bytes=32 time<1ms TTL=128 Reply from 10.10.2.5: bytes=32 time<1ms TTL=128 Ping statistics for 10.10.2.5: Packets: Sent = 4, Received = 4, Lost = 0 (0% loss), Approximate round trip times in milli-seconds: Minimum = 0ms, Maximum = 0ms, Average = 0ms
Pulire le risorse
Quando non è più necessario, eliminare il gruppo di risorse MyResourceGroup per eliminare le risorse create in questo avvio rapido.