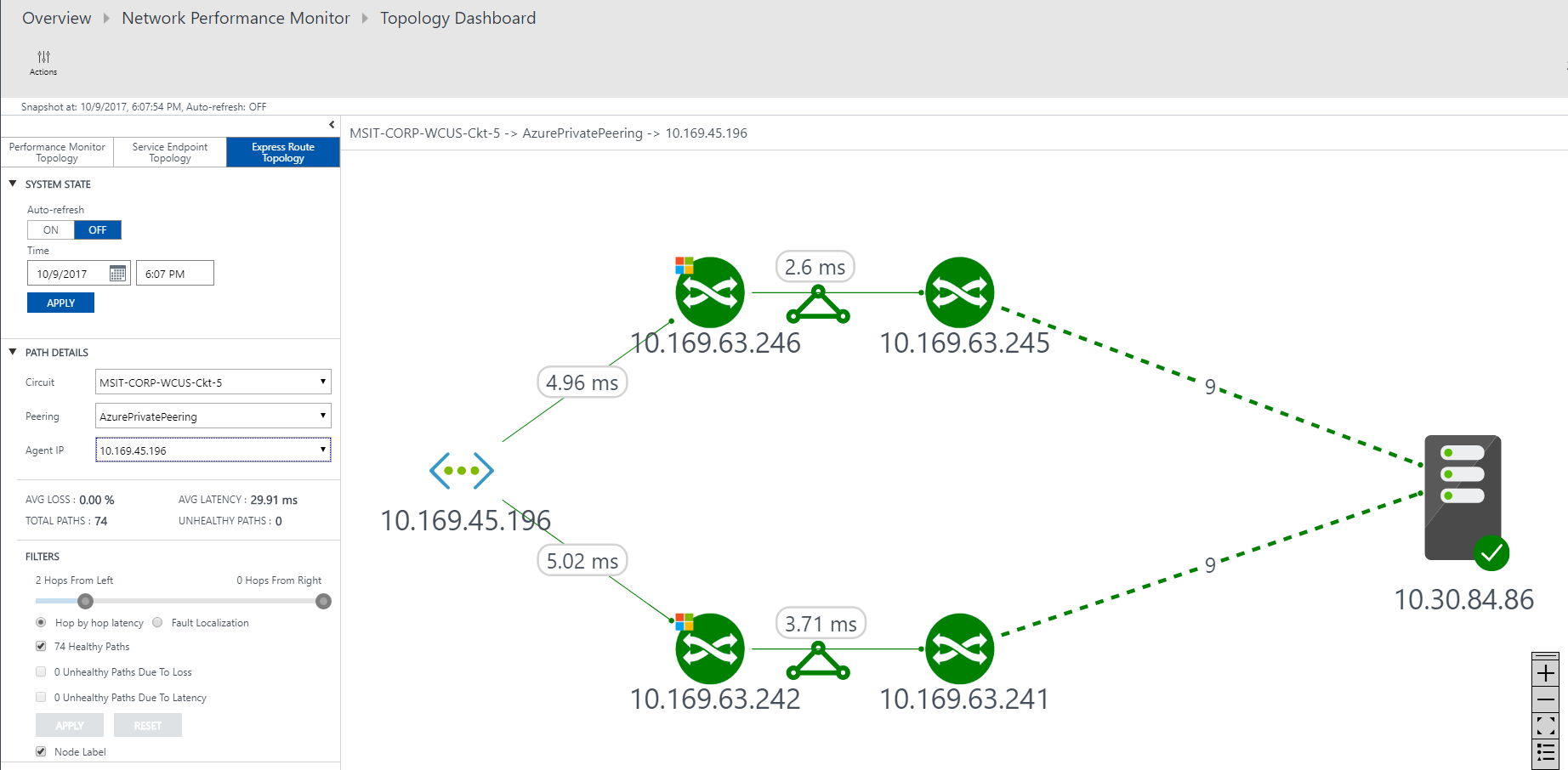Configurare Monitoraggio prestazioni rete per ExpressRoute (deprecato)
Questo articolo illustra come configurare un'estensione di Monitoraggio prestazioni rete per monitorare ExpressRoute. Monitoraggio prestazioni rete (NPM) è una soluzione di monitoraggio di rete basata su cloud che monitora la connettività tra le distribuzioni cloud di Azure e le posizioni locali (filiali e così via). NPM fa parte dei log di Monitoraggio di Azure. NPM offre un'estensione per ExpressRoute che consente di monitorare le prestazioni di rete su circuiti ExpressRoute configurati per l'uso del peering privato o del peering Microsoft. Quando si configura NPM per ExpressRoute, è possibile rilevare problemi di rete da identificare ed eliminare. Questo servizio è disponibile anche per il cloud di Azure per enti pubblici.
Importante
A partire dal 1° luglio 2021 non sarà possibile aggiungere nuovi test in un'area di lavoro esistente o abilitare una nuova area di lavoro in Monitoraggio prestazioni rete. Non sarà inoltre possibile aggiungere nuovi monitoraggi di connessione in Monitoraggio connessione (versione classica). È possibile continuare a usare i test e i monitoraggi delle connessioni creati prima del 1° luglio 2021. Per ridurre al minimo le interruzioni del servizio per i carichi di lavoro correnti, eseguire la migrazione dei test dalla Monitor prestazioni di rete o dalla migrazione da Monitoraggio connessione (versione classica) alla nuova Monitoraggio connessione in Azure Network Watcher prima del 29 febbraio 2024.
Nota
Questo articolo è stato aggiornato di recente in modo da usare il termine log di Monitoraggio di Azure anziché Log Analytics. I dati di log vengono comunque archiviati in un'area di lavoro Log Analytics e vengano ancora raccolti e analizzati dallo stesso servizio Log Analytics. Si sta procedendo a un aggiornamento della terminologia per riflettere meglio il ruolo dei log in Monitoraggio di Azure. Per informazioni dettagliate, vedere Modifiche della terminologia di Monitoraggio di Azure.
È possibile:
Monitorare perdita e latenza tra varie reti virtuali e configurare avvisi
Monitorare tutti i percorsi (inclusi i percorsi ridondanti) sulla rete
Risolvere i problemi di rete temporanei e temporizzati che sono difficili da replicare
Determinare un segmento specifico nella rete che è responsabile della riduzione delle prestazioni
Ottenere la velocità effettiva per rete virtuale (se si hanno agenti installati in ogni rete virtuale)
Vedere lo stato del sistema ExpressRoute da un momento precedente
Workflow
Gli agenti di monitoraggio sono installati su più server, sia in locale che in Azure. Gli agenti comunicano tra loro, ma non inviano dati, inviano pacchetti handshake TCP. La comunicazione tra gli agenti consente ad Azure di eseguire il mapping della topologia di rete e del percorso che il traffico potrebbe prendere.
- Creare un'area di lavoro di Monitoraggio prestazioni rete. Questa area di lavoro è la stessa di un'area di lavoro Log Analytics.
- Installare e configurare gli agenti software. Se si vuole monitorare solo il peering Microsoft, non è necessario installare e configurare agenti software:
- Installare agenti di monitoraggio sui server locali e sulle macchine virtuali di Azure (per il peering privato).
- Configurare le impostazioni nei server degli agenti di monitoraggio per consentire agli agenti di monitoraggio di comunicare (aprire le porte del firewall, ecc.).
- Configurare regole del gruppo di sicurezza di rete per consentire all'agente di monitoraggio installato nelle VM di Azure di comunicare con gli agenti di monitoraggio locali.
- Configurare il monitoraggio: rilevamento automatico e gestione delle reti visibili in NPM.
Se si usa già network Monitor prestazioni per monitorare altri oggetti o servizi e si dispone già dell'area di lavoro in una delle aree supportate, è possibile ignorare il passaggio 1 e il passaggio 2 e iniziare la configurazione con il passaggio 3.
Passaggio 1: Creare un'area di lavoro
Creare un'area di lavoro nella sottoscrizione che includa il collegamento delle reti virtuali ai circuiti ExpressRoute.
Nel portale di Azure selezionare la sottoscrizione che include le reti virtuali di cui è stato eseguito il peer al circuito ExpressRoute. Quindi, nell'elenco di servizi in Marketplace cercare "Monitoraggio prestazioni rete". Nel ritorno selezionare per aprire la pagina Network Monitor prestazioni.
Nota
È possibile creare una nuova area di lavoro o usarne una esistente. Se si vuole usare un'area di lavoro esistente, verificare che sia stata eseguita la migrazione dell'area di lavoro al nuovo linguaggio di query. Altre informazioni...
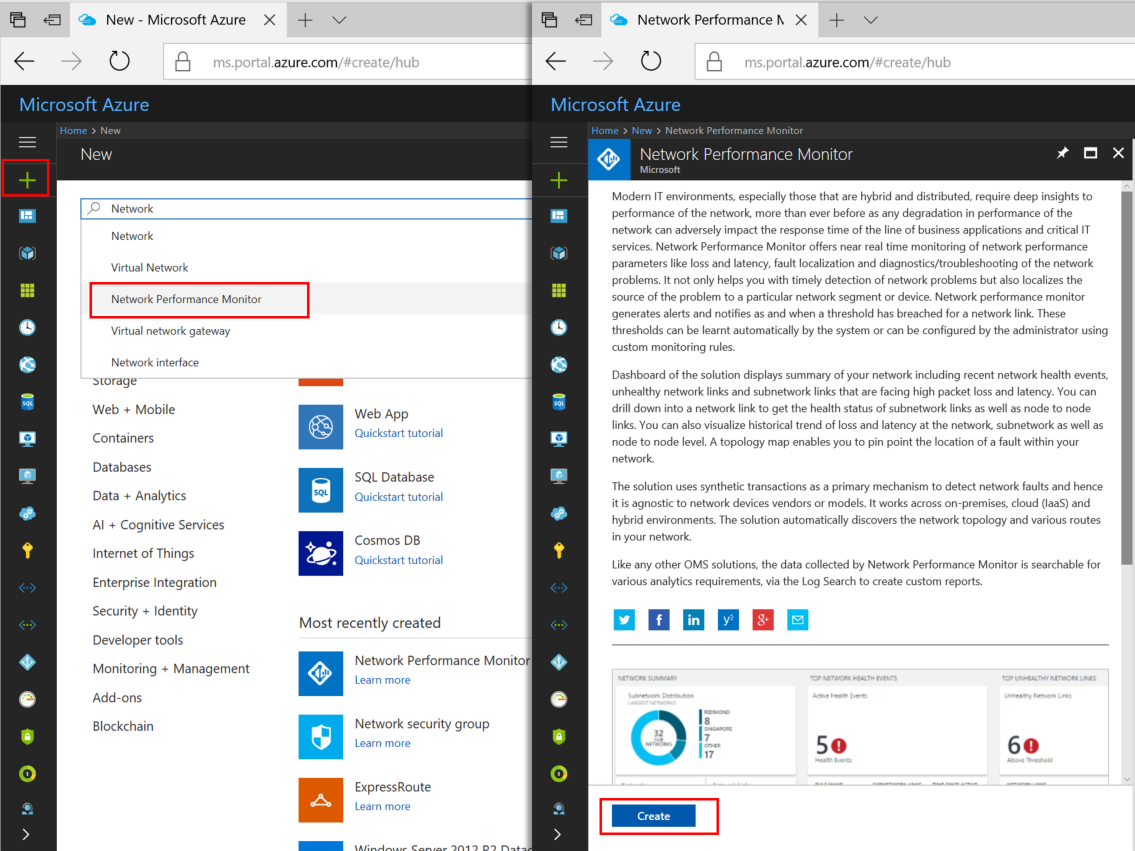
Nella parte inferiore della pagina Monitor prestazioni rete principale selezionare Crea per aprire la pagina Rete Monitor prestazioni - Crea nuova soluzione. Selezionare Area di lavoro Log Analytics: selezionare un'area di lavoro per aprire la pagina Aree di lavoro . Selezionare + Crea nuova area di lavoro per aprire la pagina Area di lavoro .
Nella pagina Area di lavoro Log Analytics selezionare Crea nuovo e quindi configurare le impostazioni seguenti:
area di lavoro Log Analytics: immettere un nome per l'area di lavoro.
Sottoscrizione: in presenza di più sottoscrizioni, scegliere quella da associare alla nuova area di lavoro.
Gruppo di risorse: creare un gruppo di risorse o usarne uno esistente.
Località: questa località viene usata per specificare la località dell'account di archiviazione usato per i log di connessione dell'agente.
Piano tariffario: selezionare il piano tariffario.
Nota
Il circuito ExpressRoute può essere ovunque nel mondo. Non deve necessariamente trovarsi nella stessa area dell'area di lavoro.
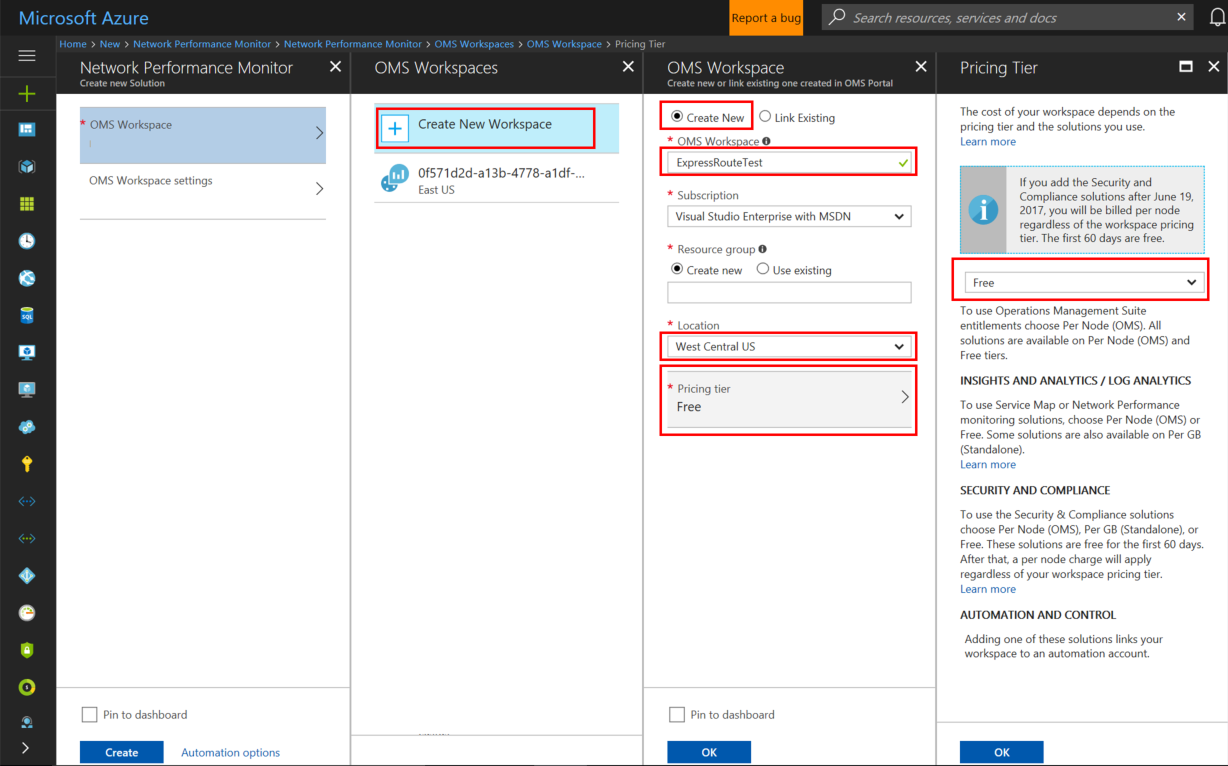
Selezionare OK per salvare e distribuire il modello di impostazioni. Dopo aver convalidato il modello, selezionare Crea per distribuire l'area di lavoro.
Dopo che l'area di lavoro è stata distribuita, passare alla risorsa NetworkMonitoring(name) che è stata creata. Convalidare le impostazioni e quindi selezionare Soluzione richiede una configurazione aggiuntiva.
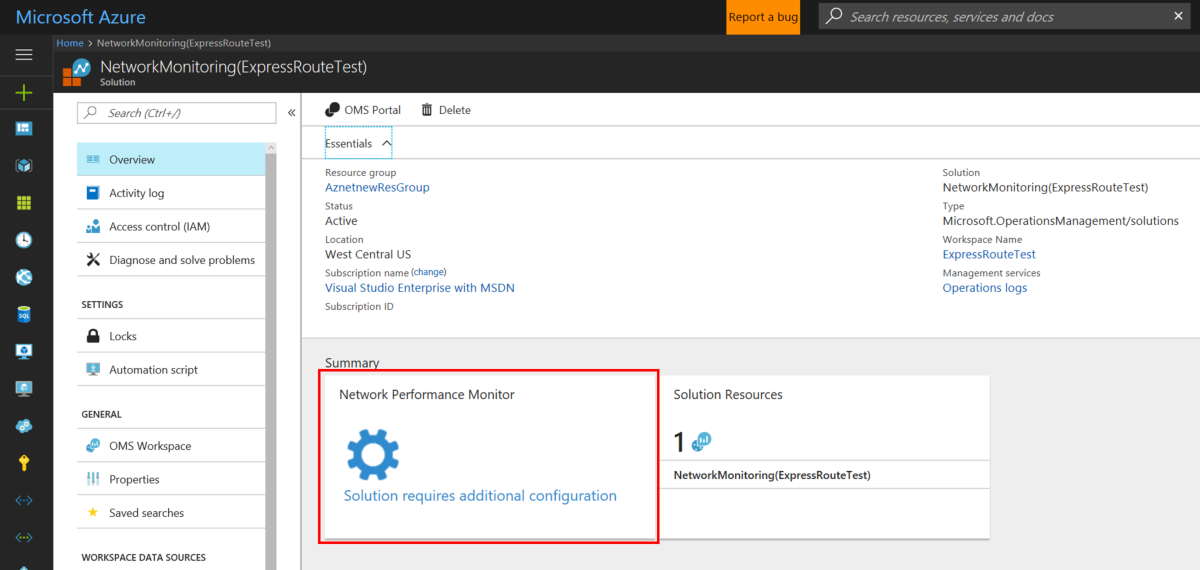
Passaggio 2: Installare e configurare gli agenti
2.1: Scaricare il file di installazione dell'agente
Passare alla scheda Impostazioni comuni della pagina Configurazione del monitoraggio prestazioni di rete della risorsa. Selezionare l'agente che corrisponde al processore del server dalla sezione Installare gli agenti di Log Analytics e scaricare il file di installazione.
Quindi copiare l'ID area di lavoro e la chiave primaria nel Blocco note.
Nella sezione Configurare gli agenti di Log Analytics per il monitoraggio tramite il protocollo TCP scaricare lo script di PowerShell. Lo script di PowerShell consente di aprire la porta firewall pertinente per le transazioni TCP.
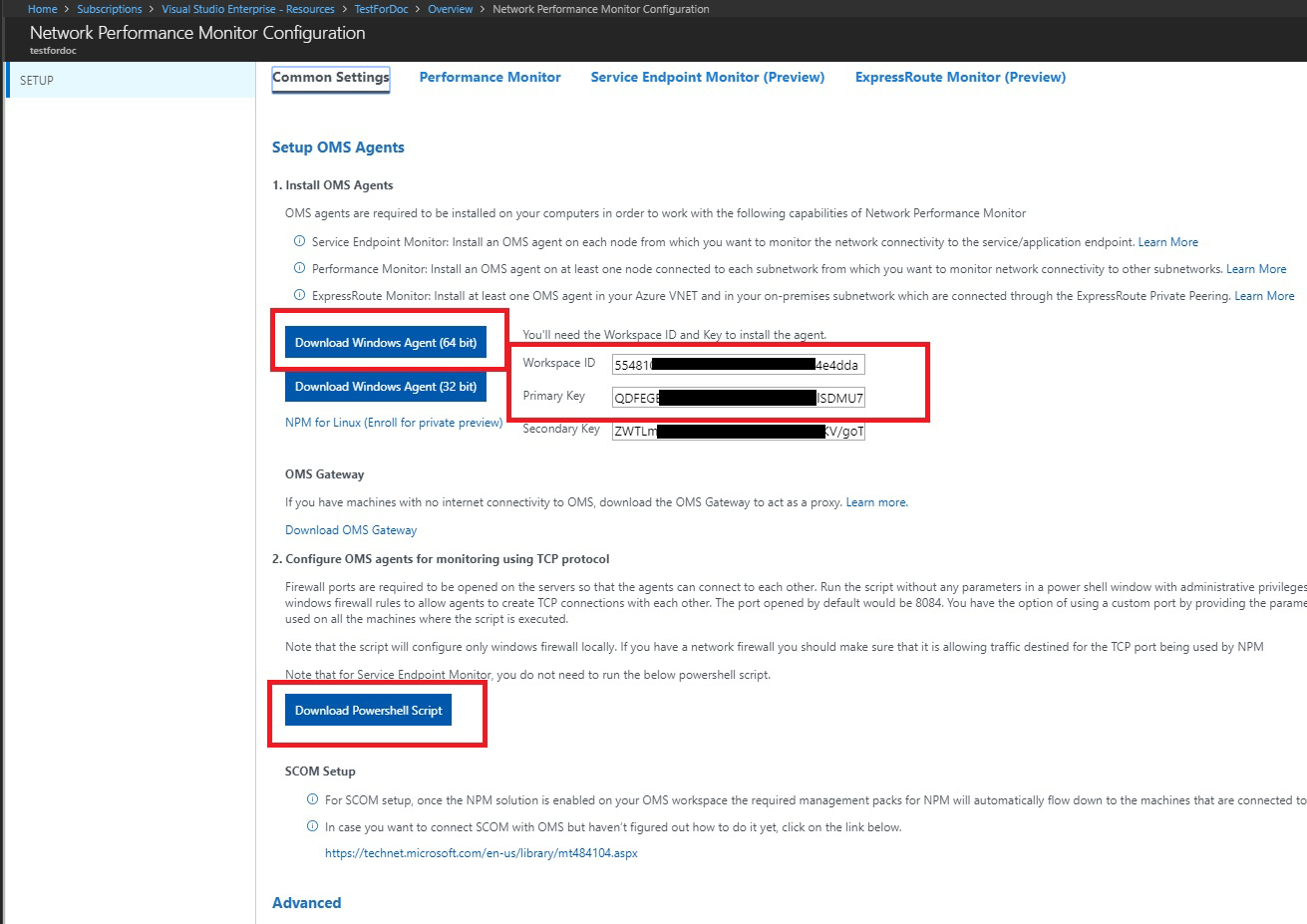
2.2: Installare un agente di monitoraggio in ogni server di monitoraggio (in ogni rete virtuale che si vuole monitorare)
È consigliabile installare almeno due agenti su ogni lato della connessione ExpressRoute per la ridondanza (ad esempio, locale o su reti virtuali di Azure). L'agente deve essere installato in un server Windows (2008 SP1 o versione successiva). Il monitoraggio dei circuiti ExpressRoute con sistema operativo Desktop Windows e sistema operativo Linux non è supportato. Usare la procedura seguente per installare gli agenti:
Nota
Gli agenti dei quali SCOM esegue il push (tra cui MMA) potrebbero non essere in grado di rilevare in modo coerente la propria posizione se sono ospitati in Azure. È consigliabile non usare questi agenti in reti virtuali di Azure per monitorare ExpressRoute.
Eseguire Installa per installare l'agente in ogni server che si vuole usare per il monitoraggio di ExpressRoute. Il server usato per il monitoraggio può essere una macchina virtuale o un server locale e deve avere accesso a Internet. È necessario installare almeno un agente in locale e un agente in ogni segmento di rete che si vuole monitorare in Azure.
Nella pagina Iniziale, fare clic su Avanti.
Nella pagina Condizioni di licenza leggere la licenza e quindi selezionare Accetto.
Nella pagina Cartella di destinazione modificare o mantenere la cartella di installazione predefinita e quindi scegliere Avanti.
Nella pagina Opzioni di installazione agente è possibile scegliere di connettere l'agente ai log di Monitoraggio di Azure o a Operations Manager. In alternativa è possibile omettere le scelte se si desidera configurare l'agente in un secondo momento. Dopo aver effettuato le selezioni, selezionare Avanti.
Se si sceglie di connettersi ad Azure Log Analytics, incollare l'ID area di lavoro e la chiave dell'area di lavoro (chiave primaria) copiati nel Blocco note nella sezione precedente. Quindi seleziona Avanti.
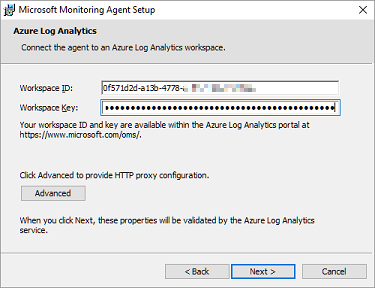
Se si sceglie di connettersi a Operations Manager, nella pagina Configurazione gruppo di gestione digitare il nome del gruppo di gestione, il nome del server di gestione e la porta del server di gestione. Quindi seleziona Avanti.
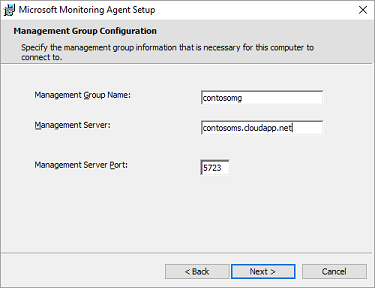
Nella pagina Account azione agente scegliere l'account di sistema locale o un account di dominio o del computer locale. Quindi seleziona Avanti.
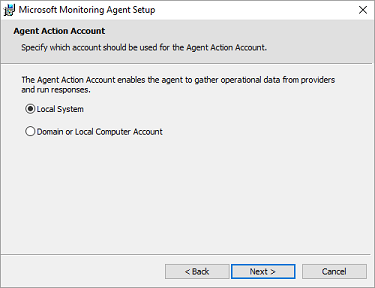
Nella pagina Pronto per l'installazione, ricontrolla le opzioni selezionate, quindi fai clic su Installa.
Nella pagina Configurazione completata fare clic su Fine.
Al termine verrà visualizzato Microsoft Monitoring Agent nel Pannello di controllo. È possibile esaminare la configurazione e verificare che l'agente sia connesso ai log di Monitoraggio di Azure. Quando si è connessi, l'agente visualizza un messaggio nel quale è indicato che Microsoft Monitoring Agent ha eseguito la connessione al servizio Microsoft Operations Management Suite.
Ripetere questa procedura per ogni rete virtuale da monitorare.
2.3: Configurare le impostazioni proxy (facoltativo)
Se si usa un proxy Web per accedere a Internet, seguire questa procedura per configurare le impostazioni proxy per Microsoft Monitoring Agent. Eseguire questa procedura per ogni server. Se è necessario configurare molti server, può risultare più semplice usare uno script per automatizzare il processo. In questo caso, vedere Per configurare le impostazioni proxy per Microsoft Monitoring Agent tramite uno script.
Per configurare le impostazioni proxy per Microsoft Monitoring Agent tramite il Pannello di controllo:
Aprire il Pannello di controllo.
Aprire Microsoft Monitoring Agent.
Selezionare la scheda Impostazioni proxy.
Selezionare Usa server proxy e digitare l'URL e il numero di porta, se necessario. Se il server proxy richiede l'autenticazione, digitare il nome utente e la password per accedere al server proxy.
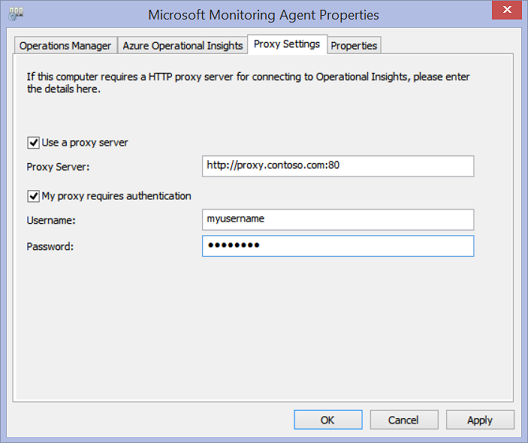
2.4: Verificare la connettività dell'agente a OMS
È possibile verificare facilmente se gli agenti comunicano.
In un server con l'agente di monitoraggio, aprire il Pannello di controllo.
Aprire Microsoft Monitoring Agent.
Selezionare la scheda Azure Log Analytics .
Nella colonna Stato si noterà che l'agente è connesso correttamente ai log di Monitoraggio di Azure.
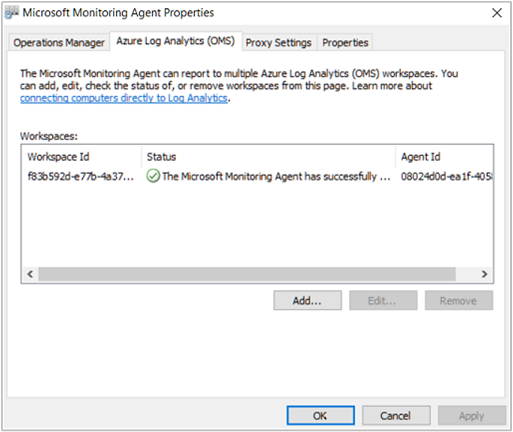
2.5: Aprire le porte del firewall nei server dell'agente di monitoraggio
Per usare il protocollo TCP, è necessario aprire le porte del firewall per assicurarsi che gli agenti di monitoraggio possano comunicare.
È possibile eseguire uno script di PowerShell per creare le chiavi del Registro di sistema richieste dal Monitor prestazioni di rete. Lo script crea anche le regole di Windows Firewall per consentire agli agenti di monitoraggio di creare connessioni TCP tra loro. Le chiavi del Registro di sistema create dallo script specificano se registrare i log di debug e il percorso del file di log. Inoltre definiscono la porta TCP agente usata per la comunicazione. I valori per queste chiavi vengono impostati automaticamente dallo script. Non modificare manualmente queste chiavi.
La porta 8084 è aperta per impostazione predefinita. È possibile usare una porta personalizzata fornendo il parametro "portNumber" allo script. In questo caso però è necessario specificare la stessa porta per tutti i server in cui viene eseguito lo script.
Nota
Lo script di PowerShell "EnableRules" configura le regole di Windows Firewall solo nel server in cui viene eseguito lo script. Se si dispone di un firewall di rete, è necessario assicurarsi che consenta il traffico destinato alla porta TCP usata dal monitoraggio delle prestazioni di rete.
Aprire i server degli agenti e aprire una finestra di PowerShell con privilegi amministrativi. Eseguire lo script di PowerShell EnableRules (che è stato scaricato in precedenza). Non utilizzare alcun parametro.

Passaggio 3: Configurare le regole del gruppo di sicurezza di rete
Per monitorare i server degli agenti presenti in Azure è necessario configurare regole del gruppo di sicurezza di rete per consentire il traffico TCP su una porta usata da Monitoraggio prestazioni rete per le transazioni sintetiche. La porta predefinita è 8084, consentendo a un agente di monitoraggio installato in una macchina virtuale di Azure di comunicare con un agente di monitoraggio locale.
Per altre informazioni su NSG, vedere Gruppi di sicurezza di rete.
Nota
Assicurarsi di aver installato gli agenti (sia l'agente server locale che l'agente server di Azure) e di aver eseguito lo script di PowerShell prima di procedere con questo passaggio.
Passaggio 4: Individuare le connessioni peering
Passare al riquadro Panoramica Monitor prestazioni rete passando alla pagina Tutte le risorse e quindi selezionare nell'area di lavoro NPM elencata.
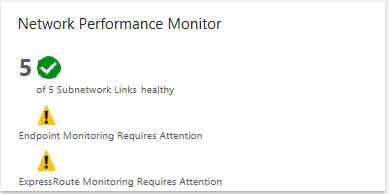
Selezionare il riquadro Panoramica Monitor prestazioni rete per visualizzare il dashboard. Il dashboard contiene una pagina ExpressRoute, che mostra che ExpressRoute si trova in uno stato non configurato. Selezionare Configurazione funzionalità per aprire la pagina Di configurazione Monitor prestazioni rete.
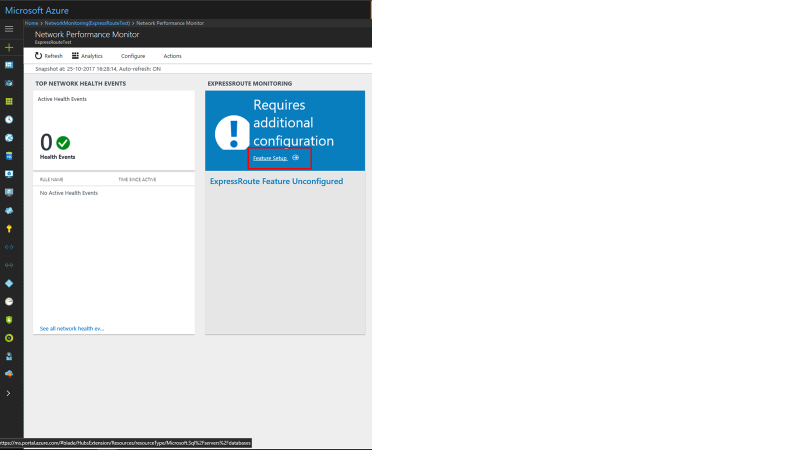
Nella pagina di configurazione passare alla scheda "Peering ExpressRoute" nel riquadro di sinistra. Selezionare quindi Individua adesso.
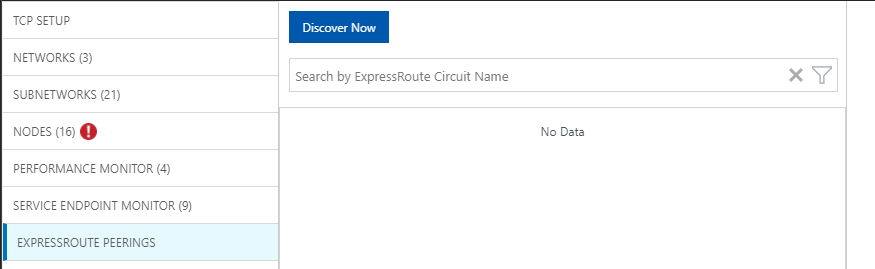
Al termine dell'individuazione, viene visualizzato un elenco contenente gli elementi seguenti:
- Tutte le connessioni peering Microsoft nei circuiti ExpressRoute associati alla sottoscrizione.
- Tutte le connessioni di peering privato che si connettono alle reti virtuali associate alla sottoscrizione.
Passaggio 5: Configurare i monitoraggi
In questa sezione vengono configurati i monitoraggi. Seguire i passaggi per il tipo di peering da monitorare: peering privato o peering Microsoft.
Peering privato
Al termine dell'individuazione, per il peering privato sono visualizzate regole per nome circuito univoco e nome rete virtuale. Inizialmente queste regole sono disabilitate.
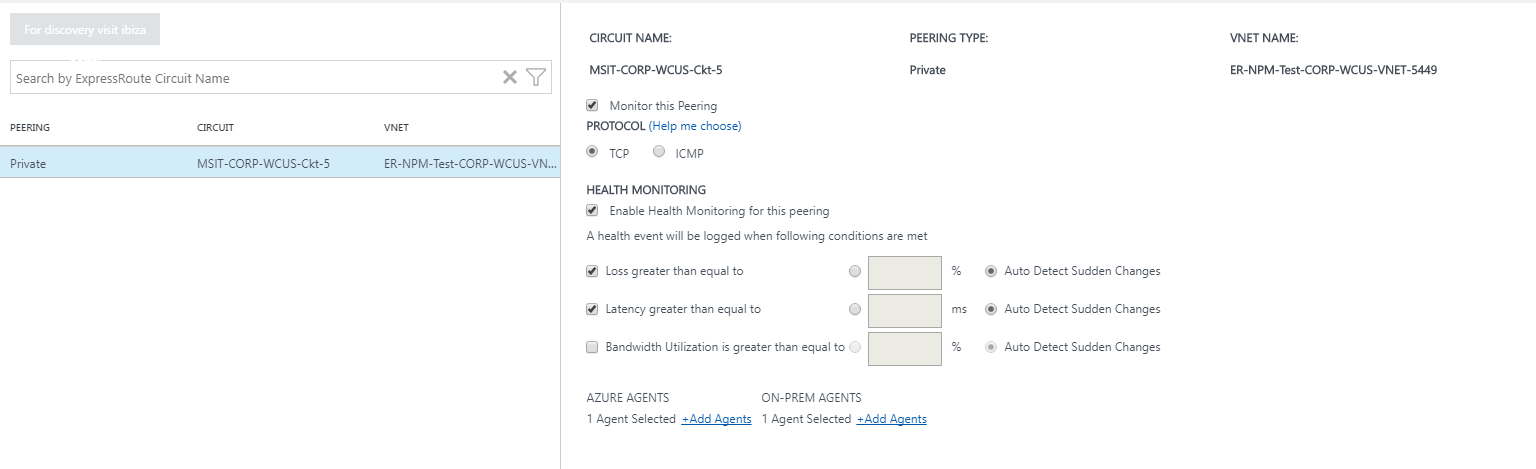
- Selezionare la casella di controllo Monitora questo peering.
- Selezionare la casella di controllo Abilita Monitoraggio integrità per questo peering.
- Scegliere le condizioni di monitoraggio. È possibile impostare soglie personalizzate per generare eventi di integrità digitando i valori di soglia. Ogni volta che il valore della condizione supera la soglia selezionata per la coppia di rete/subnet selezionata, viene generato un evento di integrità.
- Selezionare il pulsante ON-PREM AGENTS Add Agents (Aggiungi agenti LOCALI) per aggiungere i server locali da cui si vuole monitorare la connessione di peering privato. Assicurarsi di scegliere solo agenti con connettività all'endpoint del servizio Microsoft specificato nella sezione relativa al passaggio 2. Gli agenti locali devono essere in grado di raggiungere l'endpoint usando la connessione ExpressRoute.
- Fare clic su Save (Salva) per salvare le impostazioni.
- Dopo aver abilitato le regole e aver selezionato i valori e gli agenti da monitorare, è necessario attendere circa 30-60 minuti prima che i valori inizino a popolare e che i riquadri di monitoraggio di ExpressRoute diventino disponibili.
Peering Microsoft
Per il peering Microsoft, selezionare le connessioni di peering Microsoft da monitorare e configurare le impostazioni.
- Selezionare la casella di controllo Monitora questo peering.
- (Facoltativo) È possibile modificare l'endpoint di destinazione del servizio Microsoft. Per impostazione predefinita, Monitoraggio prestazioni rete sceglie un endpoint del servizio Microsoft come destinazione. Monitoraggio prestazioni rete monitora la connettività dai server locali a questo endpoint di destinazione tramite ExpressRoute.
Per modificare questo endpoint di destinazione, selezionare il collegamento (modifica) in Target:, quindi selezionare un altro endpoint di destinazione del servizio Microsoft dall'elenco di URL.
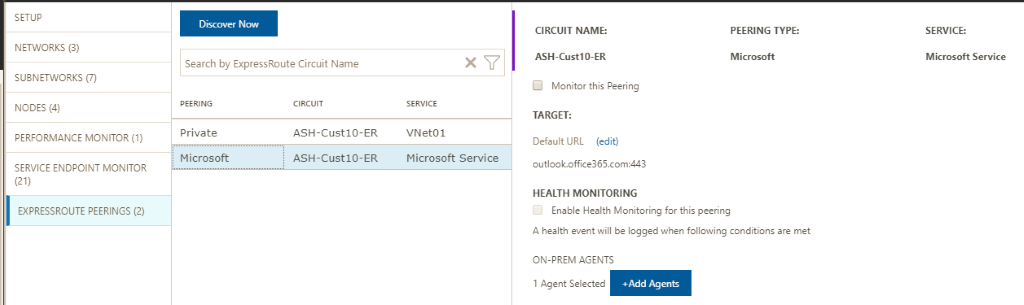
È possibile usare un URL personalizzato o un indirizzo IP. Questa opzione è rilevante se si usa il peering Microsoft per stabilire una connessione ai servizi PaaS di Azure, ad esempio Archiviazione di Azure, database SQL e siti Web offerti su indirizzi IP pubblici. Selezionare il collegamento (Usare invece l'URL personalizzato o l'indirizzo IP) nella parte inferiore dell'elenco di URL, quindi immettere l'endpoint pubblico del servizio PaaS di Azure connesso tramite il peering Microsoft ExpressRoute.
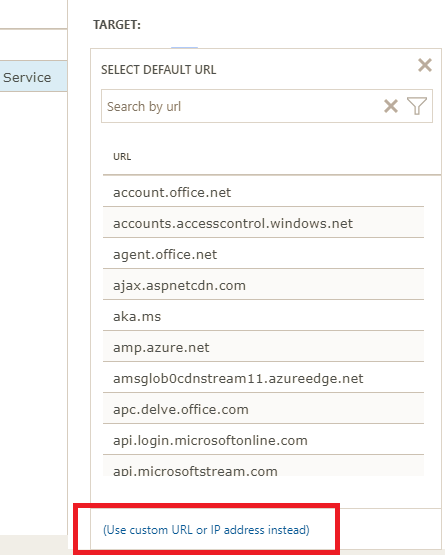
Se si usano queste impostazioni facoltative, assicurarsi che solo l'endpoint di servizio Microsoft sia selezionato qui. L'endpoint deve essere connesso a ExpressRoute e raggiungibile dagli agenti locali.
- Selezionare la casella di controllo Abilita Monitoraggio integrità per questo peering.
- Scegliere le condizioni di monitoraggio. È possibile impostare soglie personalizzate per generare eventi di integrità digitando i valori di soglia. Ogni volta che il valore della condizione supera la soglia selezionata per la coppia di rete/subnet selezionata, viene generato un evento di integrità.
- Selezionare il pulsante ON-PREM AGENTS Add Agents (Aggiungi agenti LOCALI) per aggiungere i server locali da cui si vuole monitorare la connessione peering Microsoft. Assicurarsi di scegliere solo agenti con connettività agli endpoint del servizio Microsoft specificati nella sezione relativa al passaggio 2. Gli agenti locali devono essere in grado di raggiungere l'endpoint usando la connessione ExpressRoute.
- Fare clic su Save (Salva) per salvare le impostazioni.
- Dopo aver abilitato le regole e aver selezionato i valori e gli agenti da monitorare, è necessario attendere circa 30-60 minuti prima che i valori inizino a popolare e che i riquadri di monitoraggio di ExpressRoute diventino disponibili.
Passaggio 6: Visualizzare i riquadri di monitoraggio
Dopo aver visualizzato i riquadri di monitoraggio, i circuiti ExpressRoute e le risorse di connessione vengono monitorati da Monitoraggio prestazioni rete. È possibile selezionare il riquadro Peering Microsoft per eseguire il drill-down sull'integrità delle connessioni di peering Microsoft.
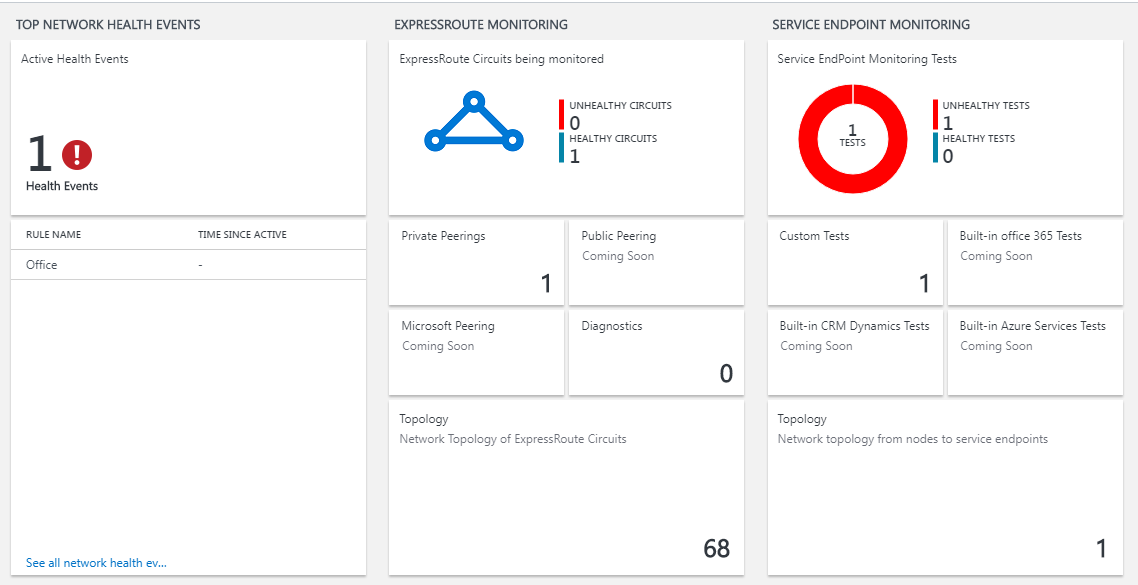
Pagina Monitoraggio prestazioni rete
La pagina NPM contiene una pagina per ExpressRoute che mostra una panoramica dell'integrità dei circuiti e dei peering ExpressRoute.
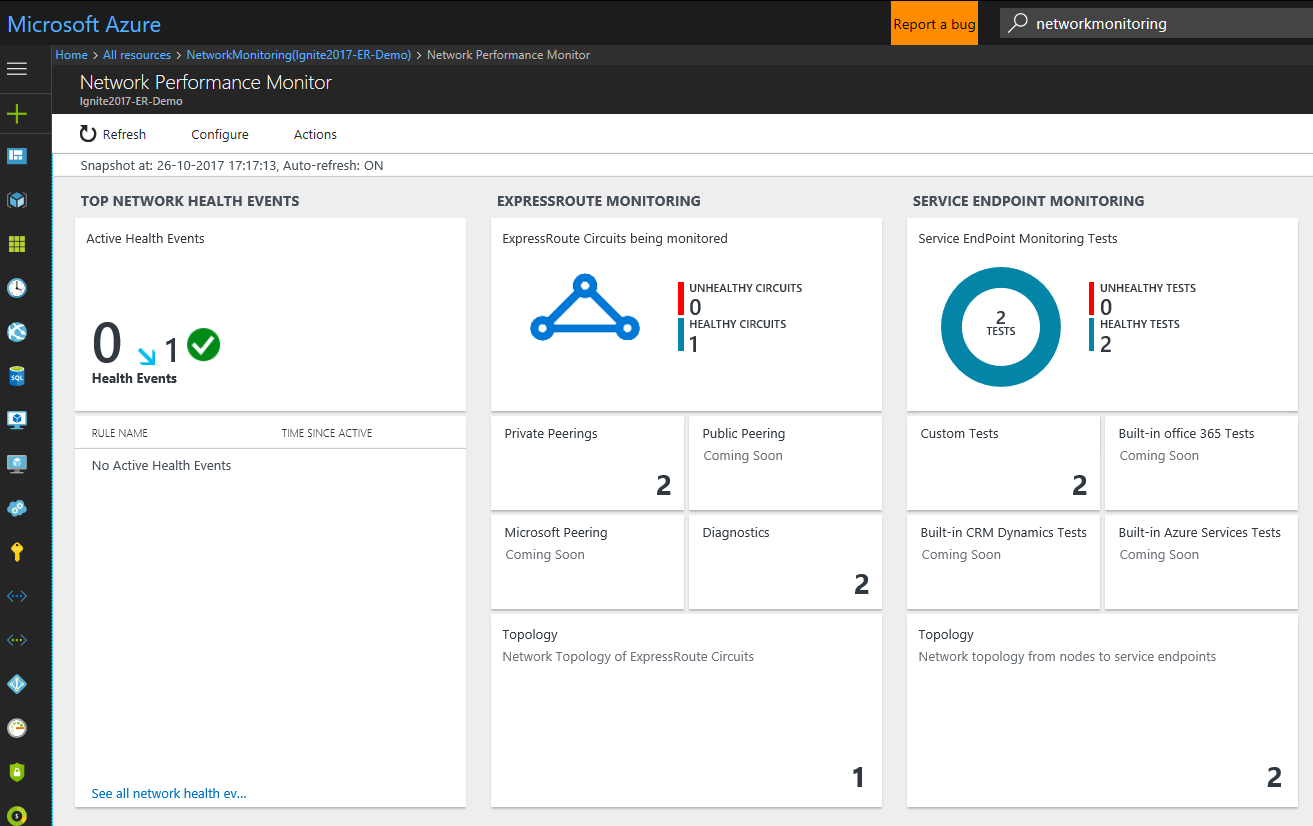
Elenco dei circuiti
Per visualizzare un elenco di tutti i circuiti ExpressRoute monitorati, selezionare il riquadro Circuiti ExpressRoute. È possibile selezionare un circuito e visualizzare il relativo stato di integrità, i grafici di tendenza per la perdita di pacchetti, l'utilizzo della larghezza di banda e la latenza. I grafici sono interattivi. È possibile selezionare un intervallo di tempo personalizzato per tracciare i grafici. Si può trascinare il puntatore del mouse su un'area del grafico per eseguire lo zoom avanti e visualizzare i punti dati con granularità fine.
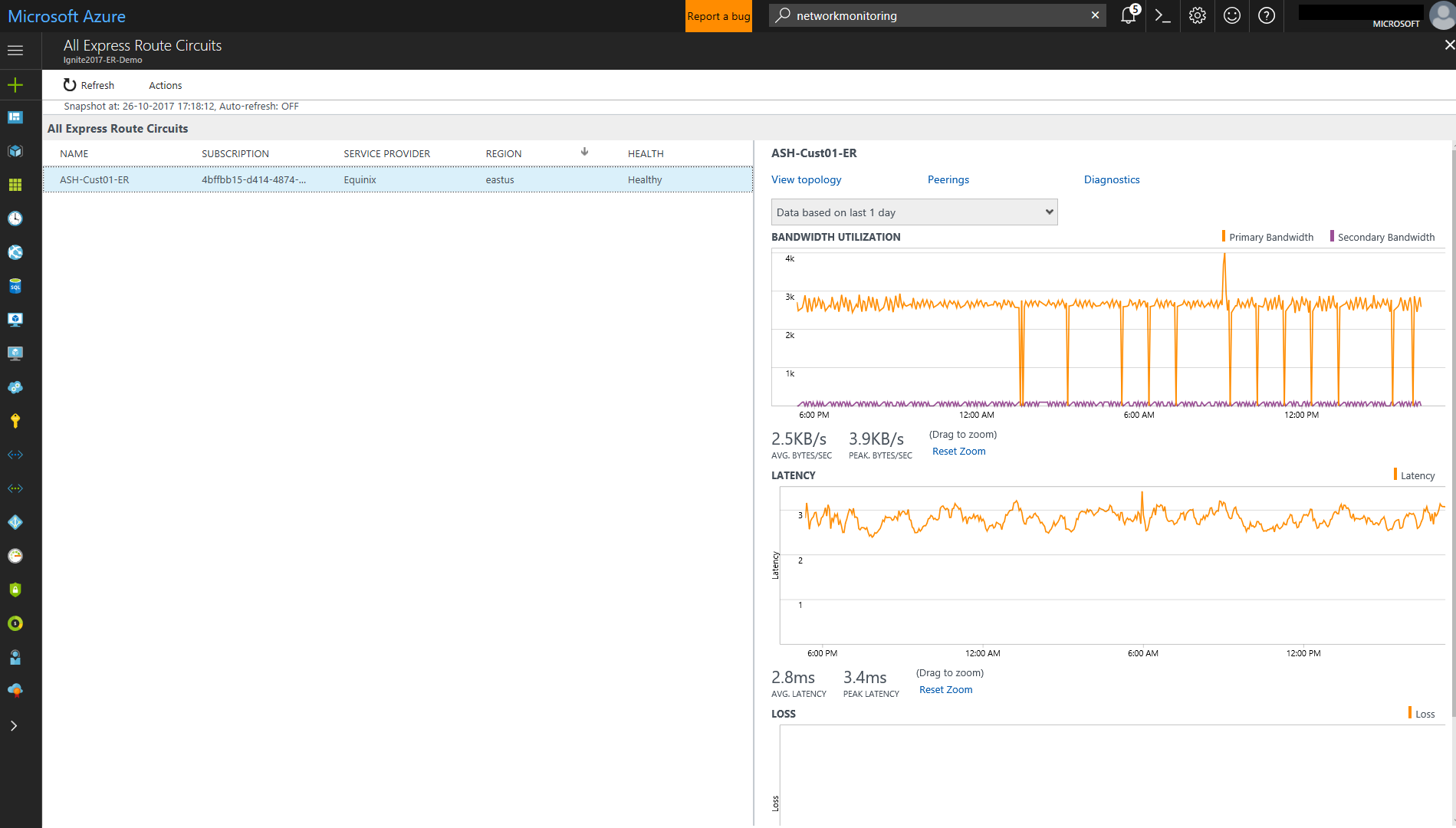
Tendenze relative a perdita, latenza e velocità effettiva
I grafici della larghezza di banda, la latenza e la perdita sono interattivi. Ogni sezione di questi grafici può essere ingrandita mediante i controlli del mouse. È possibile vedere anche i dati di larghezza di banda, latenza e perdita per altri intervalli, facendo clic su Data/ora, che si trova sotto il pulsante Azioni in alto a sinistra.
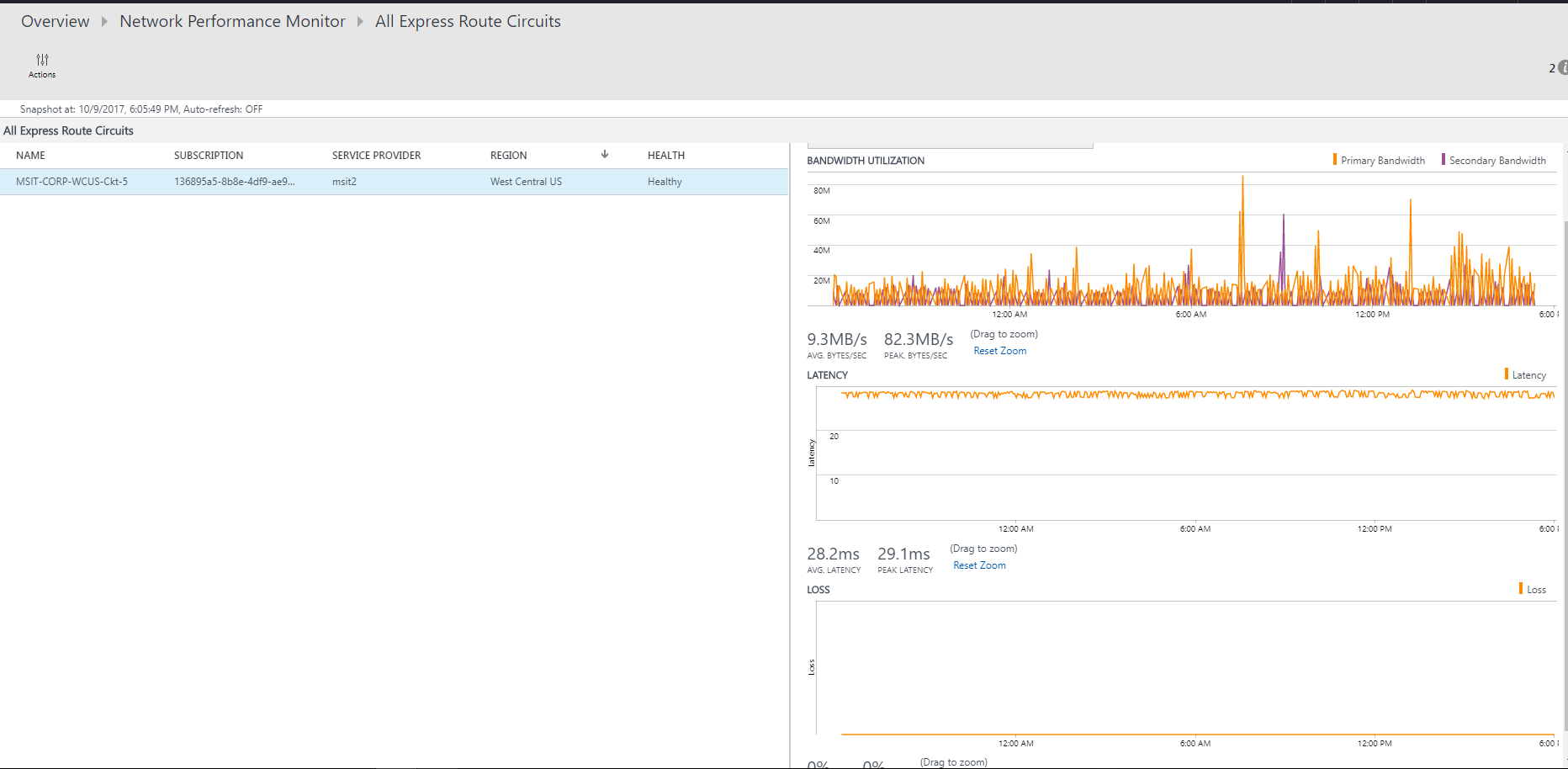
Elenco dei peering
Per visualizzare l'elenco di tutte le connessioni alle reti virtuali tramite peering privato, selezionare il riquadro Peering privati nel dashboard. È possibile selezionare una connessione di rete virtuale e visualizzare il relativo stato di integrità e i grafici di tendenza riguardanti la perdita di pacchetti, l'utilizzo della larghezza di banda e la latenza.
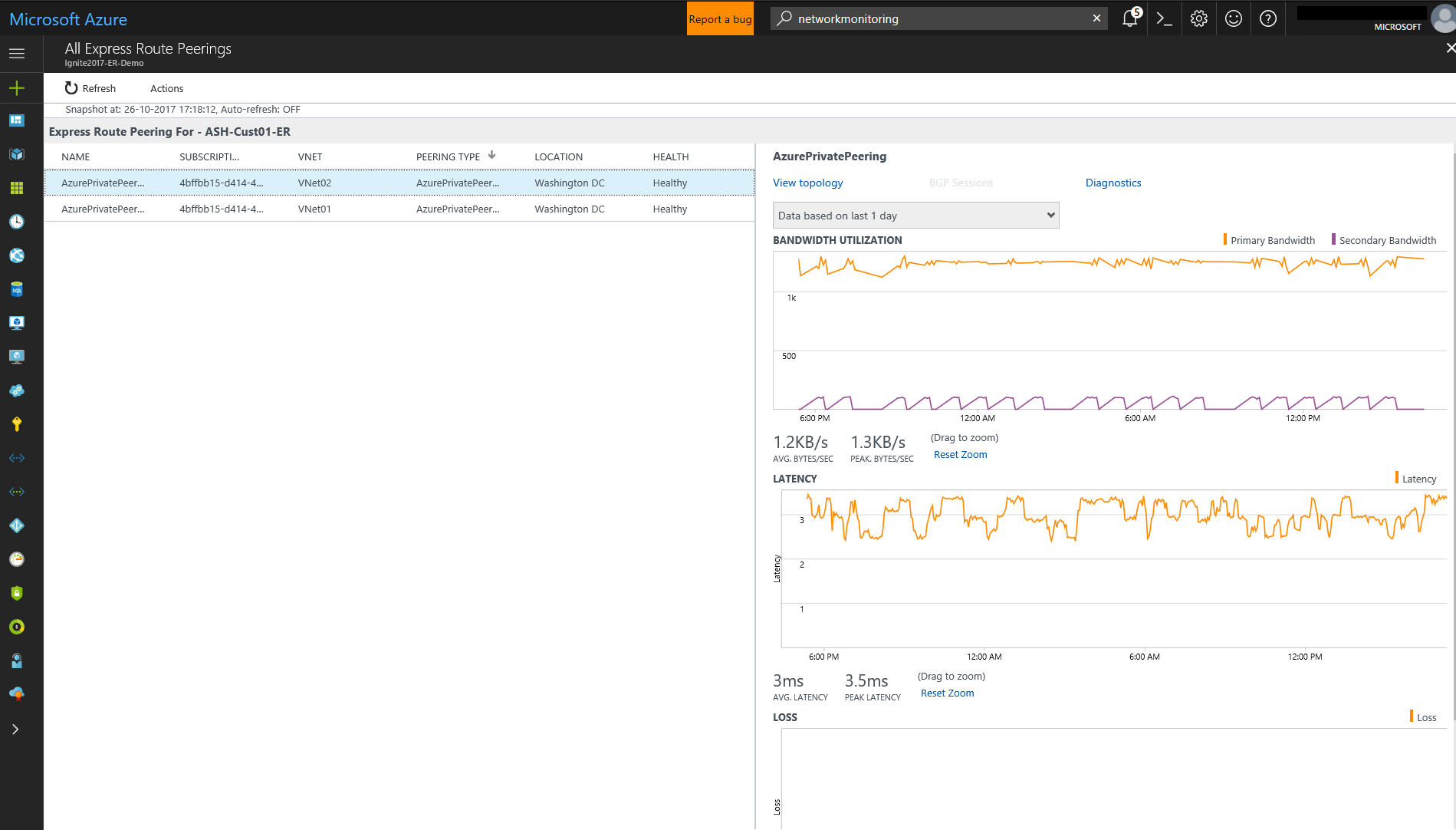
Visualizzazione dei nodi
Per visualizzare l'elenco di tutti i collegamenti tra i nodi locali e le macchine virtuali di Azure/endpoint di servizio Microsoft per la connessione peering ExpressRoute scelta, selezionare Visualizza collegamenti nodo. È possibile visualizzare lo stato di integrità di ogni collegamento e la tendenza di perdita e latenza associate.
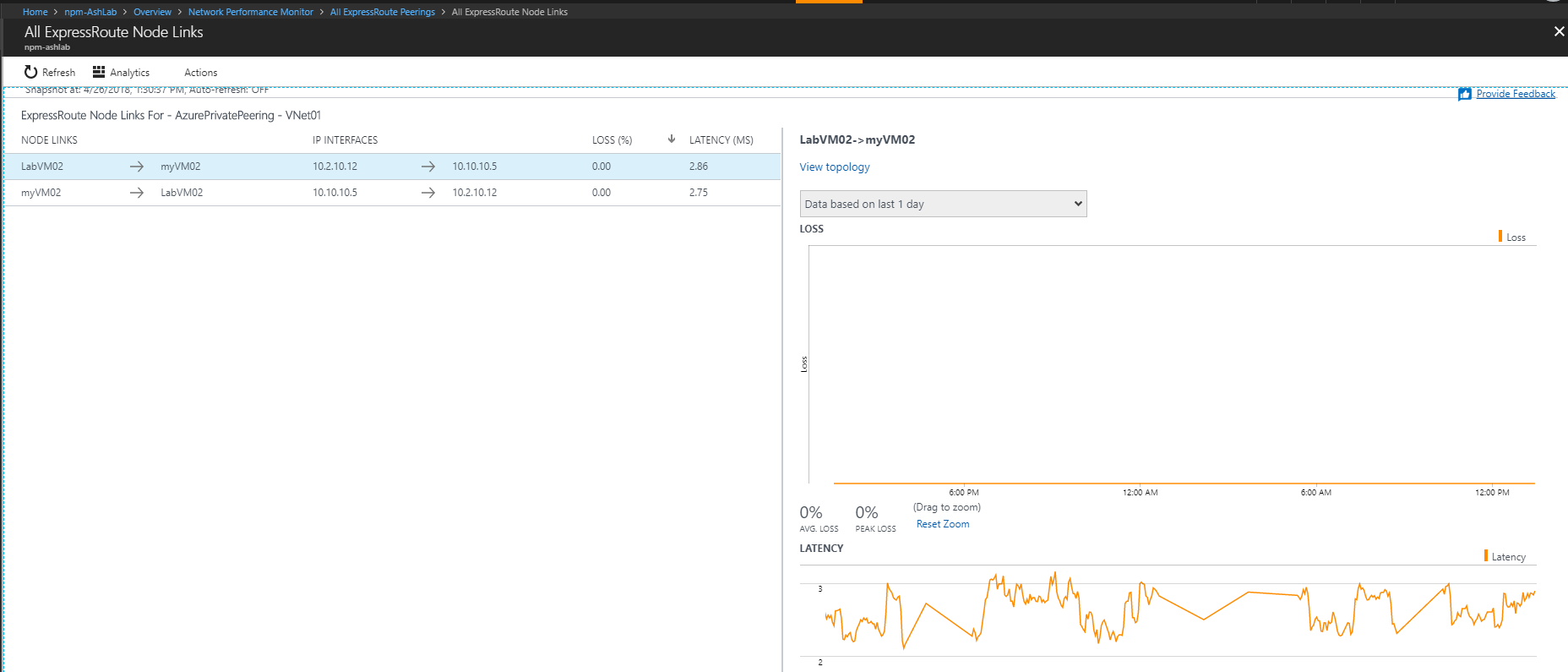
Topologia dei circuiti
Per visualizzare la topologia del circuito, selezionare il riquadro Topologia. Il diagramma della topologia indica la latenza per ogni segmento della rete. Ogni hop di livello 3 viene rappresentato da un nodo del diagramma. Facendo clic su un hop, vengono visualizzate altre informazioni sull'hop.
È possibile aumentare il livello di visibilità per includere hop locali spostando il dispositivo di scorrimento sotto a Filtri. Lo spostamento della barra del dispositivo di scorrimento a sinistra o a destra aumenta o riduce il numero di hop nel grafico della topologia. È visibile la latenza per ogni segmento e questo consente di isolare più velocemente i segmenti ad alta latenza nella rete.
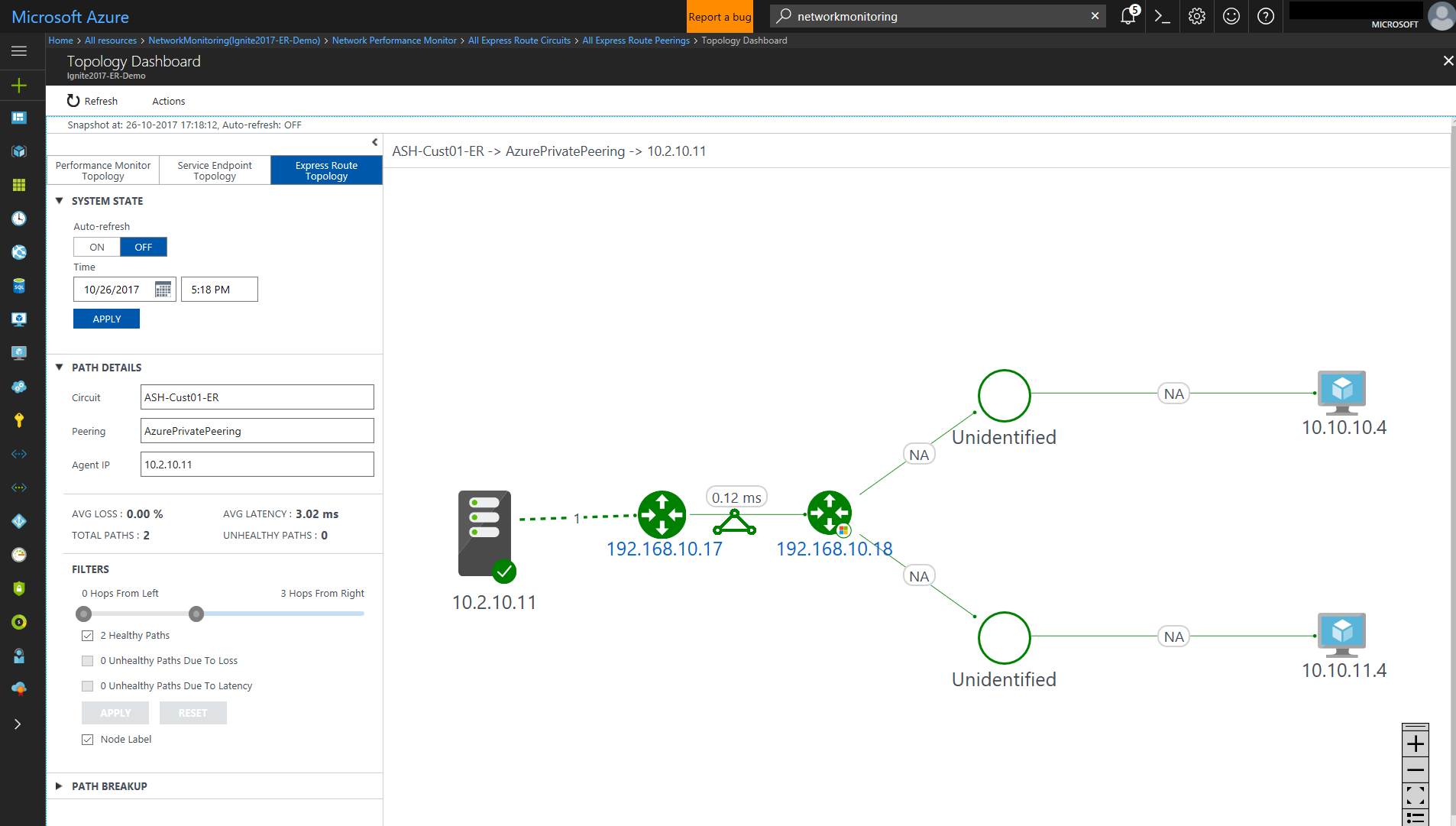
Visualizzazione dettagliata della Topologia di un circuito
Questa visualizzazione mostra le connessioni della rete virtuale.