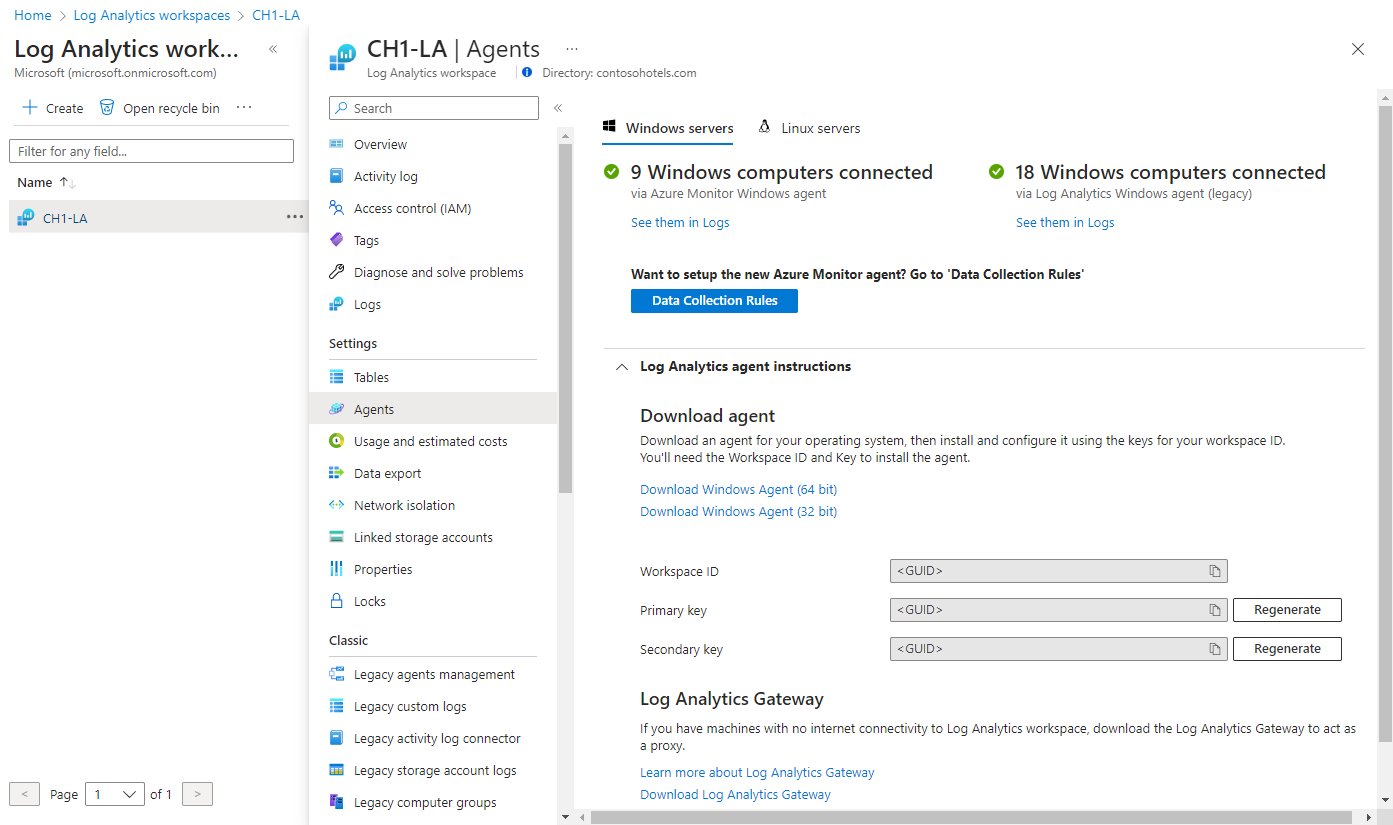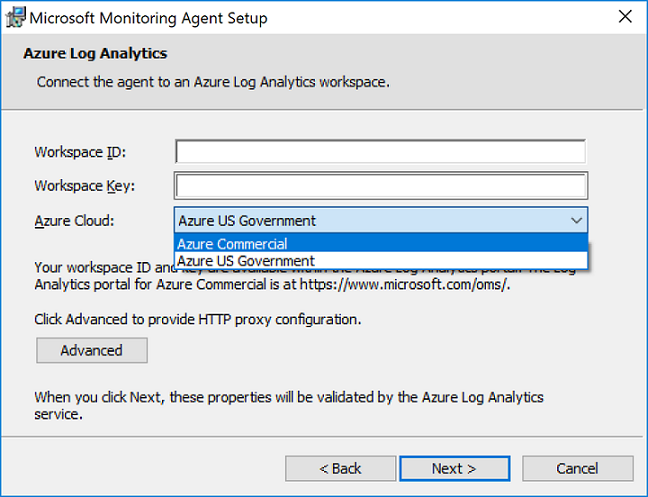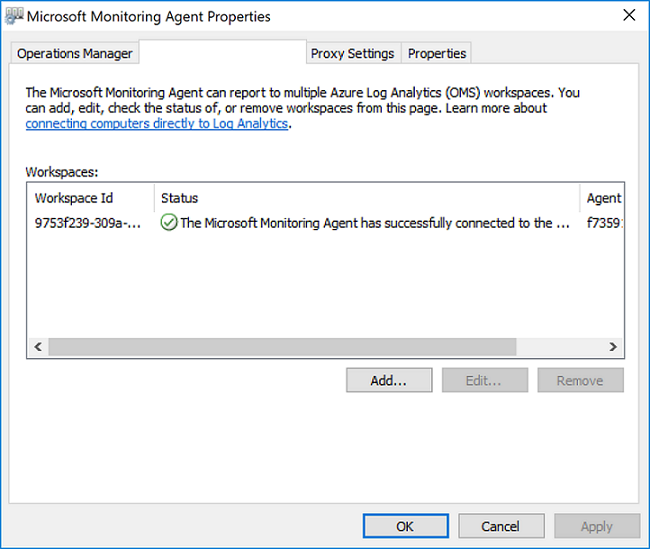Nota
L'accesso a questa pagina richiede l'autorizzazione. È possibile provare ad accedere o modificare le directory.
L'accesso a questa pagina richiede l'autorizzazione. È possibile provare a modificare le directory.
Questo articolo fornisce informazioni su come installare l'agente di Log Analytics nei computer Windows applicando i seguenti metodi:
- Installazione manuale tramite installazione guidata o riga di comando.
- Configurazione dello stato desiderato (DSC) di Automazione di Azure.
I metodi di installazione descritti in questo articolo in genere vengono usati per le macchine virtuali in locale o in altri cloud. Per opzioni più efficienti utilizzabili per le macchine virtuali di Azure, vedere Opzioni di installazione.
Importante
L'agente di Log Analytics legacy è deprecato dal 31 agosto 2024. Microsoft non fornirà più alcun supporto per l'agente di Log Analytics. Se si usa l'agente di Log Analytics per inserire dati in Monitoraggio di Azure, eseguire la migrazione all'agente di Monitoraggio di Azure adesso.
Nota
Di solito l'installazione dell'agente di Log Analytics non richiede il riavvio del computer.
Requisiti
Sistemi operativi supportati
Per un elenco delle distribuzioni di Windows supportate dall'agente di Log Analytics, consultare la sezione Panoramica degli agenti di Monitoraggio di Azure.
Requisito per il supporto della firma del codice SHA-2
Dal 17 agosto 2020 l'agente di Windows ha iniziato a usare esclusivamente la firma SHA-2. Questa modifica riguarda i clienti che usano l'agente di Log Analytics in un sistema operativo legacy come parte di un servizio di Azure, come Monitoraggio di Azure, Automazione di Azure, Gestione aggiornamenti di Azure, Rilevamento modifiche di Azure, Microsoft Defender per il cloud, Microsoft Sentinel e Windows Defender Advanced Threat Protection.
La modifica non richiede alcun intervento da parte dei clienti, a meno che l'agente venga eseguito in una versione legacy del sistema operativo come Windows 7, Windows Server 2008 R2 o Windows Server 2008. Ai clienti che eseguono una versione legacy del sistema operativo è stato chiesto di intraprendere le seguenti azioni sui loro computer prima del 17 agosto 2020. In caso contrario gli agenti avrebbero smesso di inviare i dati alle aree di lavoro Log Analytics:
Installare il Service Pack più recente per il proprio sistema operativo. Le versioni del Service Pack richieste sono le seguenti:
- Windows 7 SP1
- Windows Server 2008 SP2
- Windows Server 2008 R2 SP1
Installare gli aggiornamenti di Windows per la firma SHA-2 per il sistema operativo come descritto in Requisito di supporto per la firma del codice di SHA-2 2019 per Windows e WSUS.
Eseguire l'aggiornamento alla versione più recente dell'agente di Windows (versione 10.20.18067).
È consigliabile configurare l'agente per l'utilizzo di TLS 1.2.
Requisiti di rete
Consultare la sezione Panoramica dell'agente di Log Analytics per i requisiti di rete per l'agente di Windows.
Configurare l'agente per usare TLS 1.2
Il protocollo TLS 1.2 garantisce la sicurezza dei dati in transito per la comunicazione tra l'agente di Windows e il servizio Log Analytics. Se si esegue l'installazione in un sistema operativo senza TLS abilitato per impostazione predefinita, configurare TLS 1.2 seguendo questa procedura.
Individuare la seguente sottochiave del registro di sistema: HKEY_LOCAL_MACHINE\System\CurrentControlSet\Control\SecurityProviders\SCHANNEL\Protocols.
Creare una sottochiave in Protocolli for TLS 1.2: HKLM\System\CurrentControlSet\Control\SecurityProviders\SCHANNEL\Protocols\TLS 1.2.
Creare una sottochiave Client sotto la sottochiave della versione di protocollo TLS 1.2 creata in precedenza. Ad esempio, HKLM\System\CurrentControlSet\Control\SecurityProviders\SCHANNEL\Protocols\TLS 1.2\Client.
Creare i valori DWORD seguenti in HKLM\System\CurrentControlSet\Control\SecurityProviders\SCHANNEL\Protocols\TLS 1.2\Client:
- Abilitato [Valore = 1]
- DisabledByDefault [Valore = 0]
Configurare .NET Framework 4.6 o una versione successiva per il supporto della crittografia sicura, poiché è disabilitata per impostazione predefinita. La crittografia avanzata utilizza protocolli di rete più sicuri, come TLS 1.2, che blocca i protocolli non sicuri.
Individuare la sottochiave del registro di sistema seguente: HKEY_LOCAL_MACHINE\SOFTWARE\Microsoft\.NETFramework\v4.0.30319.
Creare il valore DWORD SchUseStrongCrypto sotto questa sottochiave con valore 1.
Individuare la sottochiave del registro di sistema seguente: HKEY_LOCAL_MACHINE\SOFTWARE\WOW6432Node\Microsoft\.NETFramework\v4.0.30319.
Creare il valore DWORD SchUseStrongCrypto sotto questa sottochiave con valore 1.
Riavviare il sistema per rendere effettive le impostazioni.
ID e chiave dell’area di lavoro
Indipendentemente dal metodo di installazione usato, sono necessari l'ID e la chiave dell'area di lavoro Log Analytics a cui l'agente si connetterà. Selezionare l’area di lavoro dal menu Aree di lavoro Log Analytics nel portale di Azure. Nella sezione Impostazioni, selezionare Agenti.
Nota
Non è possibile configurare l'agente affinché faccia riferimento a più aree di lavoro durante la configurazione iniziale. Aggiungere o rimuovere un'area di lavoro dopo l'installazione, aggiornando le impostazioni nel pannello di controllo o in PowerShell.
Nota
Sebbene sia possibile rigenerare le chiavi condivise dell'area di lavoro Log Analytics, l'intenzione è non limitare immediatamente l'accesso a tutti gli agenti che al momento usano tali chiavi. Gli agenti usano la chiave per generare un certificato che scade dopo tre mesi. La rigenerazione delle chiavi condivise impedirà solo agli agenti di rinnovare i certificati, non di continuare a usarli fino alla scadenza.
Installare l'agente
Importante
L'agente di Log Analytics legacy è deprecato dal 31 agosto 2024. Microsoft non fornirà più alcun supporto per l'agente di Log Analytics. Se si usa l'agente di Log Analytics per inserire dati in Monitoraggio di Azure, eseguire la migrazione all'agente di Monitoraggio di Azure adesso.
I passaggi seguenti consentono di installare e configurare l'agente di Log Analytics nel cloud di Azure e di Azure per enti pubblici, usando l'installazione guidata per l'agente nel computer. Per altre informazioni su come configurare l'agente in modo che inoltri segnalazioni a un gruppo di gestione di System Center Operations Manager, vedere distribuire l'agente di Operations Manager con l'installazione guidata dell'agente.
Nell'area di lavoro Log Analytics, dalla pagina Server Windows a cui si è passati in precedenza, selezionare la versione appropriata da scaricare in Scarica agente Windows a seconda dell'architettura del processore del sistema operativo Windows.
Eseguire il programma di installazione per installare l'agente nel computer in uso.
Nella pagina Installazione guidata fare clic sul pulsante Avanti.
Nella pagina Condizioni di licenza leggere la licenza e quindi fare clic su Accetto.
Nella pagina Cartella di destinazione modificare o mantenere la cartella di installazione predefinita e quindi fare clic su Avanti.
Nella pagina Opzioni di installazione dell'agente scegliere di connettere l'agente ad Azure Log Analytics e quindi fare clic su Avanti.
Nella pagina Azure Log Analytics seguire questa procedura:
- Incollare ID area di lavoro e Chiave dell'area di lavoro (Chiave primaria) copiati in precedenza. Se il computer deve fare riferimento a un'area di lavoro Log Analytics nel cloud di Azure per enti pubblici, selezionare Azure US Gov nell'elenco a discesa Cloud di Azure.
- Se il computer deve comunicare tramite un server proxy con il servizio Log Analytics, fare clic su Avanzate e specificare l'URL e il numero di porta del server proxy. Se il server proxy richiede l'autenticazione, digitare il nome utente e la password per l'autenticazione nel server proxy, quindi fare clic su Avanti.
Fare clic su Avanti dopo aver specificato le impostazioni di configurazione necessarie.
Nella pagina Pronto per l'installazione rivedere le scelte effettuate e quindi fare clic su Installa.
Nella pagina Configurazione completata fare clic su Fine.
Al termine, il Microsoft Monitoring Agent verrà visualizzato nel Pannello di Controllo. Per confermare che fa riferimento a Log Analytics, rivedere Verificare la connettività dell'agente a Log Analytics.
Verificare la connettività tra l'agente e Monitoraggio di Azure
Al termine dell'installazione dell'agente è possibile verificare il buone sito della connessione e l'elaborazione dei report in due modi.
In Sistema e sicurezza, nel Pannello di controllo, individuare l'elemento Microsoft Monitoring Agent. Selezionarlo, quindi nella scheda Azure Log Analytics l'agente visualizzerà un messaggio per segnalare che Microsoft Monitoring Agent ha stabilito la connessione con il servizio Microsoft Operations Management Suite.
È anche possibile eseguire una query di log nel portale di Azure:
Nel portale di Azure cercare e selezionare Monitoraggio.
Selezionare Log nel menu.
Nel riquadro Log, nel campo della query, immettere:
Heartbeat | where Category == "Direct Agent" | where TimeGenerated > ago(30m)
Nei risultati della ricerca restituiti dovrebbero apparire i record heartbeat per il computer indicanti che è connesso e fa riferimento al servizio.
Informazioni sulla cache
I dati dell'agente di Log Analytics vengono memorizzati nella cache nel computer locale in C:\Program Files\Microsoft Monitoring Agent\Agent\Health Service State prima dell'invio a Monitoraggio di Azure. L'agente tenta di eseguire il caricamento ogni 20 secondi. Se l'operazione non riesce è prevista un'attesa la cui durata aumenta in modo esponenziale fino a quando l'operazione viene completata. Sono previsti 30 secondi di attesa prima del secondo tentativo, 60 secondi prima di quello successivo, poi 120 secondi e così via fino a un massimo di 8,5 ore tra i tentativi, fino a quando la connessione viene nuovamente stabilita. Questo tempo di attesa prevede una lieve casualità per evitare che tutti gli agenti tentino la connessione contemporaneamente. Quando viene raggiunto il buffer massimo, i dati meno recenti vengono eliminati.
La dimensione della cache predefinita è 50 MB ma si può configurare tra un minimo di 5 MB e un massimo di 1,5 GB. L'archiviazione avviene nella chiave del registro di sistema HKEY_LOCAL_MACHINE\SYSTEM\CurrentControlSet\Services\HealthService\Parameters\Persistence Cache Maximum. Il valore rappresenta il numero di pagine, con 8 kB per pagina.
Passaggi successivi
- Per informazioni sulle modalità di riconfigurazione, aggiornamento o rimozione dell'agente dalla macchina virtuale, rivedere Gestione e manutenzione dell'agente di Log Analytics per Windows e Linux.
- Consultare la sezione Risoluzione dei problemi dell'agente per Windows se si verificano problemi durante l'installazione o la gestione dell'agente.