Nota
L'accesso a questa pagina richiede l'autorizzazione. È possibile provare ad accedere o modificare le directory.
L'accesso a questa pagina richiede l'autorizzazione. È possibile provare a modificare le directory.
Si applica a: ✔️ Front Door Standard ✔️ Front Door Premium
Questo articolo illustra come creare un'origine Frontdoor di Azure in un nuovo gruppo di origine. Il gruppo di origine può quindi essere associato a una route per determinare come il traffico raggiunge le origini.
Nota
Un'origine e un gruppo di origine in questo articolo si riferiscono al back-end e al pool back-end della configurazione di Frontdoor di Azure (versione classica).
Prerequisiti
Prima di poter creare un'origine Frontdoor di Azure, è necessario avere un profilo di livello Frontdoor di Azure Standard o Premium. Per altre informazioni, vedere Creare una Frontdoor di Azure.
Creare un nuovo gruppo di origine
Accedere al portale di Azure e passare al profilo Frontdoor di Azure.
Selezionare Gruppi di origine in Impostazioni* nel riquadro del menu a sinistra e quindi selezionare + Aggiungi per creare un nuovo gruppo di origine.
Nella pagina Aggiungi un gruppo di origine immettere un Nome univoco per il nuovo gruppo di origine. Selezionare quindi + Aggiungi un'origine per aggiungere una nuova origine.
Aggiungi un'origine
Nella pagina Aggiungi un'origine, immettere o selezionare i valori in base ai requisiti:
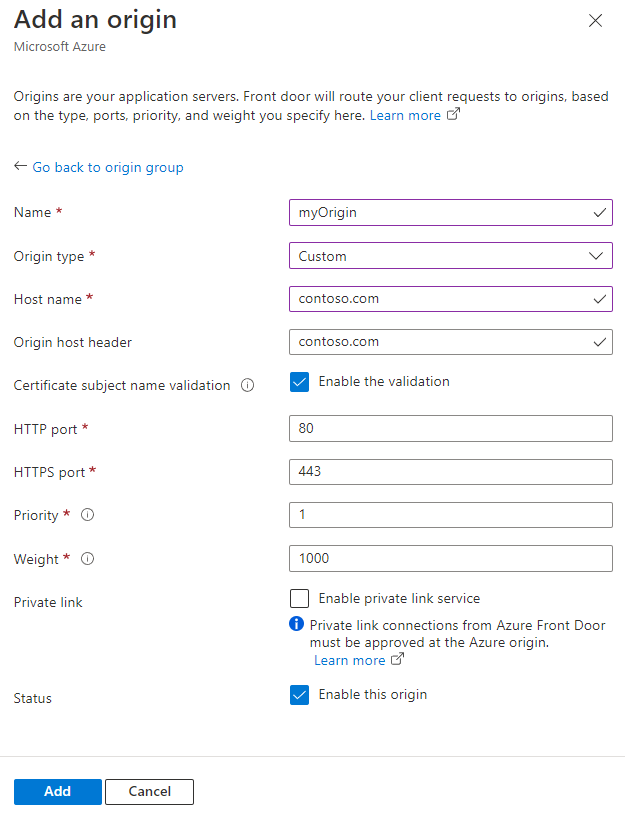
Campo Descrizione Nome Immettere un nome univoco per la nuova origine. Tipo di origine Tipo di risorsa da aggiungere. Frontdoor supporta l'individuazione automatica dell'origine di Azure, ad esempio i servizi app di Azure, il servizio cloud di Azure e Archiviazione di Azure. Se si vuole un back-end non Azure, è possibile selezionare Personalizzato. Nome host Selezionare il nome host dell'origine back-end nell'elenco a discesa. Se è stata selezionata l'opzione Personalizzato come tipo host di origine, immettere il nome host dell'origine back-end. Intestazione host dell'origine Immettere il valore dell'intestazione host inviato al back-end per ogni richiesta. Per altre informazioni, vedere Intestazione host di origine. Convalida del nome soggetto del certificato Durante la connessione TLS di Frontdoor di Azure e l'origine, Frontdoor di Azure convalida se il nome host della richiesta corrisponde al nome host nel certificato fornito dall'origine. Per altre informazioni, vedere TLS end-to-end. Porta HTTP Il valore predefinito è 80. Immettere il valore per la porta supportata dall'origine per il protocollo HTTP. Porta HTTPS Il valore predefinito è 443. Immettere il valore per la porta supportata dall'origine per il protocollo HTTPS. Priorità È possibile determinare se l'origine ha una priorità più alta rispetto ad altre origini nel gruppo di origine. Con questo valore è possibile impostare origini primarie, secondarie e di backup. Il valore predefinito è 1 per tutte le origini. Per altre informazioni, vedere Priorità. peso Il valore predefinito è 1000. Assegnare pesi alle origini per determinare la modalità di distribuzione del traffico. Ad esempio, se si hanno due origini con pesi 1000 e 2000, la seconda origine riceve il doppio del traffico della prima origine. Per altre informazioni, vedere la pagina relativa ai Pesi. Collegamento privato È possibile abilitare il servizio di collegamento privato per proteggere la connettività all'origine. I tipi di origine supportati sono archiviazioni BLOB di Azure, siti Web statici di Azure, servizi app e servizi di bilanciamento del carico interni. Stato Selezionare questa opzione per abilitare l'origine. Importante
- Durante la configurazione, il portale di Azure non convalida se l'origine è accessibile dagli ambienti Frontdoor di Azure. È necessario verificare che Frontdoor di Azure possa raggiungere l'origine.
- Quando un'origine è disabilitata, vengono disabilitati anche il routing e le indagini di integrità all'origine.
Selezionare Aggiungi dopo aver completato le impostazioni di origine. L'origine dovrebbe ora essere visualizzata nel gruppo di origine.
Configurare le altre impostazioni del gruppo di origine. È possibile aggiornare i probe di integrità e le impostazioni di bilanciamento del carico per soddisfare i requisiti.
Nota
- È possibile configurare l'affinità di sessione per garantire che le richieste dello stesso utente finale vengano indirizzate alla stessa origine. Per altre informazioni, vedere Affinità di sessione.
- Il percorso del probe di integrità fa distinzione tra maiuscole e minuscole.
Selezionare Aggiungi per salvare la configurazione del gruppo di origine. Il nuovo gruppo di origine dovrebbe essere visualizzato nella pagina del gruppo di origine.
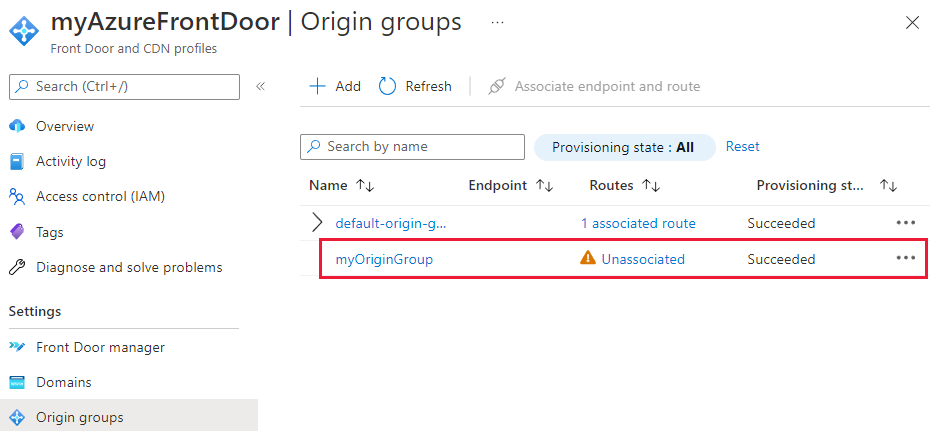
Timeout risposta origine
Il timeout della risposta all'origine è reperibile nella pagina Panoramica del profilo Frontdoor di Azure.
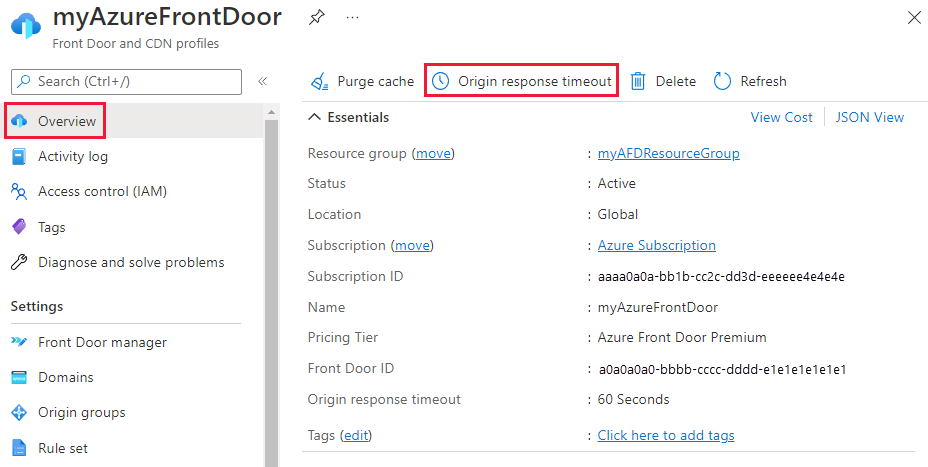
Importante
Questo valore di timeout viene applicato a tutti gli endpoint nel profilo Frontdoor di Azure.
Il valore del timeout della risposta deve essere compreso tra 16 e 240 secondi.
Pulire le risorse
Per eliminare un gruppo di origine quando non è più necessario, selezionare ... e quindi selezionare Elimina dall'elenco a discesa.
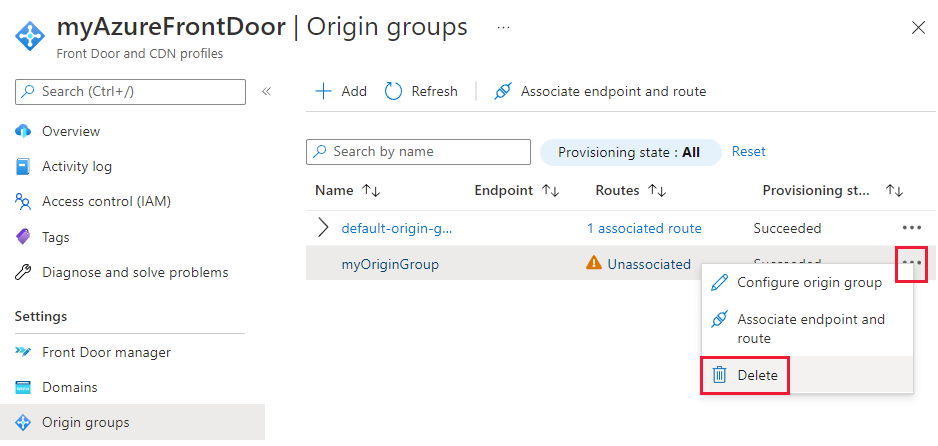
Per rimuovere un'origine quando non è più necessaria, selezionare ... e quindi selezionare Elimina dall'elenco a discesa.
Passaggi successivi
Per informazioni sui domini personalizzati, vedere Aggiunta di un dominio personalizzato all'endpoint di Frontdoor di Azure.